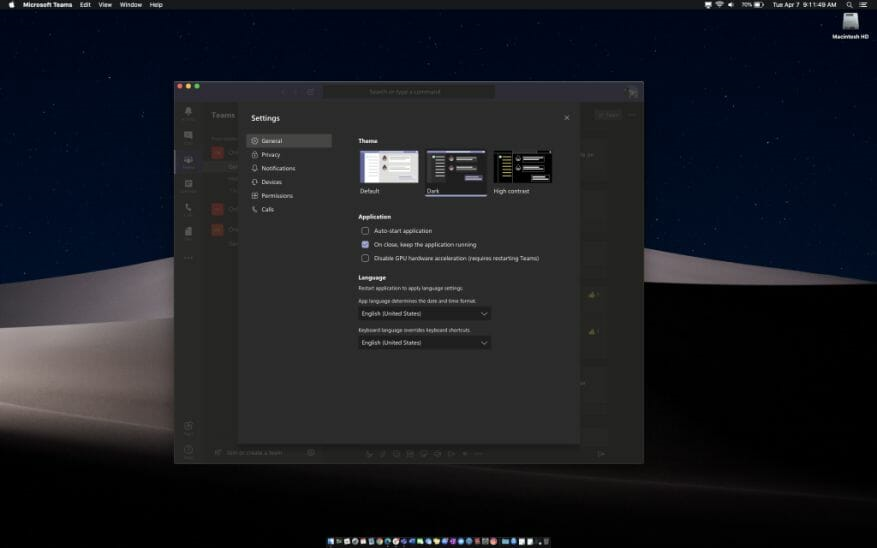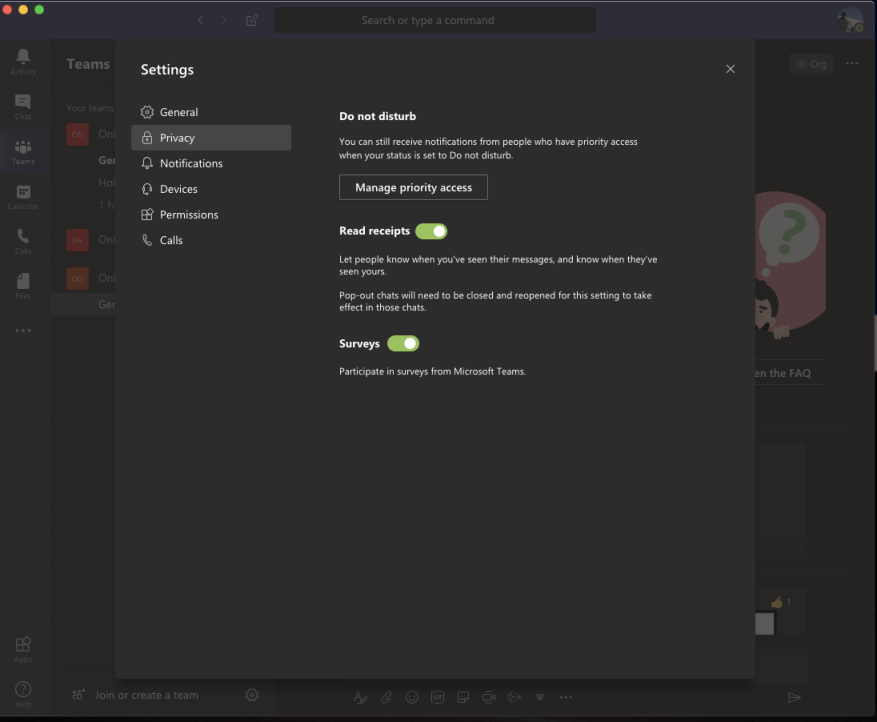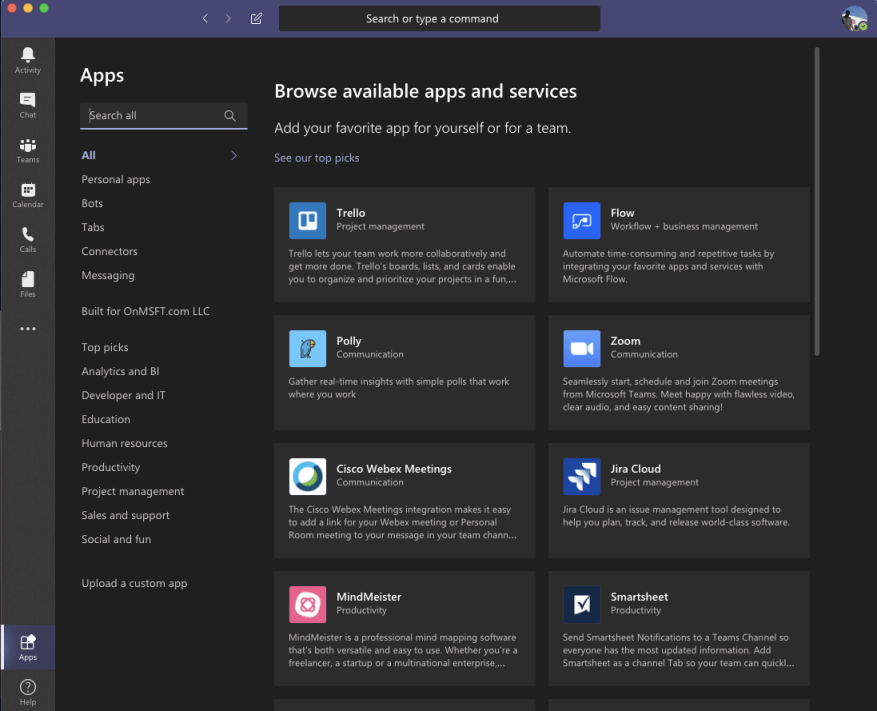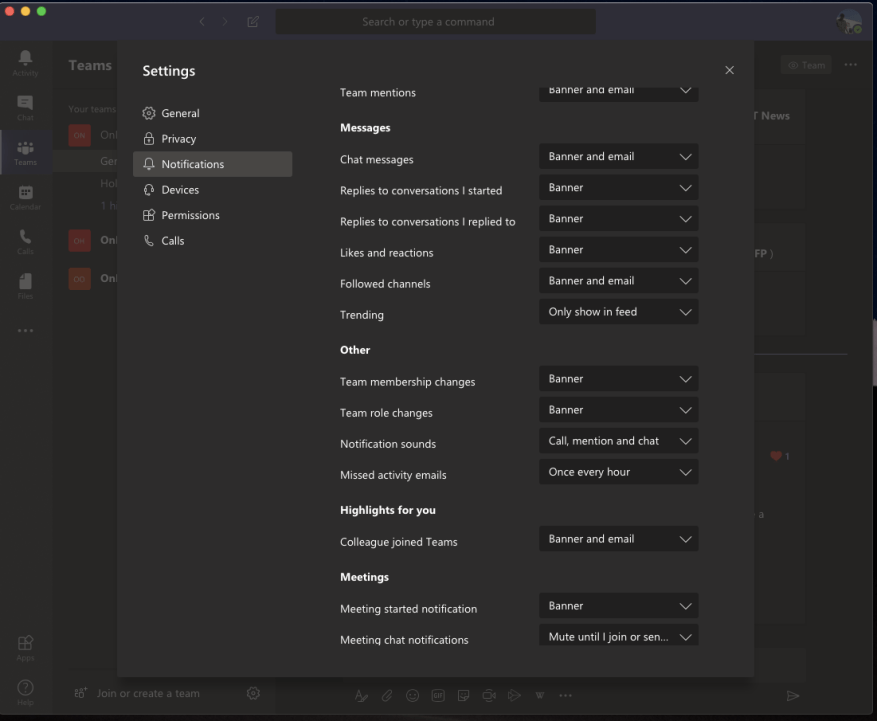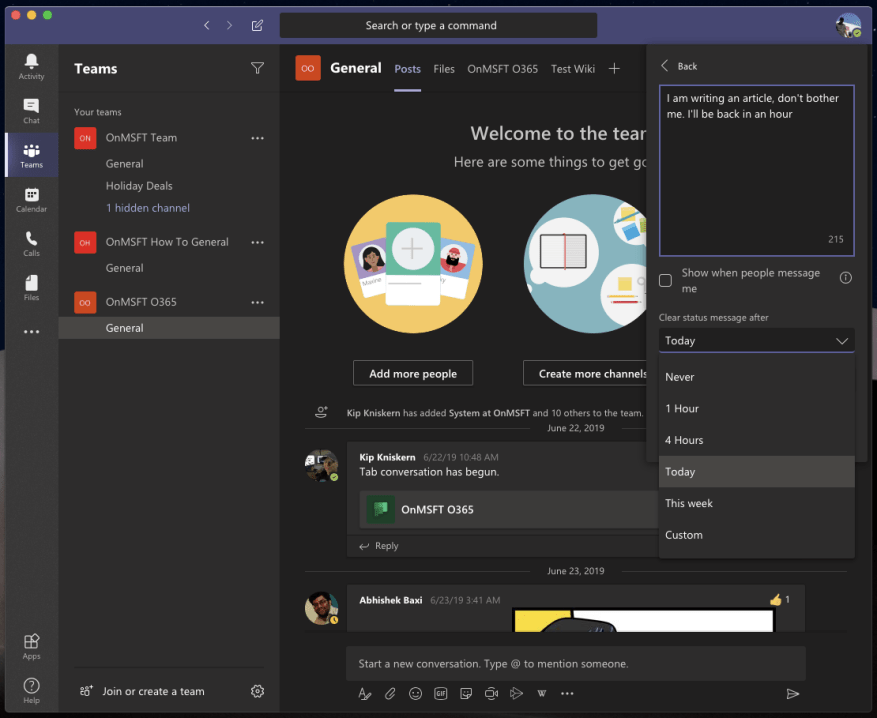Manchmal möchten Sie einfach die Apps und Programme, die Sie täglich verwenden, etwas persönlicher gestalten. Mit Microsoft Teams können Sie das auch tun.
Sei es ein dunkles Thema, Lesebestätigungen, Apps und mehr, es gibt ein paar verschiedene Möglichkeiten, es anzupassen. Hier ist ein Blick auf die 5 wichtigsten Möglichkeiten, wie Sie Teams nach Ihren Wünschen anpassen können.
Dunkles Thema
Die erste Möglichkeit, Teams nach Ihren Wünschen anzupassen, ist ein dunkles Design. Im Gegensatz zu Slack unterstützt Teams keine benutzerdefinierten Designs, aber Sie können die Teams-App auf ein dunkles Design umstellen, wenn Sie nach etwas anderem suchen. Der Vorgang ist für MacOS und Windows gleich.
Um zu beginnen, tippen Sie einfach auf Ihr Profilbild in der oberen rechten Ecke des Bildschirms. Klicken Sie danach auf Einstellungen. Sie müssen dann auf klicken Allgemein Tab, wenn es nicht bereits geöffnet ist. Dann können Sie wählen Dunkel aus der Theme-Option. Sobald Sie auswählen Dunkel Teams wechseln automatisch zum dunklen Thema. Die App muss nicht neu gestartet werden. Das dunkle Design funktioniert wie erwartet. Es wandelt den Hintergrund in Teams von Weiß in eine dunkle Farbe um. Wenn Sie wie wir das dunkle Thema in Ihrem Betriebssystem verwenden, sorgt dies für ein saubereres und prägnanteres Erscheinungsbild.
Quittungen lesen
Lesebestätigungen sind in Microsoft Teams standardmäßig aktiviert. Wie der Name schon sagt, erhalten Sie in einem 1:1- oder Gruppenchat ein Häkchen auf Ihren Nachrichten, um anzuzeigen, dass sie gesendet wurden. Wenn die Nachricht dann gelesen wurde, wechselt sie zu einem Augensymbol. Ihr IT-Administrator hat die volle Kontrolle über diese Funktion und kann sie für alle Benutzer ein- oder ausschalten, aber wenn sie von der IT zugelassen wurde, können Sie sie auch selbst ein- oder ausschalten.
Um Lesebestätigungen zu konfigurieren, tippen Sie auf Ihr Profilsymbol in der oberen rechten Ecke des Bildschirms. Sie möchten dann klicken Einstellungen und dann wählen Privatsphäre. Sie sollten dann einen Schalter für sehen Quittungen lesen. Wenn Ihr Administrator dies zugelassen hat, können Sie den Schalter deaktivieren.Denken Sie jedoch daran, dass Sie, wenn Sie einen Chat an jemanden senden, der Lesebestätigungen deaktiviert hat, die Funktion jedoch weiterhin aktiviert haben, von dieser Person überhaupt keine Lesebestätigungen sehen.
Fügen Sie einige Apps hinzu
An dritter Stelle unserer Liste stehen Apps. Wenn Ihr IT-Administrator dies zugelassen hat, können Sie Apps in Teams installieren. Wir haben bereits einige Tipps für unsere Lieblings-Apps behandelt. Diese reichen von Trello, YouTube, Wikipedia und Microsft Flow. Da ist ein Katalog mit über 200+ Anwendungen die Sie jedoch herunterladen können.
Es gibt drei spezifische Möglichkeiten, Apps zu Teams hinzuzufügen. Zunächst einmal können Sie wählen Anwendungen auf der linken Seite von Teams, und suchen Sie dann nach Ihrer App, um sie dort hinzuzufügen. Die App erscheint dann in der Seitenleiste.
Zweitens können Sie Apps zu einem Tab in einem Chatkanal hinzufügen. Gehen Sie dazu zum Kanal, Gruppenchat oder Einzelgespräch und klicken Sie darauf Fügen Sie eine Registerkarte hinzu. Es wird als +-Symbol angezeigt. Sie können dann nach der gewünschten Registerkarte suchen oder diese auswählen.
Schließlich können Sie Apps aus dem Messaging-Bereich als Bot hinzufügen. Mit diesen Apps im Nachrichtenbereich können Sie Inhalte direkt in Ihre Teams-Nachrichten einfügen. Sie können dies tun, indem Sie unten in dem Feld, in dem Sie normalerweise Ihre Nachricht eingeben, auf … klicken und dann Ihre App auswählen. Sie können auch versuchen, @ einzugeben und dann zu klicken Holen Sie sich Bots um weitere Apps zu finden.
Optimieren Sie Ihre Benachrichtigungen
Unsere vierte Auswahl bezieht sich auf Benachrichtigungen. An dieser Front können Sie anpassen, welche Benachrichtigungen Sie erhalten, um Ihren Aktivitätsbereich in Teams zu bereinigen. Sie können einiges steuern, seien es Erwähnungen, Nachrichten, Highlights und mehr. Sie können alle Optionen dafür sehen, indem Sie zu Ihrem Profilsymbol gehen und auf klicken Einstellungen Option, und klicken Sie dann auf Benachrichtigungen.
Für Erwähnungen wie persönliche Erwähnungen, Kanalerwähnungen oder Teamerwähnungen haben Sie einige Optionen. Dazu gehören Banner- und E-Mail-Benachrichtigungen, Banner und nur im Feed anzeigen.Für Nachrichten, Antworten, Likes, verfolgte Kanäle und Trends haben Sie die gleichen Optionen für Erwähnungen, mit der zusätzlichen Möglichkeit, die Benachrichtigungen vollständig zu deaktivieren.
Wenn Sie möchten, können Sie auch Benachrichtigungen für eine bestimmte Person erstellen, indem Sie auf klicken Benachrichtigungen verwalten Schaltfläche unten auf der Einstellungsseite. Auf diese Weise können Sie den Status einer Person verfolgen und benachrichtigt werden, wenn sie als verfügbar oder offline angezeigt wird. Es kann nützlich sein, um zu verfolgen, wann jemand für eine Schicht bei einem Job online kommt.
Legen Sie eine Statusmeldung fest
Unsere letzte Wahl zum Anpassen von Teams ist die Verwendung einer Statusmeldung. Mit einer Statusmeldung können Sie Ihren Kollegen mitteilen, was Sie tun werden. Dies kann für einige Stunden, Tage, Wochen oder täglich eingestellt werden. Es ist von Ihrer Online-Präsenz getrennt und Sie können ihm zusätzliche Informationen mit bis zu 280 Zeichen hinzufügen, einschließlich Emojis und mehr.
Um eine Statusnachricht festzulegen, tippen Sie auf Ihr Profilsymbol. Sie können dann auf klicken Statusmeldung einstellen Taste. Daraufhin erscheint ein Feld, in das Sie Ihren benutzerdefinierten Text eingeben und auswählen können. Denken Sie daran, dass Sie auch das Kästchen mit der Aufschrift ankreuzen können anzeigen, wenn Leute mir eine Nachricht senden. Dadurch können Personen Ihre Statusnachricht sehen, während sie eine Nachricht verfassen, oder Sie @erwähnen. Zur weiteren Anpassung können Sie eine benutzerdefinierte Zeit für das Löschen der Statusmeldung auf stündlicher, wöchentlicher oder bestimmter Basis festlegen.
Wie passen Sie Teams an?
Dies ist nur ein Überblick darüber, wie Sie Microsoft Teams anpassen können. Als Bonus empfehlen wir auch, die Snapchat-Kamera mit Microsoft Teams auszuprobieren, um Ihre Anrufe mit Ihren Freunden aufzupeppen. Vielleicht möchten Sie auch ausprobieren, wie Sie Ihren Hintergrund in Teams verwischen können, wenn Sie während Ihrer Videokonferenzen etwas Privatsphäre suchen.
Aber das ist nur der Anfang. Es gibt noch viel mehr, was Sie mit Teams tun können, und wir laden Sie ein, in unserem speziellen News-Hub nach weiteren Leitfäden und Anleitungen zu Teams zu suchen.Teilen Sie uns auch Ihre Gedanken in den Kommentaren unten mit.
FAQ
Wie füge ich meinem Microsoft Office eine benutzerdefinierte Vorlage hinzu?
Hier ist die Problemumgehung über AddictiveTips : Fügen Sie Ihre Vorlage in C:\Users\ [YourUsername]\Documents\Custom Office Templates ein. Wenn Sie Office dann das nächste Mal starten, finden Sie die benutzerdefinierten Vorlagen unter der Registerkarte „Persönlich“ auf dem Startbildschirm.
Wie erstelle ich einen neuen Stil in Word?
Geben Sie im Dialogfeld Neuen Stil aus Formatierung erstellen einen Namen für Ihren Stil ein und klicken Sie auf OK. Ihr neuer Stil wird nun in der Stilgalerie angezeigt. Hinweis: Wenn Sie möchten, dass Ihr neuer Stil in allen neuen Word-Dokumenten angezeigt wird, klicken Sie mit der rechten Maustaste darauf in der Galerie „Stile“, klicken Sie auf „Ändern“ und wählen Sie dann „Neue Dokumente basierend auf dieser Vorlage“ unten im Dialogfeld aus.
Wie können Sie das Microsoft 365-Design für Ihre Organisation anpassen?
Anpassen des Microsoft 365-Designs für Ihre Organisation 1 Fügen Sie das Design Ihrer Organisation hinzu oder aktualisieren Sie es. Wechseln Sie im Admin Center zur Seite Einstellungen > Organisationseinstellungen und wählen Sie dann die Registerkarte Organisationsprofil aus. 2 Allgemein: Ändern Sie ein Thema. … 3 Logos: Geben Sie Ihre Themenlogos an. … 4 Farben: Themenfarben auswählen. … 5 Häufig gestellte Fragen. …
Wie passe ich den Office-Startbildschirm an?
Hier sind drei Möglichkeiten, wie Sie den Office-Startbildschirm anpassen können. 1. Überspringen Sie die Vorlagen Der Startbildschirm ist ein lästiger zusätzlicher Schritt, wenn Sie nur noch tippen oder rechnen möchten.
Wie ändere ich die Startseite in Office 365?
Sie können keine Startseite mehr auswählen – Sie müssen die URL zu der gewünschten Seite verwenden. Oder wählen Sie es unter office.com aus. Verwenden Sie für E-Mails outlook.office365.com (Geschäftskonten) oder outlook.com (persönlich). Derzeit gibt es in Office 365 eine Einstellung, mit der Benutzer personalisieren können, auf welcher Seite sie landen, wenn sie sich bei Office 365 anmelden.
Wie füge ich eine Vorlage zum Startbildschirm hinzu?
Um eine Vorlage zum Startbildschirm hinzuzufügen, fügen Sie sie einfach in C:\Benutzer\IhrBenutzername\Dokumente\Benutzerdefinierte Office-Vorlagen ein. Starten Sie die Office-App, für die Sie die Vorlage heruntergeladen haben, und wechseln Sie zur Registerkarte Persönlich. Ihre Vorlagen werden nun hier für einen schnellen und einfachen Zugriff angezeigt.
Sollten Sie den Startbildschirm von MS Office anpassen?
Je nachdem, wie Sie MS Office verwenden, ist dies entweder ein Ärgernis oder eine Chance, diesen Startbildschirm besser zu nutzen. Hier sind drei Möglichkeiten, wie Sie den Office-Startbildschirm anpassen können.
Was ist der Startbildschirm in Microsoft Office 2013?
In Office 2013 hat Microsoft einen Startbildschirm hinzugefügt, der beliebte Vorlagen oder benutzerdefinierte Vorlagen bei jedem Start der App anzeigt. Es erleichtert das Öffnen von Vorlagen anstelle einer leeren Präsentation. Es gibt nur einen kleinen Haken; Wenn Sie beispielsweise eine PowerPoint-Vorlage herunterladen, wird sie nicht auf dem Startbildschirm angezeigt.
Wie erstelle ich einen neuen Stil in AutoCAD?
1 Klicken Sie mit der rechten Maustaste auf den Text, auf dem Sie einen neuen Stil basieren möchten. 2 Klicken Sie in der angezeigten Minisymbolleiste auf „Stile“ und dann auf „Stil erstellen“. 3 Geben Sie Ihrem Stil im Dialogfeld „Neuen Stil aus Formatierung erstellen“ einen Namen und klicken Sie auf „OK“. Ihr neuer Stil wird nun in der Stilgalerie angezeigt. …
Wie ändere ich das Format eines Word-Dokuments?
Wenn Sie Formatierungsoptionen wünschen, die in den integrierten Formatvorlagen und Designs von Word nicht verfügbar sind, können Sie eine vorhandene Formatvorlage ändern und an Ihre Anforderungen anpassen. Sie können die Formatierung (z. B. Schriftgröße, Farbe und Texteinzug) in Stilen ändern, die auf Titel, Überschriften, Absätze, Listen usw. angewendet werden.
Was ist ein Stil in Word 2019?
Die Verwendung eines Stils – eines benannten Satzes von Formatierungsspezifikationen – erleichtert die Anwendung einer konsistenten Formatierung in einem Word 2019-Dokument. Sie können beispielsweise die Formatvorlage „Überschrift 1“ auf alle Überschriften im Dokument und die Formatvorlage „Normal“ auf den gesamten regulären Fließtext anwenden. Hier sind die Vorteile dieses Ansatzes:
Wie richte ich ein benutzerdefiniertes Design für meine Organisation ein?
Das Festlegen des benutzerdefinierten Designs Ihrer Organisation ist einfach. Klicken Sie auf den Hyperlink Ihres Unternehmens in der oberen rechten Ecke des Office 365-Administrations-Dashboards, direkt unter der oberen Navigationsleiste, und treffen Sie dann Ihr Logo, Ihre Farbe und andere Auswahlen.