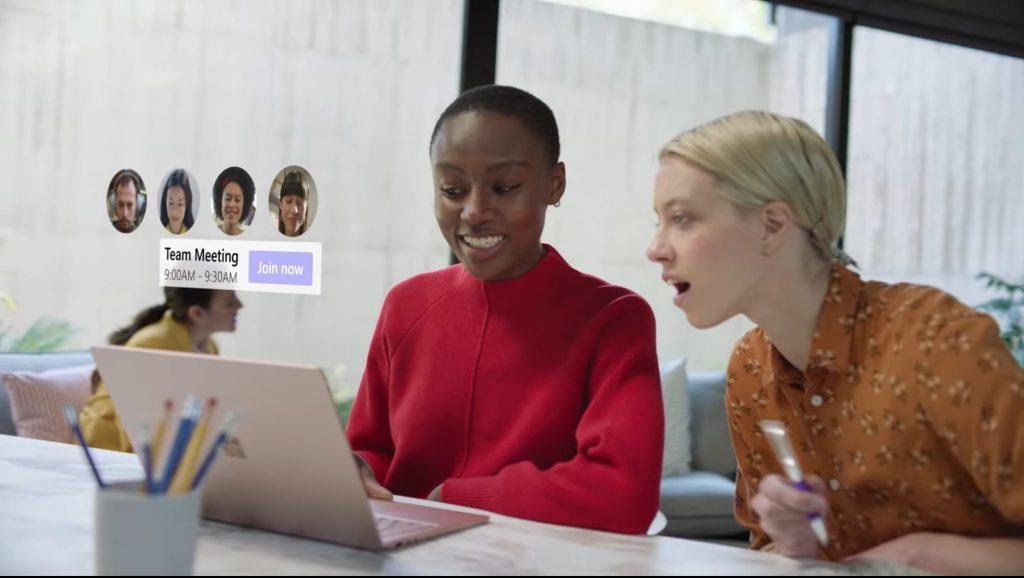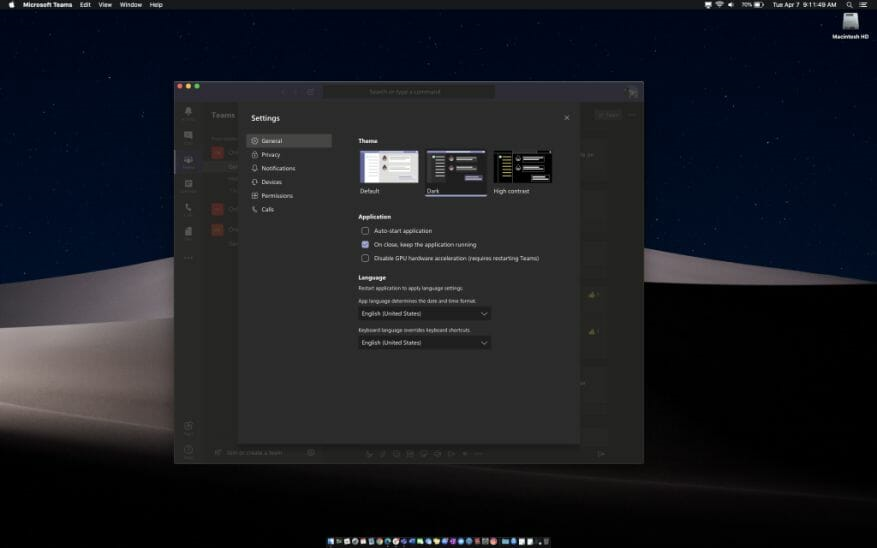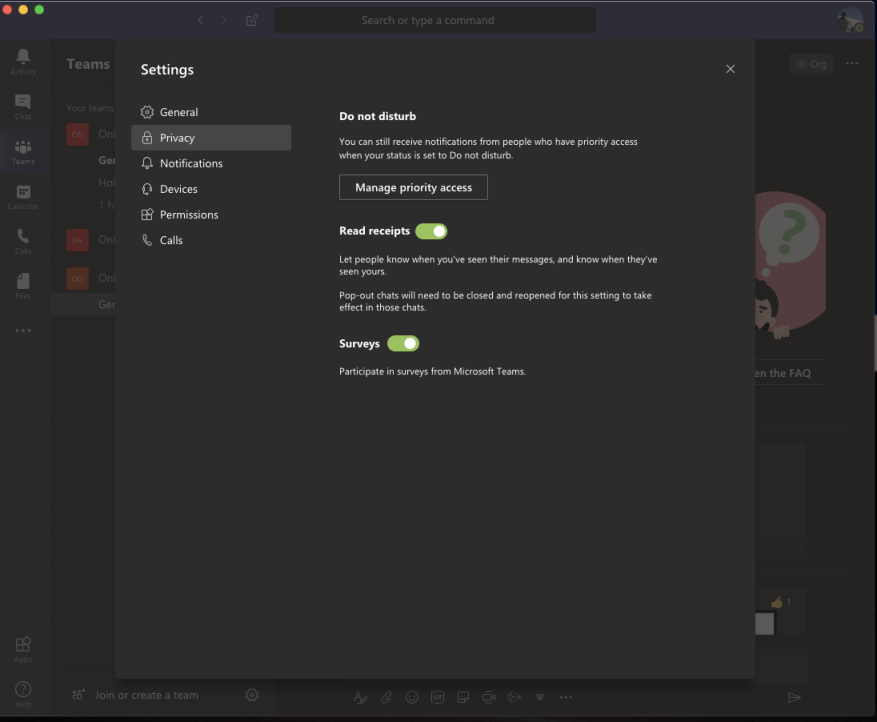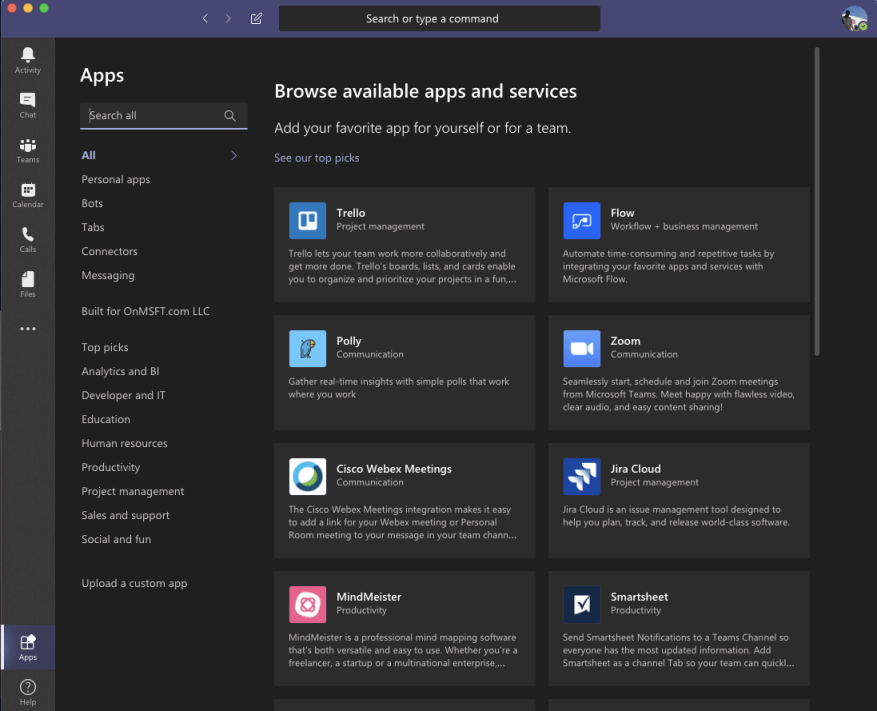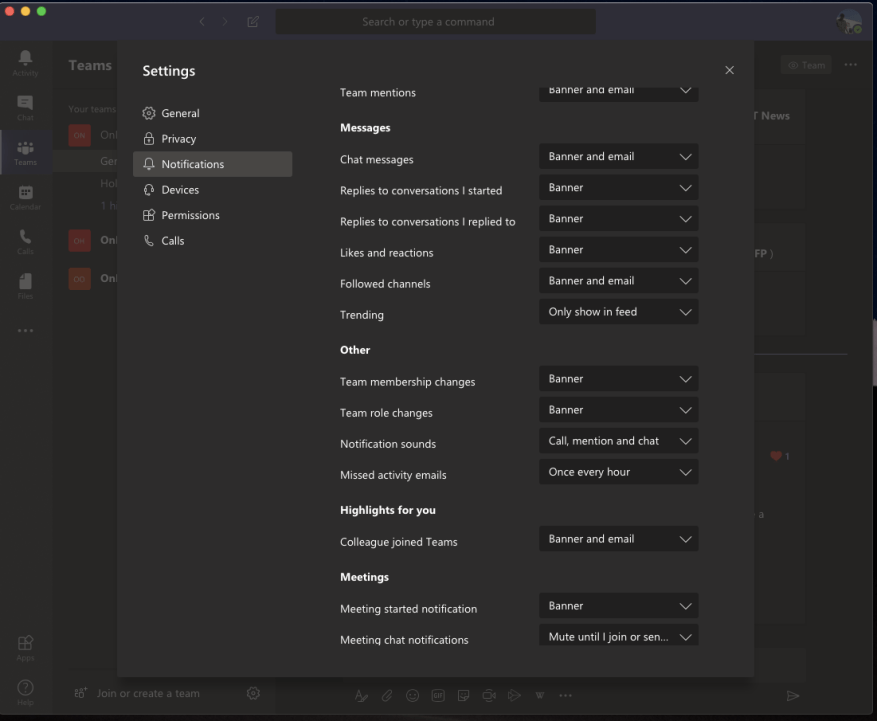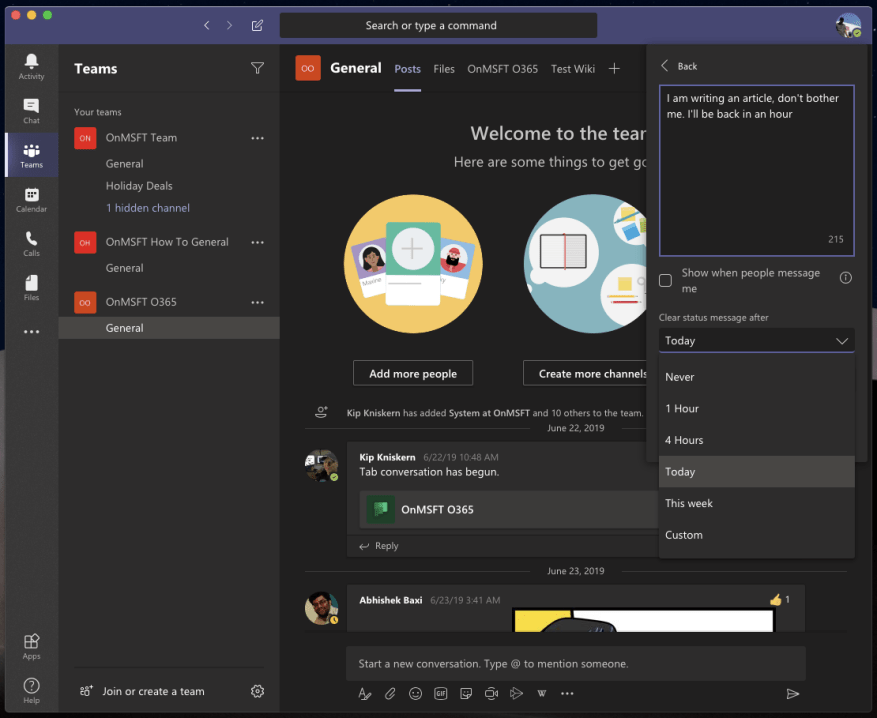Ibland vill du bara göra apparna och programmen du använder varje dag lite mer personliga. Med Microsoft Teams är detta något du också kan göra.
Oavsett om det är ett mörkt tema, läskvitton, appar och mer, det finns ett par olika sätt att anpassa det. Här är en titt på de 5 bästa sätten du kan tweaka Teams efter din egen smak.
Mörkt tema
Det första sättet du kan anpassa Teams efter dina önskemål är med ett mörkt tema. Till skillnad från Slack stöder Teams inte anpassade teman, men du kan byta över Teams-appen till ett mörkt tema om du letar efter något annat. Processen är densamma för MacOS och Windows.
För att komma igång trycker du bara på din profilbild i det övre högra hörnet på skärmen. Efter det klickar du Inställningar. Du måste sedan klicka på Allmän fliken om den inte redan är öppen. Sedan kan du välja Mörk från alternativet Tema. När du väl har valt Mörk Lag växlar automatiskt över till det mörka temat. Det finns ingen anledning att starta om appen. Det mörka temat fungerar precis som du förväntar dig. Det förvandlar bakgrunden i Teams från vit till en mörk färg. Om du använder det mörka temat i ditt operativsystem som vi gör, ger detta ett renare och mer kortfattat utseende.
Läsa kvitton
Läskvitton är aktiverade som standard i Microsoft Teams. Som namnet antyder kommer du att få en bockmarkering på dina meddelanden i en 1:1- eller gruppchatt för att visa att det har skickats. Sedan, när meddelandet lästes, ändras det till en ögonikon. Din IT-administratör har full kontroll över den här funktionen och kan slå på eller av den för alla användare, men om den har tillåtits av IT kan du också slå på eller av den på egen hand.
För att konfigurera läskvitton, tryck på din profilikon i det övre högra hörnet av skärmen. Då vill du klicka inställningar och välj sedan Integritet. Du bör då se en switch för läsa kvitton. Om din administratör har tillåtit det kommer du att kunna stänga av strömbrytaren.Tänk dock på att om du skickar en chatt till någon som har avstängt läskvitton, men du fortfarande har funktionen påslagen, kommer du inte att se läskvitton alls från den personen.
Lägg till några appar
Trea på vår lista är appar. Om din IT-administratör har tillåtit det kommer du att kunna installera appar i Teams. Vi har täckt några val för våra favoritappar tidigare. Dessa sträcker sig från Trello, YouTube, Wikipedia och Microsft Flow. Det finns en katalog med över 200+ applikationer som du dock kan ladda ner.
Det finns tre specifika sätt att lägga till appar i Teams. Först och främst kan du välja Appar från vänster sida av Teams och sök sedan efter din app för att lägga till den där. Du kommer då att se appen visas i sidofältet.
För det andra kan du lägga till appar på en flik i en chattkanal. För att göra detta vill du gå till kanalen, gruppchatten eller en-mot-en-konversationen och klicka Lägg till en flik. Det visas som en +-ikon. Du kan sedan söka efter eller välja den flik du vill ha.
Slutligen kan du lägga till appar från meddelandeområdet som en bot. Dessa appar i meddelandeområdet låter dig infoga innehåll direkt i dina Teams-meddelanden. Du kan göra detta genom att välja … längst ned i rutan där du normalt skriver ditt meddelande och sedan väljer din app. Du kan också försöka skriva ut @ och sedan klicka Skaffa bots för att hitta fler appar.
Justera dina aviseringar
Vårt fjärde val handlar om aviseringar. På den här fronten kommer du att kunna anpassa vilka aviseringar du får, för att hjälpa dig att rensa upp ditt aktivitetsområde i Teams. Det finns en hel del du kan kontrollera, vare sig det är omnämnanden, meddelanden, höjdpunkter och mer. Du kan se alla alternativ för detta genom att gå till din profilikon, klicka på inställningar alternativet och klicka sedan Aviseringar.
För omnämnanden som personliga omnämnanden, kanalomnämnanden eller teamomnämnanden har du några alternativ. Dessa inkluderar banner- och e-postmeddelanden, banner, och visas endast i flödet.För meddelanden, svar, gilla-markeringar, följda kanaler och Trender har du samma alternativ för omnämnanden, med de ytterligare möjligheterna att stänga av aviseringarna helt och hållet.
Om du vill kan du också skapa aviseringar för en specifik person genom att klicka på Hantera aviseringar knappen längst ned på inställningssidan. Detta låter dig följa en persons status och få ett meddelande när de visas som tillgängliga eller offline. Det kan vara användbart för att spåra när någon kommer online för ett skift på ett jobb.
Ställ in ett statusmeddelande
Vårt sista val för att anpassa Teams är att använda ett statusmeddelande. Med ett statusmeddelande kan du låta dina kollegor veta vad du ska göra. Detta kan ställas in för några timmar, dagar, veckor eller dagligen. Den är skild från din onlinenärvaro och du kan lägga till ytterligare information på upp till 280 tecken, inklusive emojis och mer.
För att ställa in ett statusmeddelande, vill du trycka på din profilikon. Du kan sedan klicka på Ställ in statusmeddelande knapp. En ruta kommer då upp och du kan ange din anpassade text och välja. Tänk på att du också kan kryssa i rutan där det står visa när folk skickar meddelanden till mig. Detta gör att andra kan se ditt statusmeddelande när de skriver ett meddelande, eller @nämner dig. För ytterligare anpassning kan du ställa in en anpassad tid för att statusmeddelandet ska raderas, på tim-, vecka- eller specifik basis.
Hur anpassar du Teams?
Det här är bara en vidvinkel titt på hur du kan anpassa Microsoft Teams. Som en bonus föreslår vi också att du provar Snapchat Camera med Microsoft Teams för att krydda dina samtal med dina vänner. Du kanske också vill kolla in hur du kan sudda ut din bakgrund i Teams också, om du letar efter lite integritet under dina videokonferenser.
Men det är bara början. Det finns mycket mer du kan göra med Teams, och vi bjuder in dig att kolla in vår dedikerade nyhetshubb för fler guider och instruktioner om Teams.Låt oss också veta dina tankar i kommentarerna nedan.
FAQ
Hur lägger jag till en anpassad mall i mitt Microsoft Office?
Här är lösningen, via AddictiveTips : Klistra in din mall i C:\Users\ [DittAnvändarnamn]\Documents\Custom Office Templates. Sedan, nästa gång du startar Office, hittar du de anpassade mallarna under fliken Personligt på startskärmen.
Hur skapar jag en ny stil i word?
I dialogrutan Skapa ny stil från formatering, ge din stil ett namn och klicka på OK. Din nya stil kommer nu att visas i stilgalleriet. Obs: Om du vill att din nya stil ska visas i alla nya Word-dokument, högerklickar du på den i stilgalleriet, klickar på Ändra och väljer sedan Nya dokument baserat på den här mallen längst ned i dialogrutan.
Hur anpassar jag Microsoft 365-temat för din organisation?
Anpassa Microsoft 365-temat för din organisation 1 Lägg till eller uppdatera organisationens tema. I administratörscentret går du till sidan Inställningar > Organisationsinställningar och väljer sedan fliken Organisationsprofil. 2 Allmänt: Ändra ett tema. … 3 logotyper: Ange dina temalogotyper. … 4 färger: Välj temafärger. … 5 Vanliga frågor. …
Hur anpassar jag startskärmen på kontoret?
Här är tre sätt du kan anpassa startskärmen för Office. 1. Hoppa över mallarna Startskärmen är ett irriterande extra steg om allt du vill göra är att skriva eller räkna direkt.
Hur ändrar jag startsidan i Office 365?
Du kan inte längre välja en startsida – du måste använda webbadressen till den sida du vill ha. Eller välj det från office.com För e-post använd outlook.office365.com (företagskonton) eller outlook.com (personligt). För närvarande i Office 365 finns det en inställning som låter användare anpassa vilken sida de landar på när de loggar in på Office 365.
Hur lägger jag till en mall på startskärmen?
För att lägga till en mall på startskärmen, klistra helt enkelt in den i C:\Users\YourUserName\Documents\Custom Office Templates Starta Office-appen som du laddade ner mallen för och växla till fliken Personligt. Dina mallar kommer nu att visas här för snabb och enkel åtkomst.
Ska du anpassa startskärmen för MS Office?
Beroende på hur du använder MS Office är detta antingen ett irritationsmoment eller en chans att bättre utnyttja den startskärmen. Här är tre sätt du kan anpassa startskärmen för Office.
Vad är startskärmen i Microsoft Office 2013?
I Office 2013 lade Microsoft till en startskärm som visar populära mallar eller anpassade mallar varje gång du startade appen. Det gör det lättare att öppna mallar istället för en tom presentation. Det finns bara en liten hake; om du laddar ner säg en PowerPoint-mall, visas den inte på startskärmen.
Hur skapar man en ny stil i AutoCAD?
1 Högerklicka på texten som du vill basera en ny stil på. 2 Klicka på Stilar i miniverktygsfältet som visas och klicka sedan på Skapa en stil. 3 I dialogrutan Skapa ny stil från formatering, ge din stil ett namn och klicka på OK. Din nya stil kommer nu att visas i stilgalleriet. …
Hur ändrar jag formatet på ett Word-dokument?
Om du vill ha formateringsval som inte är tillgängliga från de inbyggda stilarna och teman som finns tillgängliga i Word, kan du ändra en befintlig stil och anpassa den för att passa dina behov. Du kan ändra formateringen (som teckenstorlek, färg och textindrag) i stilar som tillämpas på titlar, rubriker, stycken, listor och så vidare.
Vad är en stil i word 2019?
Att använda en stil – en namngiven uppsättning formateringsspecifikationer – gör det enkelt att tillämpa konsekvent formatering i ett Word 2019-dokument. Du kan till exempel använda stilen med namnet Rubrik 1 på alla rubriker i dokumentet och stilen med namnet Normal på all vanlig brödtext. Här är fördelarna med detta tillvägagångssätt:
Hur skapar jag ett anpassat tema för min organisation?
Det är enkelt att ställa in organisationens anpassade tema. Klicka på ditt företags hyperlänk i det övre högra hörnet av Office 365-administrationspanelen, precis under det övre navigeringsfältet, och gör sedan din logotyp, färg och andra val.