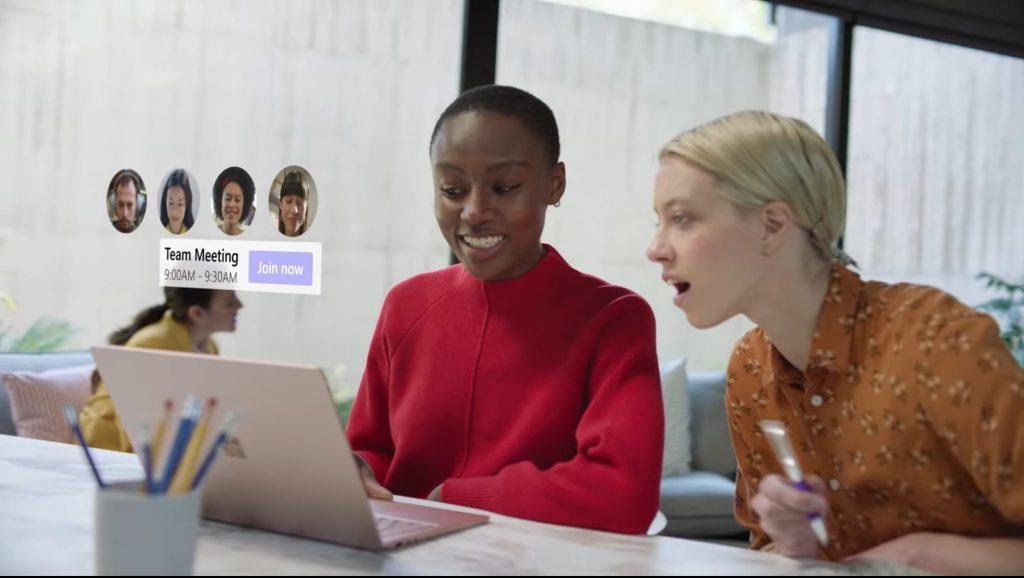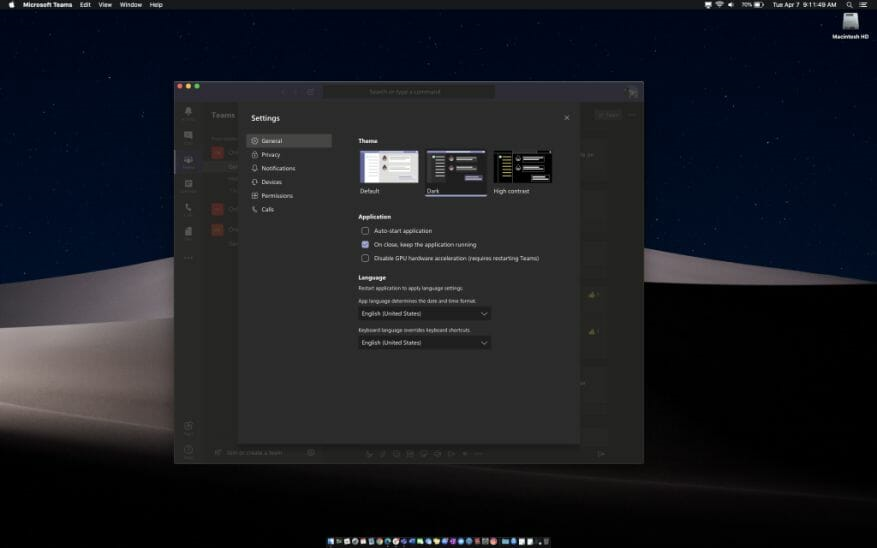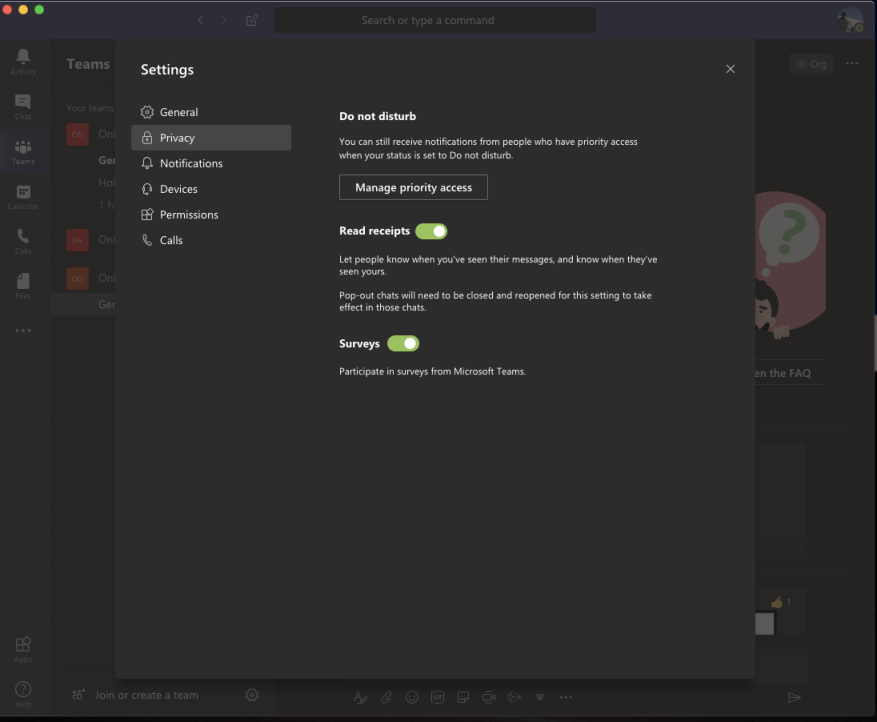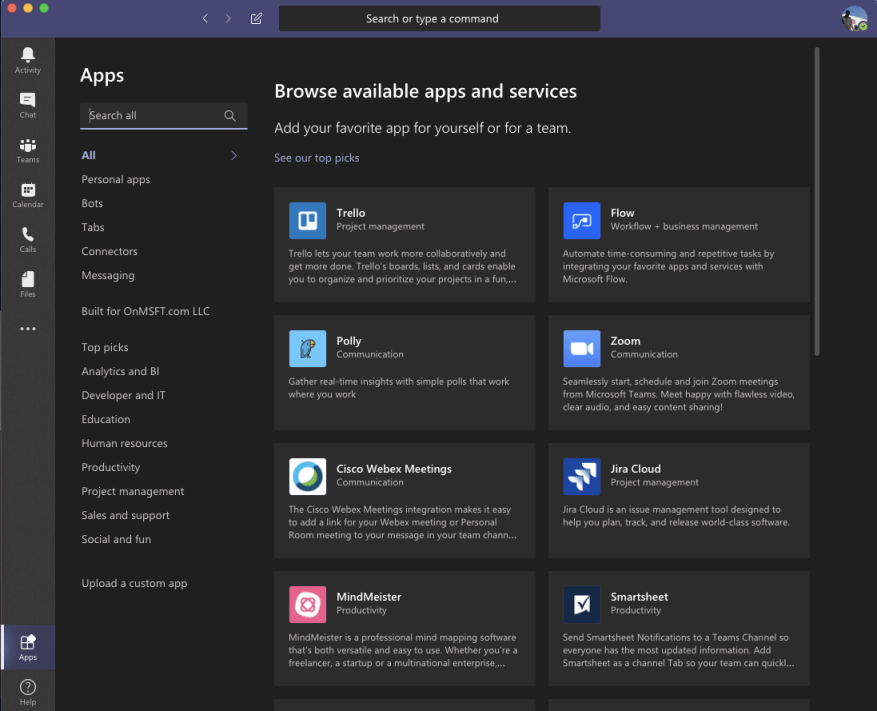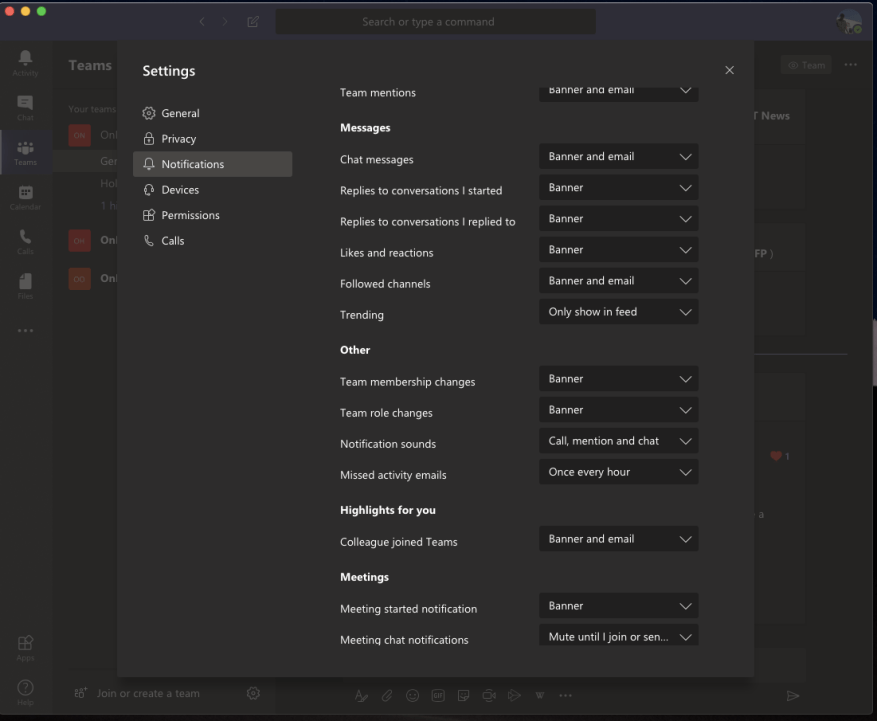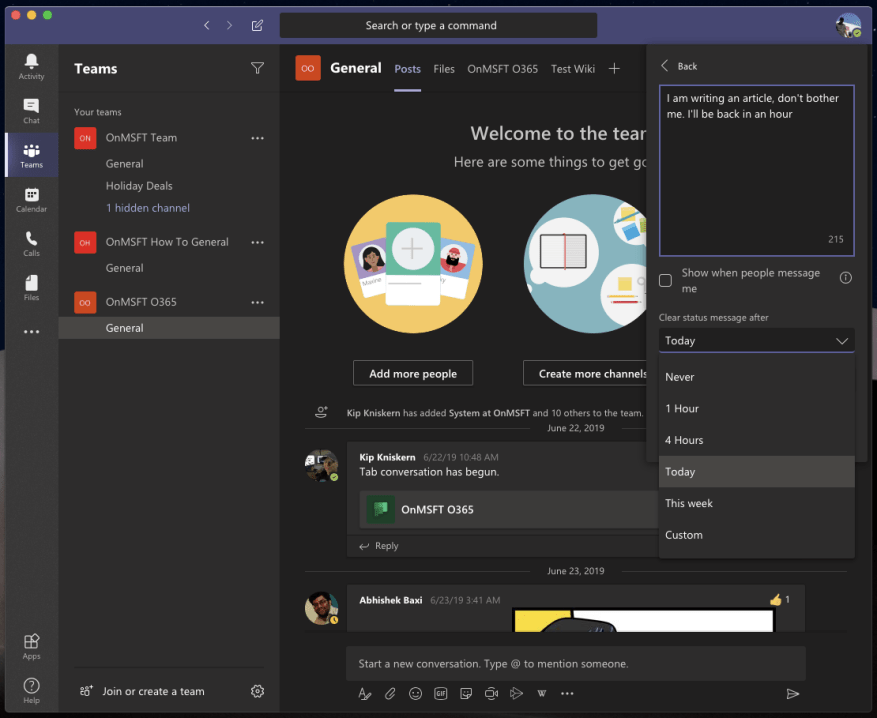Parfois, vous souhaitez simplement rendre les applications et les programmes que vous utilisez chaque jour un peu plus personnels. Avec Microsoft Teams, c’est aussi quelque chose que vous pouvez faire.
Qu’il s’agisse d’un thème sombre, de reçus de lecture, d’applications, etc., il existe plusieurs façons de le personnaliser. Voici un aperçu des 5 meilleures façons d’adapter Teams à votre guise.
Thème sombre
La première façon de personnaliser Teams à votre goût est d’utiliser un thème sombre. Contrairement à Slack, Teams ne prend pas en charge les thèmes personnalisés, mais vous pouvez basculer l’application Teams vers un thème sombre si vous recherchez quelque chose de différent. Le processus est le même sur MacOS et Windows.
Pour commencer, appuyez simplement sur votre photo de profil dans le coin supérieur droit de l’écran. Après cela, cliquez sur Réglages. Vous devrez ensuite cliquer sur le Général onglet s’il n’est pas déjà ouvert. Ensuite, vous pouvez choisir Sombre à partir de l’option Thème. Une fois que vous avez sélectionné Sombre Les équipes passeront automatiquement au thème sombre. Il n’est pas nécessaire de redémarrer l’application. Le thème sombre fonctionne comme prévu. Il fait passer l’arrière-plan de Teams du blanc à une couleur sombre. Si vous utilisez le thème sombre dans votre système d’exploitation comme nous, cela donne un aspect plus propre et plus concis.
Lire les reçus
Les confirmations de lecture sont activées par défaut dans Microsoft Teams. Comme son nom l’indique, vous obtiendrez une coche sur vos messages dans un chat 1: 1 ou de groupe pour montrer qu’il a été envoyé. Ensuite, lorsque le message a été lu, il se transforme en icône en forme d’œil. Votre administrateur informatique a un contrôle total sur cette fonctionnalité et peut l’activer ou la désactiver pour tous les utilisateurs, mais si cela a été autorisé par le service informatique, vous pouvez également l’activer ou la désactiver vous-même.
Pour configurer les confirmations de lecture, appuyez sur l’icône de votre profil dans le coin supérieur droit de l’écran. Vous aurez alors envie de cliquer Réglages puis choisissez Intimité. Vous devriez alors voir un interrupteur pour lire les reçus. Si votre administrateur l’a autorisé, vous pourrez désactiver le commutateur.Gardez à l’esprit, cependant, que si vous envoyez une conversation à quelqu’un qui a désactivé les confirmations de lecture, mais que la fonctionnalité est toujours activée, vous ne verrez aucune confirmation de lecture de cette personne.
Ajouter des applications
Troisième sur notre liste sont les applications. Si votre administrateur informatique l’a autorisé, vous pourrez installer des applications dans Teams. Nous avons déjà couvert quelques choix pour nos applications préférées. Celles-ci vont de Trello, YouTube, Wikipedia et Microsft Flow. Il y a un catalogue de plus de 200 applications que vous pouvez cependant télécharger.
Il existe trois façons spécifiques d’ajouter des applications à Teams. Tout d’abord, vous pouvez choisir applications sur le côté gauche de Teams, puis recherchez votre application pour l’y ajouter. Vous verrez alors l’application apparaître dans la barre latérale.
Deuxièmement, vous pouvez ajouter des applications à un onglet dans un canal de chat. Pour ce faire, vous devrez accéder au canal, au chat de groupe ou à la conversation en tête-à-tête et cliquer sur Ajouter un onglet. Il apparaît comme une icône +. Vous pouvez ensuite rechercher ou sélectionner l’onglet souhaité.
Enfin, vous pouvez ajouter des applications depuis la zone de messagerie en tant que Bot. Ces applications dans la zone de messagerie vous permettent d’insérer du contenu directement dans vos messages Teams. Vous pouvez le faire en sélectionnant le … au bas de la boîte où vous tapez normalement votre message, puis choisissez votre application. Vous pouvez également essayer de taper @, puis cliquer sur Obtenez des robots pour trouver d’autres applications.
Ajustez vos notifications
Notre quatrième choix concerne les notifications. Sur ce front, vous pourrez personnaliser les notifications que vous recevez, pour vous aider à nettoyer votre zone d’activité dans Teams. Vous pouvez contrôler beaucoup de choses, qu’il s’agisse de mentions, de messages, de surbrillances, etc. Vous pouvez voir toutes les options pour cela en vous dirigeant vers l’icône de votre profil, en cliquant sur le Réglages option, puis en cliquant sur Avis.
Pour les mentions telles que les mentions personnelles, les mentions de chaîne ou les mentions d’équipe, vous avez quelques options. Ceux-ci incluent les bannières et les notifications par e-mail, les bannières et ne s’affichent que dans le flux.Pour les messages, les réponses, les likes, les chaînes suivies et les tendances, vous aurez les mêmes options pour les mentions, avec la possibilité supplémentaire de désactiver complètement les notifications.
Si vous le souhaitez, vous pouvez également créer des notifications pour une personne spécifique en cliquant sur le Gérer les notifications bouton en bas de la page des paramètres. Cela vous permettra de suivre le statut d’une personne et d’être averti lorsqu’elle apparaîtra Disponible ou Hors ligne. Cela peut être utile pour suivre quand quelqu’un se connecte pour un quart de travail.
Définir un message d’état
Notre choix final pour personnaliser Teams consiste à utiliser un message d’état. Avec un message d’état, vous pouvez informer vos collègues de ce que vous allez faire. Cela peut être réglé pour quelques heures, jours, semaines ou sur une base quotidienne. Il est distinct de votre présence en ligne et vous pouvez y ajouter des informations supplémentaires jusqu’à 280 caractères, y compris des emojis, et plus encore.
Pour définir un message d’état, vous devrez appuyer sur l’icône de votre profil. Vous pouvez ensuite cliquer sur le Définir le message d’état bouton. Une boîte apparaîtra alors et vous pourrez entrer votre texte personnalisé et choisir. N’oubliez pas que vous pouvez également cocher la case indiquant montrer quand les gens m’envoient un message. Cela permettra aux gens de voir votre message de statut lorsqu’ils rédigent un message ou vous @mentionnent. Pour une personnalisation plus poussée, vous pouvez définir une heure personnalisée pour que le message d’état s’efface, sur une base horaire, hebdomadaire ou spécifique.
Comment personnalisez-vous Teams ?
Il ne s’agit que d’un aperçu général de la façon dont vous pouvez personnaliser Microsoft Teams. En prime, nous vous suggérons également d’essayer Snapchat Camera avec Microsoft Teams pour pimenter vos appels avec vos amis. Vous voudrez peut-être également vérifier comment vous pouvez également brouiller votre arrière-plan dans Teams, si vous recherchez un peu d’intimité pendant vos vidéoconférences.
Mais ce n’est que le début. Vous pouvez faire beaucoup plus avec Teams, et nous vous invitons à consulter notre hub d’actualités dédié pour plus de guides et de procédures concernant Teams.Aussi, n’hésitez pas à nous faire part de vos réflexions dans les commentaires ci-dessous.
FAQ
Comment ajouter un modèle personnalisé à mon Microsoft Office ?
Voici la solution de contournement, via AddictiveTips : Collez votre modèle dans C:\Users\ [Votrenom d’utilisateur]\Documents\Custom Office Templates. Ensuite, la prochaine fois que vous lancerez Office, vous trouverez les modèles personnalisés sous l’onglet Personnel sur l’écran de démarrage.
Comment créer un nouveau style dans word ?
Dans la boîte de dialogue Créer un nouveau style à partir de la mise en forme, donnez un nom à votre style et cliquez sur OK. Votre nouveau style apparaîtra maintenant dans la galerie Styles. Remarque : Si vous souhaitez que votre nouveau style apparaisse dans tous les nouveaux documents Word, cliquez dessus avec le bouton droit dans la galerie Styles, cliquez sur Modifier, puis sélectionnez Nouveaux documents basés sur ce modèle en bas de la boîte de dialogue.
Comment personnaliser le thème Microsoft 365 pour votre organisation ?
Personnaliser le thème Microsoft 365 pour votre organisation 1 Ajoutez ou mettez à jour le thème de votre organisation. Dans le centre d’administration, accédez à la page Paramètres > Paramètres de l’organisation, puis choisissez l’onglet Profil de l’organisation. 2 Général : Modifier un thème. … 3 Logos : Spécifiez les logos de votre thème. … 4 couleurs : choisissez les couleurs du thème. … 5 Foire aux questions. …
Comment personnaliser l’écran de démarrage du bureau ?
Voici trois façons de personnaliser l’écran de démarrage d’Office. 1. Passer les modèles L’écran de démarrage est une étape supplémentaire ennuyeuse si tout ce que vous voulez faire est de taper ou de calculer tout de suite.
Comment changer la page de démarrage dans Office 365 ?
Vous ne pouvez plus choisir une page de démarrage – vous devrez utiliser l’URL de la page souhaitée. Ou sélectionnez-le sur office.com Pour les e-mails, utilisez outlook.office365.com (comptes professionnels) ou outlook.com (personnel). Actuellement dans Office 365, il existe un paramètre qui permet aux utilisateurs de personnaliser la page sur laquelle ils arrivent lorsqu’ils se connectent à Office 365.
Comment ajouter un modèle à l’écran de démarrage ?
Pour ajouter un modèle à l’écran de démarrage, collez-le simplement dans C:\Users\YourUserName\Documents\Custom Office Templates Lancez l’application Office pour laquelle vous avez téléchargé le modèle et passez à l’onglet Personnel. Vos modèles apparaîtront maintenant ici pour un accès rapide et facile.
Devez-vous personnaliser l’écran de démarrage de MS Office ?
Selon la façon dont vous utilisez MS Office, c’est soit une gêne, soit une chance de mieux utiliser cet écran de démarrage. Voici trois façons de personnaliser l’écran de démarrage d’Office.
Qu’est-ce que l’écran de démarrage dans Microsoft Office 2013 ?
Dans Office 2013, Microsoft a ajouté un écran de démarrage qui affiche les modèles populaires ou les modèles personnalisés chaque fois que vous lancez l’application. Il facilite l’ouverture de modèles au lieu d’une présentation vierge. Il y a juste un petit hic; si vous téléchargez, par exemple, un modèle PowerPoint, il n’apparaît pas sur l’écran de démarrage.
Comment créer un nouveau style dans AutoCAD ?
1 Cliquez avec le bouton droit sur le texte sur lequel vous souhaitez baser un nouveau style. 2 Dans la mini barre d’outils qui s’affiche, cliquez sur Styles, puis sur Créer un style. 3 Dans la boîte de dialogue Créer un nouveau style à partir du formatage, donnez un nom à votre style et cliquez sur OK. Votre nouveau style apparaîtra maintenant dans la galerie Styles. …
Comment changer le format d’un document Word ?
Si vous souhaitez des choix de mise en forme qui ne sont pas disponibles dans les styles et thèmes intégrés disponibles dans Word, vous pouvez modifier un style existant et le personnaliser en fonction de vos besoins. Vous pouvez modifier la mise en forme (telle que la taille de la police, la couleur et l’indentation du texte) dans les styles appliqués aux titres, en-têtes, paragraphes, listes, etc.
Qu’est-ce qu’un style dans Word 2019 ?
L’utilisation d’un style – un ensemble nommé de spécifications de mise en forme – facilite l’application d’une mise en forme cohérente dans un document Word 2019. Par exemple, vous pouvez appliquer le style nommé Titre 1 à tous les titres du document et le style nommé Normal à tout le corps du texte normal. Voici les avantages de cette approche :
Comment configurer un thème personnalisé pour mon organisation ?
La configuration du thème personnalisé de votre organisation est simple. Cliquez sur le lien hypertexte de votre entreprise dans le coin supérieur droit du tableau de bord d’administration d’Office 365, juste sous la barre de navigation supérieure, puis effectuez votre logo, votre couleur et d’autres sélections.