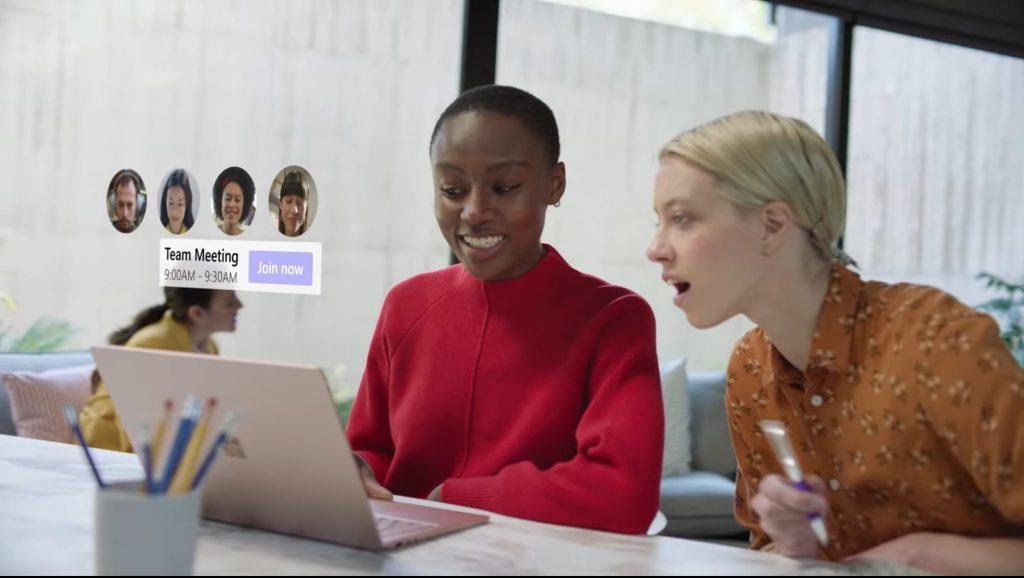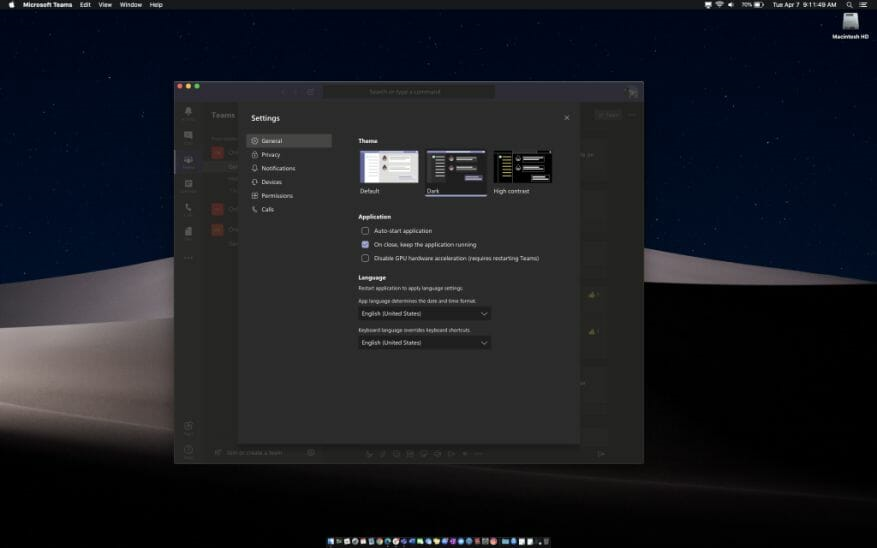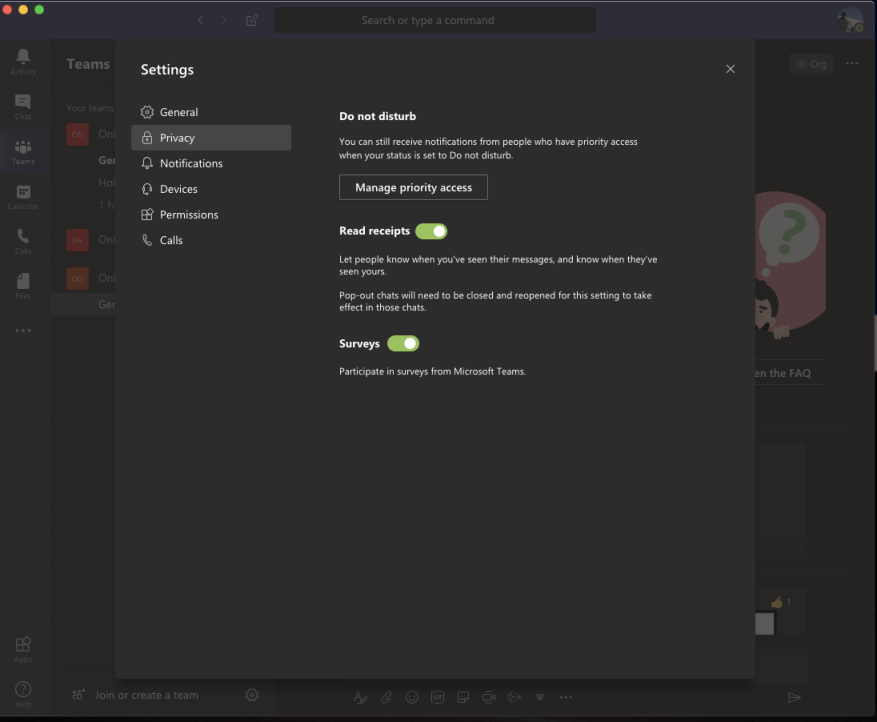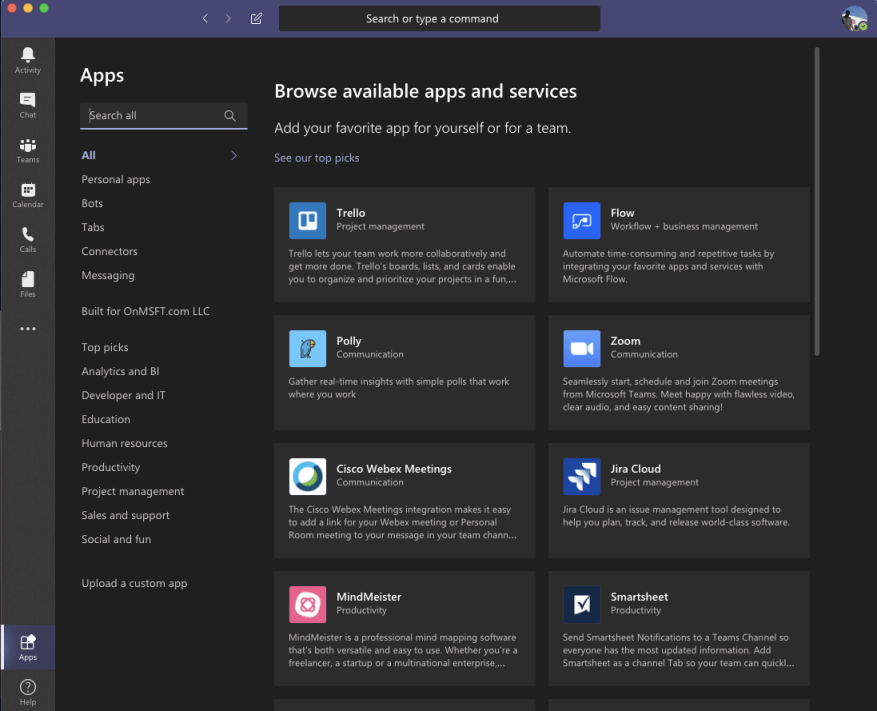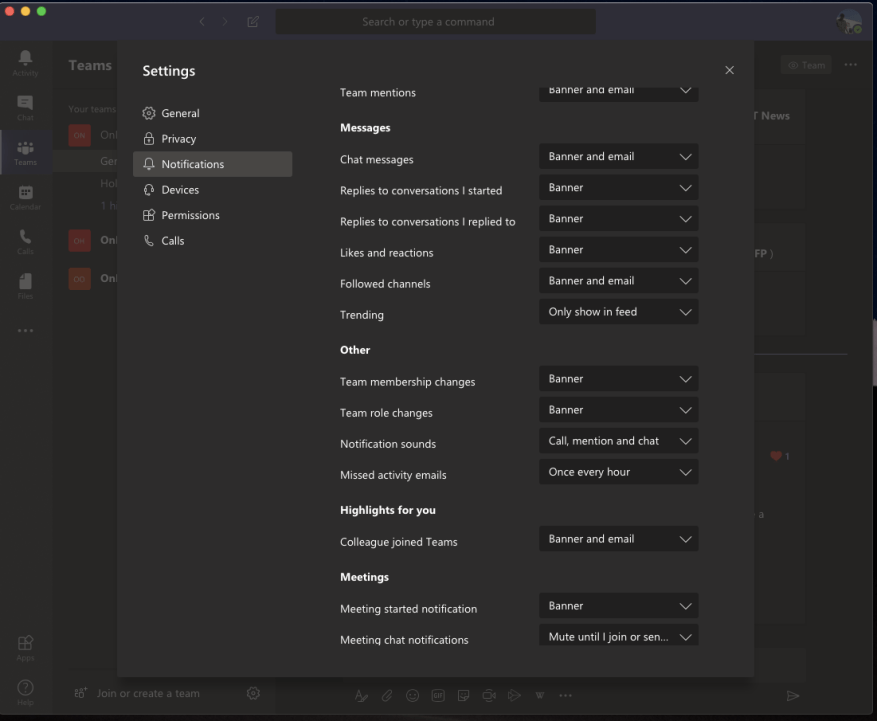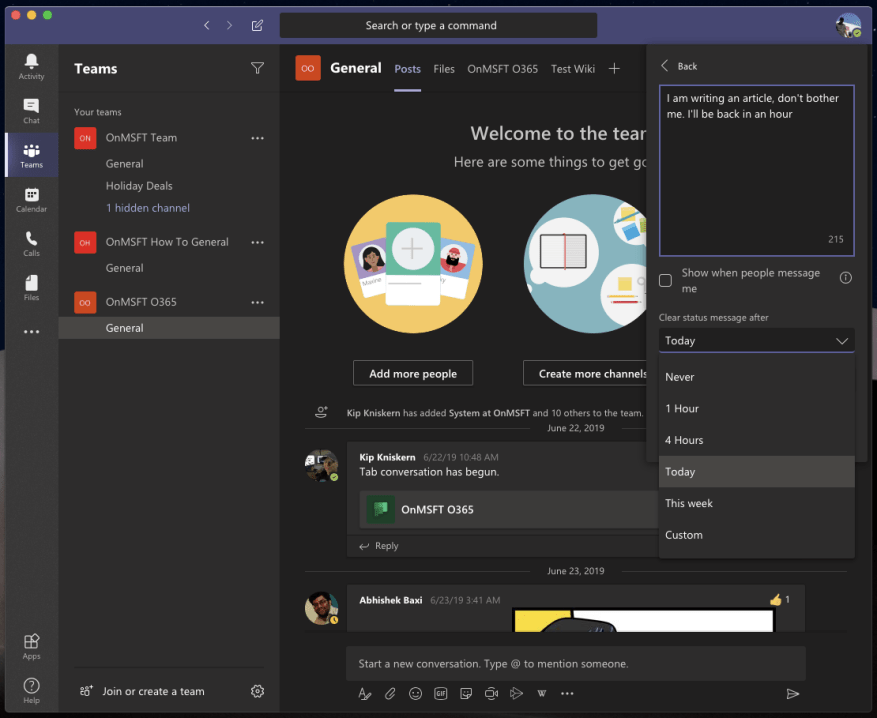Joskus haluat vain tehdä joka päivä käyttämistäsi sovelluksista ja ohjelmista hieman henkilökohtaisempia. Microsoft Teamsin avulla voit myös tehdä tämän.
Olipa kyseessä tumma teema, lukukuitit, sovellukset ja paljon muuta, sitä voi mukauttaa muutamalla eri tavalla. Tässä on 5 parasta tapaa muokata Teamsia mieleiseksesi.
Tumma teema
Ensimmäinen tapa muokata Teamsia mieleiseksesi on tumma teema. Toisin kuin Slack, Teams ei tue mukautettuja teemoja, mutta voit vaihtaa Teams-sovelluksen tumman teeman käyttöön, jos etsit jotain erilaista. Prosessi on sama MacOS:ssa ja Windowsissa.
Aloita napauttamalla profiilikuvaasi näytön oikeassa yläkulmassa. Napsauta sen jälkeen Asetukset. Sinun on sitten napsautettava Kenraali välilehti, jos se ei ole jo auki. Sitten voit valita Tumma Teema-vaihtoehdosta. Kun valitset Tumma Joukkueet siirtyvät automaattisesti pimeään teemaan. Sovellusta ei tarvitse käynnistää uudelleen. Tumma teema toimii juuri niin kuin odotatkin. Se muuttaa Teamsin taustan valkoisesta tummaksi. Jos käytät käyttöjärjestelmässäsi tummaa teemaa kuten me, tämä tekee ulkoasusta selkeämmän ja tiiviimmän.
Lue kuitit
Lukukuittaukset ovat oletuksena käytössä Microsoft Teamsissa. Kuten nimestä voi päätellä, saat viesteihisi valintamerkin 1:1- tai ryhmäkeskustelussa osoittamaan, että viesti on lähetetty. Sitten, kun viesti on luettu, se muuttuu silmäkuvakkeeksi. IT-järjestelmänvalvojasi hallitsee tätä ominaisuutta täysin ja voi ottaa sen käyttöön tai poistaa sen käytöstä kaikille käyttäjille, mutta jos IT on sen sallinut, voit myös ottaa sen käyttöön tai poistaa sen käytöstä itse.
Voit määrittää lukukuittaukset napauttamalla profiilikuvakettasi näytön oikeassa yläkulmassa. Haluat sitten napsauttaa asetukset ja valitse sitten Yksityisyys. Sinun pitäisi sitten nähdä kytkin lukea kuitit. Jos järjestelmänvalvojasi on sallinut sen, voit kytkeä kytkimen pois päältä.Muista kuitenkin, että jos lähetät chatin jollekulle, jonka lukukuittaukset on poistettu käytöstä, mutta ominaisuus on edelleen käytössä, et näe lainkaan lukukuittauksia kyseiseltä henkilöltä.
Lisää joitain sovelluksia
Kolmantena listallamme ovat sovellukset. Jos IT-järjestelmänvalvojasi on sallinut sen, voit asentaa sovelluksia Teamsiin. Olemme käsitelleet muutamia suosikkisovelluksiamme aiemmin. Näitä ovat Trello, YouTube, Wikipedia ja Microsft Flow. Tuolla on luettelo yli 200 sovelluksesta jonka voit kuitenkin ladata.
Voit lisätä sovelluksia Teamsiin kolmella eri tavalla. Ensinnäkin voit valita Sovellukset Teamsin vasemmalta puolelta ja lisää se sitten etsimällä sovelluksesi. Sen jälkeen näet sovelluksen sivupalkissa.
Toiseksi voit lisätä sovelluksia keskustelukanavan välilehdelle. Voit tehdä tämän siirtymällä kanavalle, ryhmäkeskusteluun tai kahdenkeskiseen keskusteluun ja napsauttamalla Lisää välilehti. Se näkyy +-kuvakkeena. Voit sitten etsiä tai valita haluamasi välilehden.
Lopuksi voit lisätä sovelluksia viestialueelta robotiksi. Näiden viestialueen sovellusten avulla voit lisätä sisältöä suoraan Teams-viesteihisi. Voit tehdä tämän valitsemalla … sen ruudun alareunasta, johon kirjoitat tavallisesti viestisi, ja valitsemalla sitten sovelluksesi. Voit myös yrittää kirjoittaa @ ja sitten napsauttaa Hanki botit löytääksesi lisää sovelluksia.
Säädä ilmoituksiasi
Neljäs valintamme liittyy ilmoituksiin. Tällä alalla voit mukauttaa, mitä ilmoituksia saat, mikä auttaa sinua siivoamaan toiminta-alueesi Teamsissa. Voit hallita melko paljon, olivatpa ne mainoksia, viestejä, kohokohtia ja muuta. Näet kaikki tämän vaihtoehdot siirtymällä profiilisi kuvakkeeseen ja napsauttamalla asetukset -vaihtoehto ja napsauta sitten Ilmoitukset.
Sinulla on muutamia vaihtoehtoja mainitsemiseen, kuten henkilökohtaisiin mainintaan, kanavamainintaan tai tiimimainintaan. Näitä ovat banneri- ja sähköposti-ilmoitukset, banneri ja vain syötteessä näkyvät.Viesteissä, vastauksissa, tykkäyksissä, seuratuissa kanavissa ja Trendaavat-kohdassa sinulla on samat vaihtoehdot mainitsemiseen, ja lisäksi voit poistaa ilmoitukset kokonaan käytöstä.
Jos haluat, voit myös luoda ilmoituksia tietylle henkilölle napsauttamalla Hallinnoi ilmoituksia -painiketta asetussivun alalaidassa. Tämän avulla voit seurata henkilön tilaa ja saada ilmoituksen, kun hän näkyy saatavilla tai offline-tilassa. Siitä voi olla hyötyä seurattaessa, kun joku tulee verkkoon työvuoron vuoksi.
Aseta tilaviesti
Lopullinen valintamme Teamsin mukauttamiseen on tilaviestin käyttö. Tilaviestillä voit kertoa kollegoillesi, mitä aiot tehdä. Tämä voidaan asettaa muutamaksi tunniksi, päiväksi, viikoksi tai päivittäin. Se on erillinen online-näkyvyydestäsi, ja voit lisätä siihen enintään 280 merkin pituisia lisätietoja, mukaan lukien emojit ja paljon muuta.
Aseta tilaviesti napauttamalla profiilikuvakettasi. Voit sitten napsauttaa Aseta tilaviesti -painiketta. Sen jälkeen näkyviin tulee laatikko, johon voit kirjoittaa mukautetun tekstin ja valita. Muista, että voit myös rastittaa ruudun, jossa lukee näyttää, kun ihmiset viestivät minulle. Näin ihmiset näkevät tilaviestisi, kun he kirjoittavat viestiä tai @mainitsevat sinut. Mukauttamista varten voit asettaa tilaviestin tyhjennysajan mukautetun ajan, tunti-, viikko- tai erityisperusteisesti.
Miten räätälöit Teamsin?
Tämä on vain laajakulmainen katsaus Microsoft Teamsin mukauttamiseen. Bonuksena suosittelemme myös Snapchat-kameran kokeilemista Microsoft Teamsin kanssa, jotta voit piristää puheluitasi ystäviesi kanssa. Haluat ehkä myös tarkistaa, kuinka voit sumentaa taustasi myös Teamsissa, jos etsit yksityisyyttä videoneuvottelujen aikana.
Mutta se on vasta alkua. Teamsin avulla voit tehdä paljon muutakin, ja kutsumme sinut tutustumaan omaan uutiskeskukseemme saadaksesi lisää Teamsiin liittyviä oppaita ja ohjeita.Kerro meille myös ajatuksesi alla olevissa kommenteissa.
FAQ
Kuinka lisään mukautetun mallin Microsoft Officeeni?
Tässä on ratkaisu AddictiveTipsin kautta: Liitä mallisi kansioon C:\Users\ [Käyttäjänimesi]\Documents\Custom Office Templates. Kun seuraavan kerran käynnistät Officen, löydät mukautetut mallit aloitusnäytön Henkilökohtainen-välilehdeltä.
Miten luon Wordiin uuden tyylin?
Anna tyylillesi nimi Luo uusi tyyli muotoilusta -valintaikkunassa ja napsauta OK. Uusi tyylisi näkyy nyt Tyyligalleriassa. Huomautus: Jos haluat uuden tyylisi näkyvän kaikissa uusissa Word-asiakirjoissa, napsauta sitä hiiren kakkospainikkeella Tyyligalleriassa, napsauta Muokkaa ja valitse sitten valintaikkunan alareunasta Uudet asiakirjat tämän mallin perusteella.
Kuinka mukauttaa Microsoft 365 -teemaa organisaatiollesi?
Microsoft 365 -teeman mukauttaminen organisaatiollesi 1 Lisää tai päivitä organisaatiosi teema. Siirry hallintakeskuksessa Asetukset > Organisaation asetukset -sivulle ja valitse sitten Organisaation profiili -välilehti. 2 Yleistä: Muokkaa teemaa. … 3 Logot: Määritä teemalogot. … 4 väriä: Valitse teemavärit. … 5 Usein kysyttyä. …
Kuinka mukautan toimiston aloitusnäyttöä?
Tässä on kolme tapaa mukauttaa Officen aloitusnäyttöä. 1. Ohita mallit Aloitusnäyttö on ärsyttävä lisävaihe, jos haluat vain kirjoittaa tai laskea saman tien.
Kuinka voin vaihtaa aloitussivua Office 365:ssä?
Et voi enää valita aloitussivua – sinun on käytettävä haluamasi sivun URL-osoitetta. Tai valitse se osoitteesta office.com Käytä sähköpostia varten outlook.office365.com (yritystilit) tai outlook.com (henkilökohtainen). Tällä hetkellä Office 365:ssä on asetus, jonka avulla käyttäjät voivat mukauttaa, mille sivulle he päätyvät kirjautuessaan Office 365:een.
Kuinka lisään mallin aloitusnäyttöön?
Voit lisätä mallin aloitusnäyttöön liittämällä sen kansioon C:\Käyttäjät\Käyttäjänimesi\Documents\Custom Office Templates Käynnistä Office-sovellus, jolle latasit mallin, ja siirry Henkilökohtainen-välilehteen. Mallisi näkyvät nyt täällä nopeaa ja helppoa käyttöä varten.
Pitäisikö sinun mukauttaa MS Officen aloitusnäyttö?
Riippuen siitä, miten käytät MS Officea, tämä on joko harmia tai mahdollisuus hyödyntää käynnistysnäyttöä paremmin. Tässä on kolme tapaa mukauttaa Officen aloitusnäyttöä.
Mikä on aloitusnäyttö Microsoft Office 2013:ssa?
Microsoft lisäsi Office 2013:een aloitusnäytön, joka näyttää suositut mallit tai mukautetut mallit aina, kun käynnistät sovelluksen. Se helpottaa mallien avaamista tyhjän esityksen sijaan. On vain yksi pieni saalis; jos lataat esimerkiksi PowerPoint-mallin, se ei näy aloitusnäytössä.
Kuinka luoda uusi tyyli AutoCADissa?
1 Napsauta hiiren kakkospainikkeella tekstiä, johon haluat perustaa uuden tyylin. 2 Napsauta näkyviin tulevassa minityökalupalkissa Tyylit ja napsauta sitten Luo tyyli. 3 Anna tyylillesi nimi Luo uusi tyyli muotoilusta -valintaikkunassa ja napsauta OK. Uusi tyylisi näkyy nyt Tyyligalleriassa. …
Kuinka voin muuttaa Word-asiakirjan muotoa?
Jos haluat muotoiluvaihtoehtoja, jotka eivät ole käytettävissä Wordin sisäisistä tyyleistä ja teemoista, voit muokata olemassa olevaa tyyliä ja mukauttaa sitä tarpeidesi mukaan. Voit muuttaa otsikoiden, otsikoiden, kappaleiden, luetteloiden ja niin edelleen käytettyjen tyylien muotoilua (kuten kirjasinkokoa, väriä ja tekstin sisennystä).
Mikä on tyyli Wordissa 2019?
Tyylin – nimetyn muotoilumääritysten joukon – käyttäminen tekee johdonmukaisen muotoilun käyttämisestä helppoa koko Word 2019 -asiakirjassa. Voit esimerkiksi käyttää tyyliä Otsikko 1 kaikissa asiakirjan otsikoissa ja Normaali-nimistä tyyliä kaikkeen tavalliseen leipätekstiin. Tässä ovat tämän lähestymistavan edut:
Kuinka määritän mukautetun teeman organisaatiolleni?
Organisaation mukautetun teeman määrittäminen on helppoa. Napsauta yrityksesi hyperlinkkiä Office 365:n hallintapaneelin oikeassa yläkulmassa, aivan ylänavigointipalkin alla, ja tee sitten logosi, värisi ja muut valinnat.