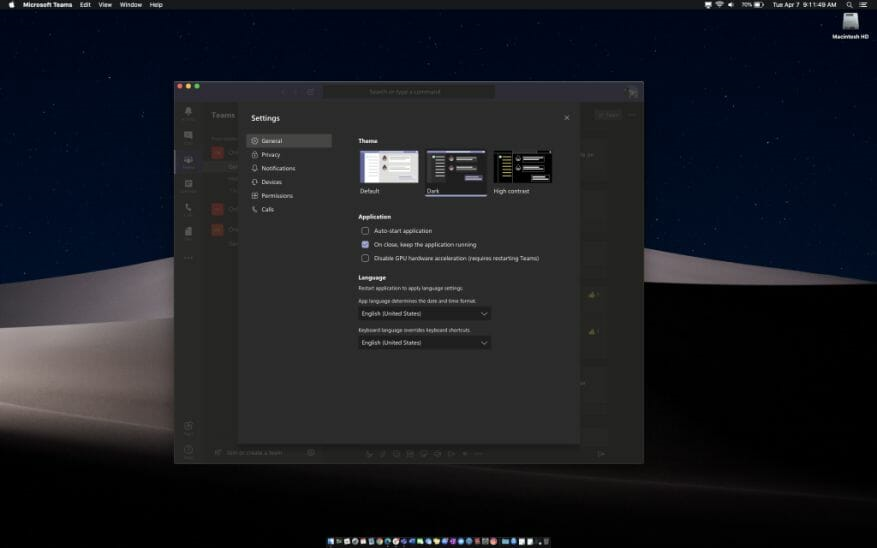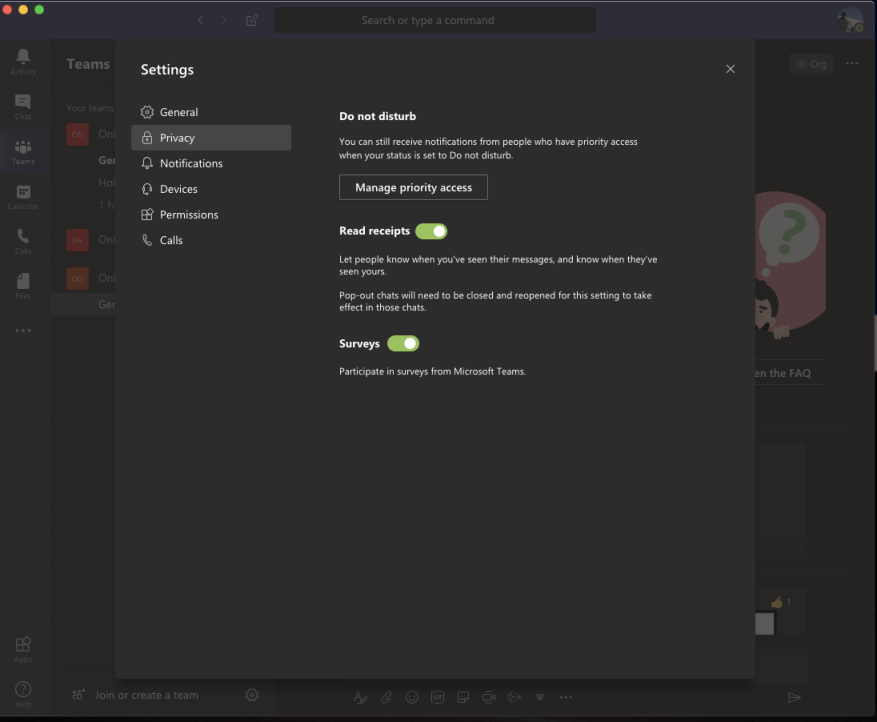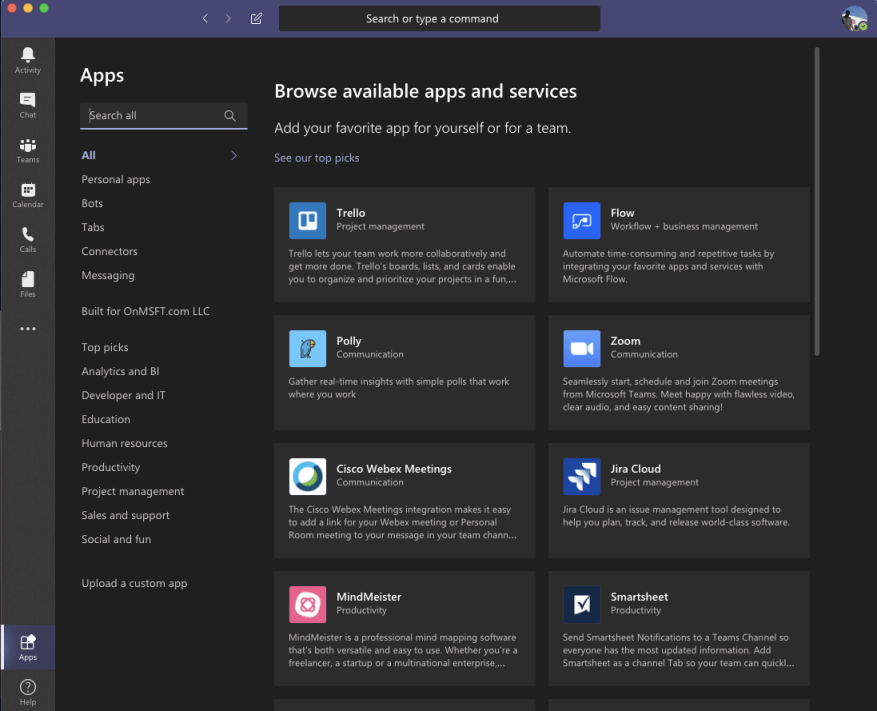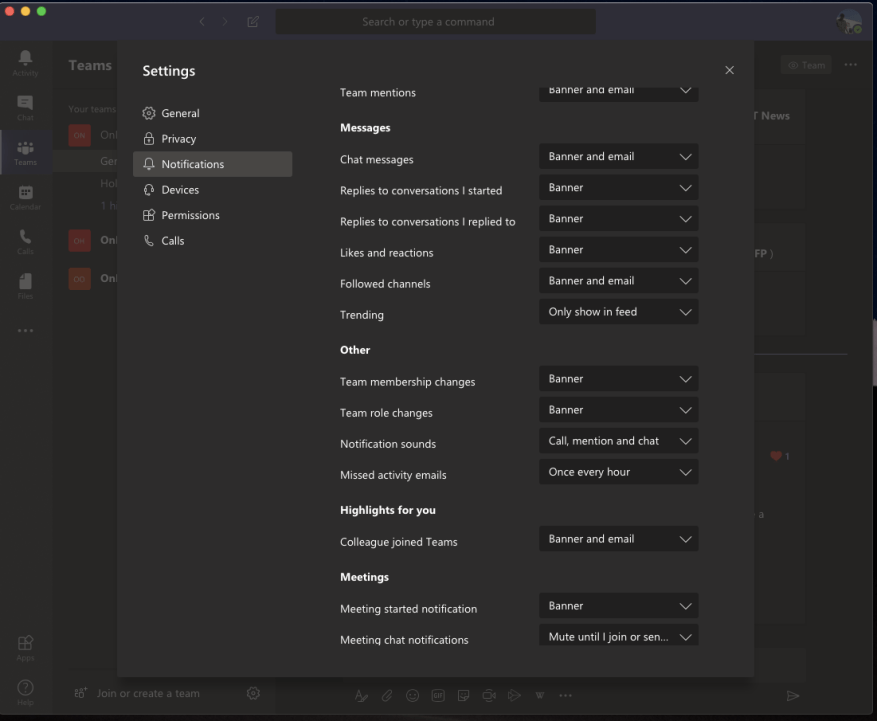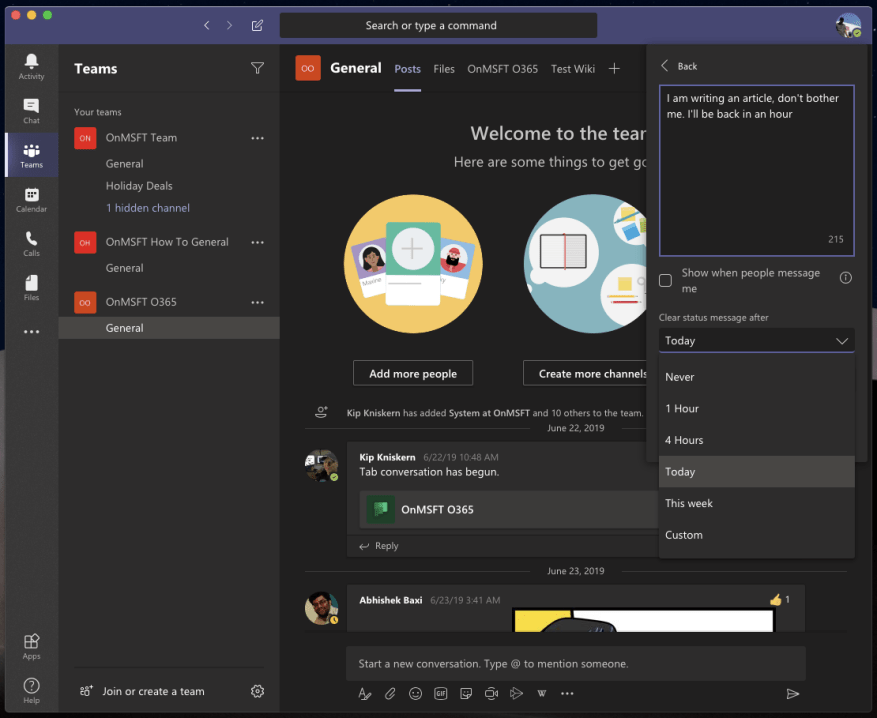Soms wil je de apps en programma’s die je dagelijks gebruikt gewoon wat persoonlijker maken. Met Microsoft Teams kunt u dit ook doen.
Of het nu een donker thema, leesbevestigingen, apps en meer is, er zijn een aantal verschillende manieren om het aan te passen. Hier is een overzicht van de top 5 manieren waarop u Teams naar eigen wens kunt aanpassen.
Donker thema
De eerste manier waarop u Teams naar wens kunt aanpassen, is met een donker thema. In tegenstelling tot Slack ondersteunt Teams geen aangepaste thema’s, maar je kunt de Teams-app overschakelen naar een donker thema als je op zoek bent naar iets anders. Het proces is hetzelfde voor MacOS en Windows.
Tik om te beginnen op je profielfoto in de rechterbovenhoek van het scherm. Klik daarna op Instellingen. U moet dan op de klikken Algemeen tabblad als het nog niet is geopend. Dan kun je kiezen: Donker uit de optie Thema. Zodra u selecteert Donker Teams schakelen automatisch over naar het donkere thema. Het is niet nodig om de app opnieuw te starten. Het donkere thema werkt precies zoals je verwacht. Het verandert de achtergrond in Teams van wit in een donkere kleur. Als u het donkere thema in uw besturingssysteem gebruikt zoals wij, zorgt dit voor een schoner en beknopter uiterlijk.
kwitanties lezen
Leesbevestigingen zijn standaard ingeschakeld in Microsoft Teams. Zoals de naam al doet vermoeden, krijg je een vinkje bij je berichten in een 1:1- of groepschat om aan te geven dat het is verzonden. Wanneer het bericht is gelezen, zal het verschuiven naar een oogpictogram. Uw IT-beheerder heeft volledige controle over deze functie en kan deze voor alle gebruikers in- of uitschakelen, maar als IT dit heeft toegestaan, kunt u deze ook zelf in- of uitschakelen.
Om leesbevestigingen te configureren, tik je op je profielpictogram in de rechterbovenhoek van het scherm. U wilt dan klikken op Instellingen en kies dan Privacy. Je zou dan een schakelaar moeten zien voor lees bonnetjes. Als uw beheerder dit heeft toegestaan, kunt u de schakelaar uitschakelen.Houd er echter rekening mee dat als je een chat stuurt naar iemand die leesbevestigingen heeft uitgeschakeld, maar je de functie nog steeds hebt ingeschakeld, je helemaal geen leesbevestigingen van die persoon te zien krijgt.
Enkele apps toevoegen
Derde op onze lijst zijn apps. Als uw IT-beheerder dit heeft toegestaan, kunt u apps installeren in Teams. We hebben eerder een paar keuzes voor onze favoriete apps besproken. Deze variëren van Trello, YouTube, Wikipedia en Microsft Flow. Er is een catalogus met meer dan 200+ toepassingen die u wel kunt downloaden.
Er zijn drie specifieke manieren waarop u apps aan Teams kunt toevoegen. Ten eerste kunt u kiezen: Apps aan de linkerkant van Teams en zoek vervolgens naar uw app om deze daar toe te voegen. Je ziet dan de app in de zijbalk verschijnen.
Ten tweede kun je apps toevoegen aan een tabblad in een chatkanaal. Om dit te doen, ga je naar het kanaal, de groepschat of het een-op-eengesprek en klik je op Een tabblad toevoegen. Het verschijnt als een +-pictogram. U kunt vervolgens het gewenste tabblad zoeken of selecteren.
Ten slotte kunt u apps uit het berichtengebied als een Bot toevoegen. Met deze apps in het berichtengedeelte kunt u inhoud rechtstreeks in uw Teams-berichten invoegen. U kunt dit doen door de … te selecteren onderaan het vak waar u normaal uw bericht typt en vervolgens uw app te kiezen. U kunt ook proberen @ te typen en vervolgens op . te klikken Krijg bots om nog meer apps te vinden.
Pas je meldingen aan
Onze vierde keuze heeft betrekking op meldingen. Op dit front kun je aanpassen welke meldingen je ontvangt, zodat je je activiteitengebied in Teams kunt opruimen. Er is nogal wat dat u kunt regelen, of het nu gaat om vermeldingen, berichten, hoogtepunten en meer. U kunt alle opties hiervoor zien door naar uw profielpictogram te gaan en op de te klikken Instellingen optie en klik vervolgens op Meldingen.
Voor vermeldingen zoals persoonlijke vermeldingen, kanaalvermeldingen of teamvermeldingen heeft u een aantal opties. Deze omvatten banner- en e-mailmeldingen, banner en worden alleen weergegeven in feed.Voor berichten, antwoorden, vind-ik-leuks, gevolgde kanalen en Trending heb je dezelfde opties voor vermeldingen, met de extra mogelijkheden om de meldingen helemaal uit te schakelen.
Als je wilt, kun je ook meldingen voor een specifieke persoon maken door op de Meldingen beheren onderaan de instellingenpagina. Hiermee kunt u de status van een persoon volgen en een melding ontvangen wanneer deze beschikbaar of offline wordt weergegeven. Het kan handig zijn om bij te houden wanneer iemand online komt voor een dienst op een baan.
Stel een statusbericht in
Onze uiteindelijke keuze voor het aanpassen van Teams is het gebruik van een statusbericht. Met een statusbericht laat u uw collega’s weten wat u gaat doen. Dit kan worden ingesteld voor een paar uur, dagen, weken of dagelijks. Het staat los van uw online aanwezigheid en u kunt er aanvullende informatie van maximaal 280 tekens aan toevoegen, inclusief emoji’s en meer.
Om een statusbericht in te stellen, tik je op je profielpictogram. U kunt dan op de . klikken Statusbericht instellen knop. Er verschijnt dan een vak en u kunt uw aangepaste tekst invoeren en kiezen. Houd er rekening mee dat u ook het vakje met de tekst . kunt aanvinken laten zien wanneer mensen mij een bericht sturen. Hierdoor kunnen mensen uw statusbericht zien terwijl ze een bericht opstellen, of u @vermelden. Voor verdere aanpassing kunt u een aangepaste tijd instellen voor het wissen van het statusbericht, op uur-, week- of specifieke basis.
Hoe pas je Teams aan?
Dit is slechts een brede kijk op hoe u Microsoft Teams kunt aanpassen. Als bonus raden we je ook aan om Snapchat Camera uit te proberen met Microsoft Teams om je gesprekken met je vrienden op te fleuren. Misschien wilt u ook eens kijken hoe u uw achtergrond ook in Teams kunt vervagen, als u op zoek bent naar wat privacy tijdens uw videoconferenties.
Maar dat is nog maar het begin. Er is veel meer dat u kunt doen met Teams, en we nodigen u uit om onze speciale nieuwshub te bekijken voor meer handleidingen en how-to’s met betrekking tot Teams.Voel je ook vrij om ons je mening te laten weten in de reacties hieronder.
FAQ
Hoe voeg ik een aangepaste sjabloon toe aan mijn Microsoft Office?
Hier is de tijdelijke oplossing, via AddictiveTips: Plak uw sjabloon in C:\Users\ [Uw gebruikersnaam]\Documents\Custom Office-sjablonen. De volgende keer dat u Office start, vindt u de aangepaste sjablonen onder het tabblad Persoonlijk op het startscherm.
Hoe maak ik een nieuwe stijl in word?
Geef in het dialoogvenster Nieuwe stijl maken van opmaak uw stijl een naam en klik op OK. Uw nieuwe stijl verschijnt nu in de galerij Stijlen. Opmerking: als u wilt dat uw nieuwe stijl in alle nieuwe Word-documenten wordt weergegeven, klikt u er met de rechtermuisknop op in de galerie Stijlen, klikt u op Wijzigen en selecteert u vervolgens Nieuwe documenten op basis van deze sjabloon onder aan het dialoogvenster.
Hoe pas je het Microsoft 365-thema aan voor jouw organisatie?
Het Microsoft 365-thema aanpassen voor uw organisatie 1 Voeg het thema van uw organisatie toe of werk het bij. Ga in het beheercentrum naar de pagina Instellingen > Organisatie-instellingen en kies vervolgens het tabblad Organisatieprofiel. 2 Algemeen: Een thema wijzigen. … 3 Logo’s: geef uw themalogo’s op. … 4 kleuren: Kies themakleuren. … 5 Veelgestelde vragen. …
Hoe pas ik het startscherm van kantoor aan?
Hier zijn drie manieren waarop u het Office-startscherm kunt aanpassen. 1. Sla de sjablonen over Het startscherm is een vervelende extra stap als je alleen maar wilt gaan typen of rekenen.
Hoe wijzig ik de startpagina in Office 365?
U kunt geen startpagina meer kiezen – u moet de url naar de gewenste pagina gebruiken. Of selecteer het op office.com Gebruik voor e-mail outlook.office365.com (zakelijke accounts) of outlook.com (persoonlijk). Momenteel is er in Office 365 een instelling waarmee gebruikers kunnen personaliseren op welke pagina ze terechtkomen wanneer ze zich aanmelden bij Office 365.
Hoe voeg ik een sjabloon toe aan het startscherm?
Om een sjabloon aan het startscherm toe te voegen, plakt u deze eenvoudig in C:\Gebruikers\UwGebruikersnaam\Documenten\Aangepaste Office-sjablonen Start de Office-app waarvoor u de sjabloon hebt gedownload en ga naar het tabblad Persoonlijk. Uw sjablonen verschijnen nu hier voor snelle en gemakkelijke toegang.
Moet u het startscherm van MS Office aanpassen?
Afhankelijk van hoe u MS Office gebruikt, is dit een ergernis of een kans om dat opstartscherm beter te gebruiken. Hier zijn drie manieren waarop u het Office-startscherm kunt aanpassen.
Wat is het startscherm in Microsoft Office 2013?
In Office 2013 heeft Microsoft een startscherm toegevoegd dat populaire sjablonen of aangepaste sjablonen toont telkens wanneer u de app start. Het maakt het gemakkelijker om sjablonen te openen in plaats van een lege presentatie. Er is maar één klein addertje onder het gras; als je bijvoorbeeld een PowerPoint-sjabloon downloadt, verschijnt deze niet op het startscherm.
Hoe maak je een nieuwe stijl in AutoCAD?
1 Klik met de rechtermuisknop op de tekst waarop u een nieuwe stijl wilt baseren. 2 Klik in de miniwerkbalk die verschijnt op Stijlen en klik vervolgens op Een stijl maken. 3 Geef in het dialoogvenster Nieuwe stijl maken op basis van opmaak uw stijl een naam en klik op OK. Uw nieuwe stijl verschijnt nu in de galerij Stijlen. …
Hoe wijzig ik de opmaak van een Word-document?
Als u opmaakkeuzes wilt die niet beschikbaar zijn in de ingebouwde stijlen en thema’s die beschikbaar zijn in Word, kunt u een bestaande stijl wijzigen en aanpassen aan uw behoeften. U kunt de opmaak (zoals lettergrootte, kleur en tekstinspringing) wijzigen in stijlen die worden toegepast op titels, koppen, alinea’s, lijsten, enzovoort.
Wat is een stijl in woord 2019?
Het gebruik van een stijl – een benoemde set opmaakspecificaties – maakt het gemakkelijk om consistente opmaak toe te passen in een Word 2019-document. U kunt bijvoorbeeld de stijl Kop 1 toepassen op alle koppen in het document en de stijl Normaal op alle reguliere hoofdtekst. Dit zijn de voordelen van deze aanpak:
Hoe stel ik een aangepast thema in voor mijn organisatie?
Het instellen van het aangepaste thema van uw organisatie is eenvoudig. Klik op de hyperlink van uw bedrijf in de rechterbovenhoek van het Office 365-beheerdashboard, direct onder de bovenste navigatiebalk, en maak vervolgens uw logo, kleur en andere selecties.