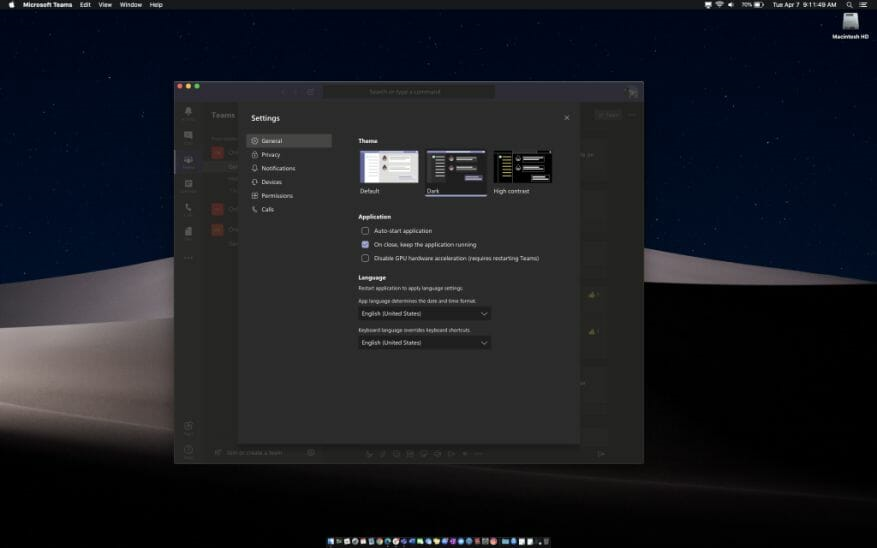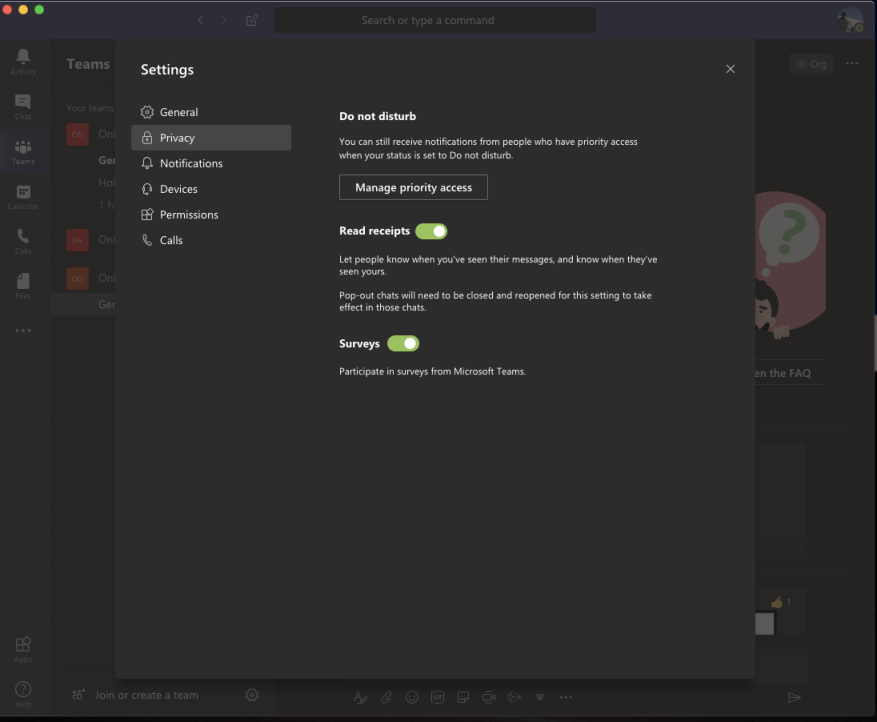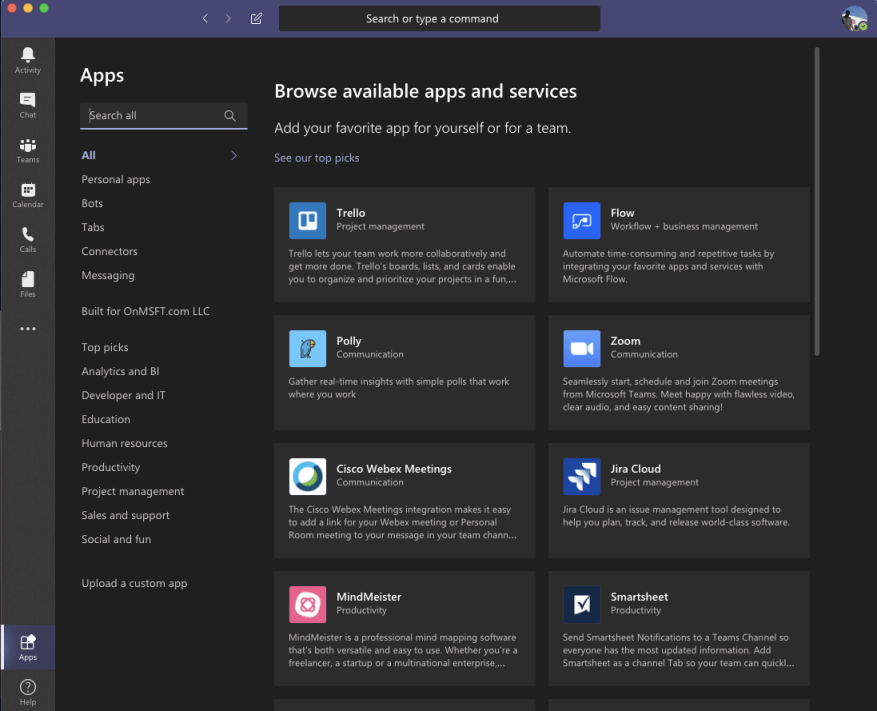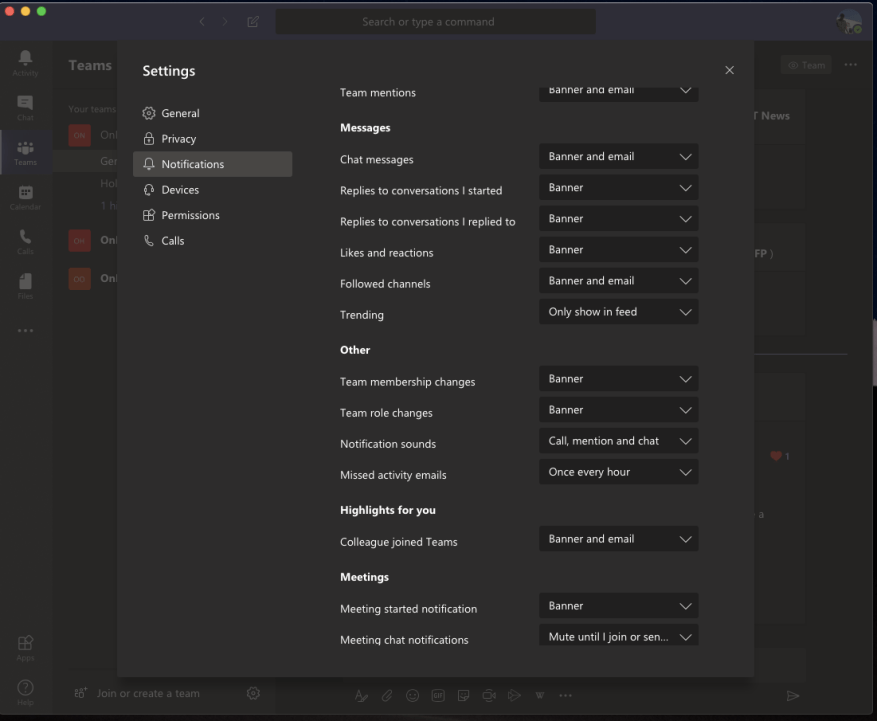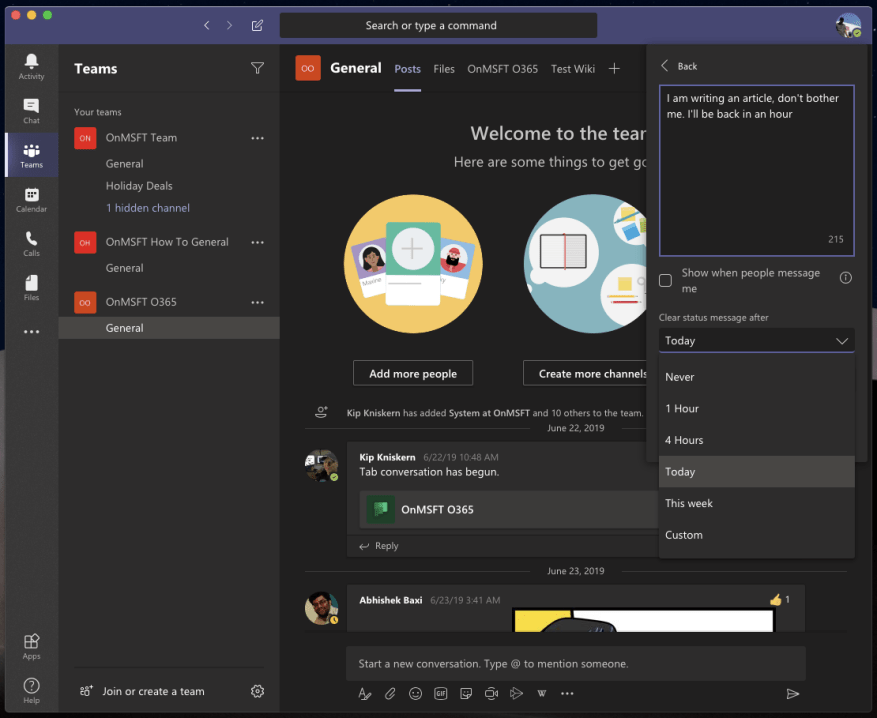Noen ganger vil du bare gjøre appene og programmene du bruker hver dag litt mer personlige. Med Microsoft Teams er dette noe du også kan gjøre.
Det være seg et mørkt tema, lesekvitteringer, apper og mer, det er et par forskjellige måter å tilpasse det på. Her er en titt på de 5 beste måtene du kan tilpasse teams etter din egen smak.
Mørkt tema
Den første måten du kan tilpasse Teams etter din smak er med et mørkt tema. I motsetning til Slack, støtter ikke Teams tilpassede temaer, men du kan bytte Teams-appen til et mørkt tema hvis du leter etter noe annet. Prosessen er den samme på tvers av MacOS og Windows.
For å komme i gang, trykk bare på profilbildet ditt øverst til høyre på skjermen. Etter det klikker du Innstillinger. Du må da klikke på Generell fanen hvis den ikke allerede er åpen. Så kan du velge Mørk fra temaalternativet. Når du velger Mørk Lag vil automatisk bytte til det mørke temaet. Det er ikke nødvendig å starte appen på nytt. Det mørke temaet fungerer akkurat som du forventer. Det gjør bakgrunnen i Teams fra hvit til en mørk farge. Hvis du bruker det mørke temaet i operativsystemet ditt som vi gjør, gir dette et renere og mer konsist utseende.
Les kvitteringer
Lesebekreftelser er slått på som standard i Microsoft Teams. Som navnet antyder, vil du få en hake på meldingene dine i en 1:1 eller gruppechat for å vise at den ble sendt. Deretter, når meldingen ble lest, vil den skifte til et øyeikon. IT-administratoren din har full kontroll over denne funksjonen og kan slå den på eller av for alle brukere, men hvis den har blitt tillatt av IT, kan du også slå den på eller av på egen hånd.
For å konfigurere lesebekreftelser, trykk på profilikonet ditt øverst til høyre på skjermen. Du vil da klikke Innstillinger og velg deretter Personvern. Du bør da se en bryter for lese kvitteringer. Hvis administratoren din har tillatt det, vil du kunne slå bryteren til av.Husk imidlertid at hvis du sender en chat til noen som har slått av lesebekreftelser, men du fortsatt har funksjonen slått på, vil du ikke se lesebekreftelser i det hele tatt fra denne personen.
Legg til noen apper
Tredje på listen vår er apper. Hvis IT-administratoren din har tillatt det, vil du kunne installere apper i Teams. Vi har dekket noen få valg for favorittappene våre før. Disse spenner fra Trello, YouTube, Wikipedia og Microsft Flow. Det er en katalog med over 200+ applikasjoner som du imidlertid kan laste ned.
Det er tre spesifikke måter du kan legge til apper i Teams. For det første kan du velge Apper fra venstre side av Teams, og søk deretter etter appen din for å legge den til der. Du vil da se appen vises i sidefeltet.
For det andre kan du legge til apper i en fane i en chat-kanal. For å gjøre dette, må du gå til kanalen, gruppechatten eller en-til-en-samtalen og klikke Legg til en fane. Det vises som et +-ikon. Du kan deretter søke etter eller velge fanen du ønsker.
Til slutt kan du legge til apper fra meldingsområdet som en bot. Disse appene i meldingsområdet lar deg sette inn innhold direkte i Teams-meldingene dine. Du kan gjøre dette ved å velge … nederst i boksen der du vanligvis skriver inn meldingen din og deretter velge appen din. Du kan også prøve å skrive ut @ og deretter klikke Få roboter for å finne flere apper.
Juster varslene dine
Vårt fjerde valg gjelder varsler. På denne fronten vil du kunne tilpasse hvilke varsler du mottar, for å hjelpe deg med å rydde opp i aktivitetsområdet ditt i Teams. Det er ganske mye du kan kontrollere, det være seg omtaler, meldinger, høydepunkter og mer. Du kan se alle alternativene for dette ved å gå til profilikonet ditt, klikke på Innstillinger alternativet og deretter klikke Varsler.
For omtaler som personlige omtaler, kanalomtaler eller teamomtaler, har du noen få alternativer. Disse inkluderer banner- og e-postvarsler, banner, og vises kun i feed.For meldinger, svar, liker, fulgte kanaler og på vei opp, vil du ha de samme alternativene for omtale, med tilleggsmulighetene til å slå av varslene helt.
Hvis du vil, kan du også opprette varsler for en bestemt person ved å klikke på Administrer varsler knappen nederst på innstillingssiden. Dette lar deg følge en persons status og bli varslet når de vises som Tilgjengelig eller Frakoblet. Det kan være nyttig for å spore når noen kommer online for et skift på en jobb.
Angi en statusmelding
Vårt siste valg for å tilpasse Teams er å bruke en statusmelding. Med en statusmelding kan du fortelle kollegene dine hva du skal gjøre. Dette kan stilles inn for noen timer, dager, uker eller på daglig basis. Den er atskilt fra din tilstedeværelse på nettet, og du kan legge til tilleggsinformasjon på opptil 280 tegn, inkludert emojier og mer.
For å angi en statusmelding, må du trykke på profilikonet ditt. Du kan deretter klikke på Still inn statusmelding knapp. En boks vil da vises og du kan skrive inn din egendefinerte tekst og velge. Husk at du også kan krysse av i boksen som sier vis når folk sender meldinger til meg. Dette vil tillate folk å se statusmeldingen din mens de skriver en melding, eller @nevner deg. For ytterligere tilpasning kan du angi en egendefinert tid for at statusmeldingen skal slettes, på timebasis, ukentlig eller spesifikk basis.
Hvordan tilpasser du Teams?
Dette er bare en vidvinkelkikk på hvordan du kan tilpasse Microsoft Teams. Som en bonus foreslår vi også å prøve Snapchat-kamera med Microsoft Teams for å krydre samtalene dine med vennene dine. Det kan også være lurt å sjekke ut hvordan du kan uskarpe bakgrunnen din i Teams også, hvis du leter etter litt privatliv under videokonferansene dine.
Men det er bare starten. Det er mye mer du kan gjøre med Teams, og vi inviterer deg til å sjekke ut vårt dedikerte nyhetssenter for flere guider og fremgangsmåter knyttet til Teams.Også, gjerne gi oss beskjed om dine tanker i kommentarene nedenfor.
FAQ
Hvordan legger jeg til en egendefinert mal i Microsoft Office?
Her er løsningen, via AddictiveTips: Lim inn malen din i C:\Users\ [YourUsername]\Documents\Custom Office Templates. Deretter, neste gang du starter Office, finner du de egendefinerte malene under fanen Personlig på startskjermen.
Hvordan lager jeg en ny stil i word?
I dialogboksen Opprett ny stil fra formatering gir du stilen et navn og klikker OK. Din nye stil vil nå vises i stilgalleriet. Merk: Hvis du vil at den nye stilen din skal vises i alle nye Word-dokumenter, høyreklikker du den i stilgalleriet, klikker på Endre og velger deretter Nye dokumenter basert på denne malen nederst i dialogboksen.
Hvordan tilpasse Microsoft 365-temaet for organisasjonen din?
Tilpass Microsoft 365-temaet for organisasjonen 1 Legg til eller oppdater organisasjonens tema. Gå til siden Innstillinger > Organisasjonsinnstillinger i administrasjonssenteret, og velg fanen Organisasjonsprofil. 2 Generelt: Endre et tema. … 3 logoer: Spesifiser temalogoer. … 4 farger: Velg temafarger. … 5 Vanlige spørsmål. …
Hvordan tilpasser jeg startskjermen på kontoret?
Her er tre måter du kan tilpasse startskjermbildet for Office. 1. Hopp over malene Startskjermbildet er et irriterende ekstra trinn hvis alt du vil gjøre er å skrive eller regne med en gang.
Hvordan endrer jeg startsiden i Office 365?
Du kan ikke lenger velge en startside – du må bruke url-en til siden du ønsker. Eller velg det fra office.com For e-post bruk outlook.office365.com (forretningskontoer) eller outlook.com (personlig). For øyeblikket i Office 365 er det en innstilling som lar brukere tilpasse hvilken side de lander på når de logger på Office 365.
Hvordan legger jeg til en mal på startskjermen?
For å legge til en mal på startskjermen, lim den inn i C:\Users\YourUserName\Documents\Custom Office Templates Start Office-appen som du lastet ned malen for og bytt til Personlig-fanen. Malene dine vil nå vises her for rask og enkel tilgang.
Bør du tilpasse startskjermen til MS Office?
Avhengig av hvordan du bruker MS Office, er dette enten et irritasjonsmoment eller en sjanse til å utnytte den oppstartsskjermen bedre. Her er tre måter du kan tilpasse startskjermbildet for Office.
Hva er startskjermen i Microsoft Office 2013?
I Office 2013 la Microsoft til en startskjerm som viser populære maler eller egendefinerte maler hver gang du startet appen. Det gjør det lettere å åpne maler i stedet for en tom presentasjon. Det er bare en liten hake; hvis du laster ned si en PowerPoint-mal, vises den ikke på startskjermen.
Hvordan lage en ny stil i AutoCAD?
1 Høyreklikk teksten du vil basere en ny stil på. 2 Klikk på Stiler på miniverktøylinjen som vises, og klikk deretter på Opprett en stil. 3 I dialogboksen Opprett ny stil fra formatering gir du stilen et navn og klikker OK. Din nye stil vil nå vises i stilgalleriet. …
Hvordan endrer jeg formatet på et Word-dokument?
Hvis du vil ha formateringsvalg som ikke er tilgjengelige fra de innebygde stilene og temaene som er tilgjengelige i Word, kan du endre en eksisterende stil og tilpasse den for å passe dine behov. Du kan endre formateringen (som skriftstørrelse, farge og tekstinnrykk) i stiler som brukes på titler, overskrifter, avsnitt, lister og så videre.
Hva er en stil i word 2019?
Å bruke en stil – et navngitt sett med formateringsspesifikasjoner – gjør det enkelt å bruke konsekvent formatering gjennom et Word 2019-dokument. Du kan for eksempel bruke stilen kalt Overskrift 1 på alle overskriftene i dokumentet og stilen Normal på all den vanlige brødteksten. Her er fordelene med denne tilnærmingen:
Hvordan setter jeg opp et tilpasset tema for organisasjonen min?
Det er enkelt å angi organisasjonens egendefinerte tema. Klikk på firmaets hyperkobling øverst til høyre på Office 365-administrasjonsdashbordet, rett under den øverste navigasjonslinjen, og velg deretter logoen, fargen og andre valg.