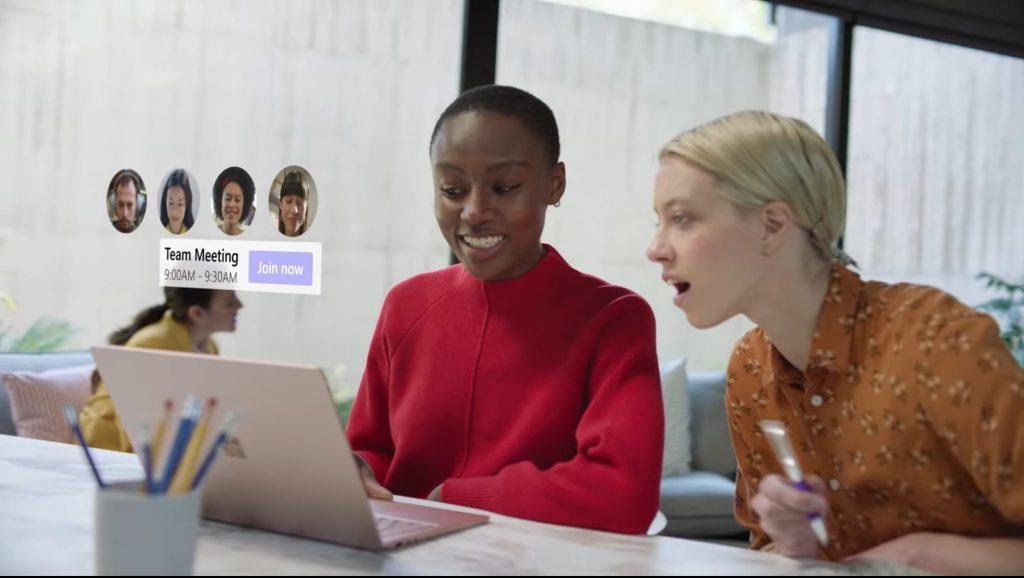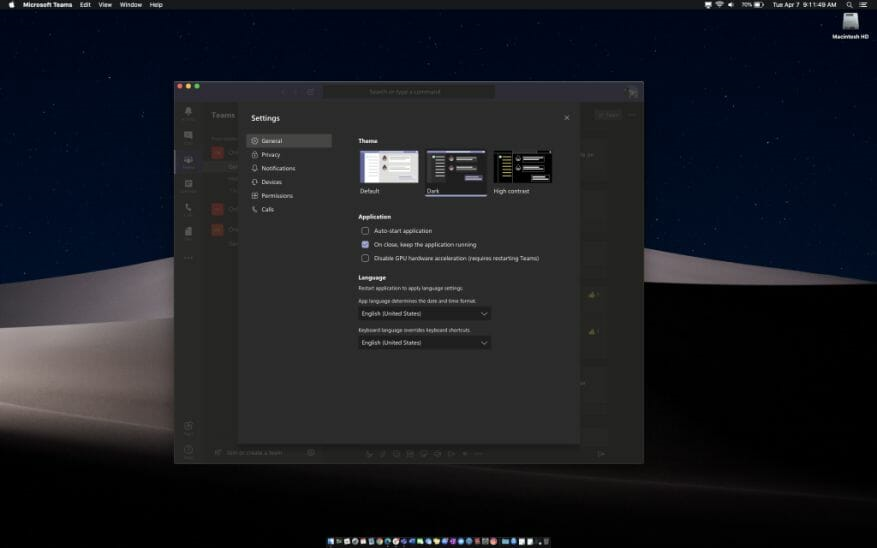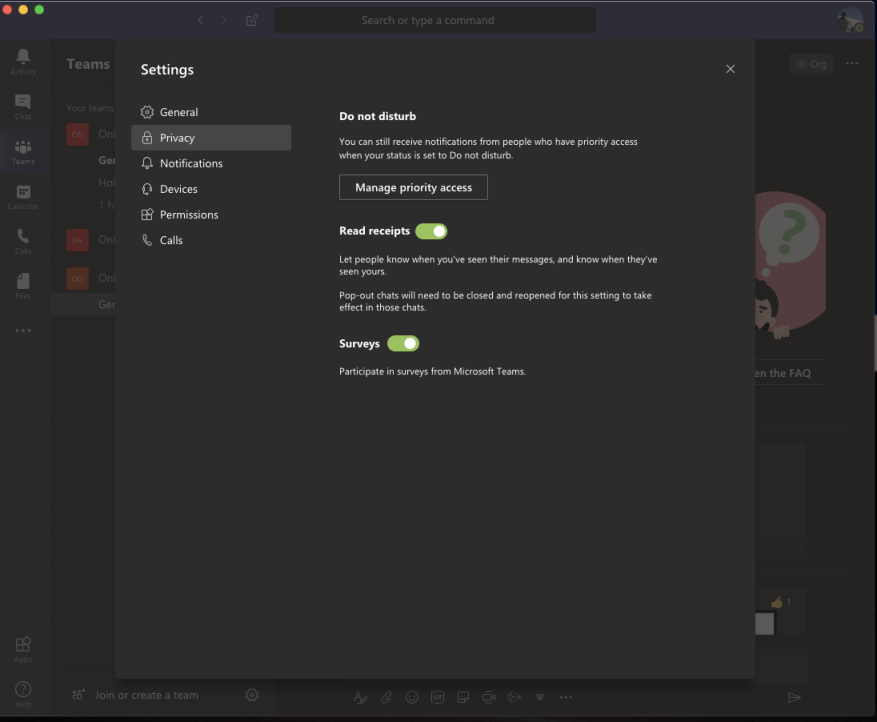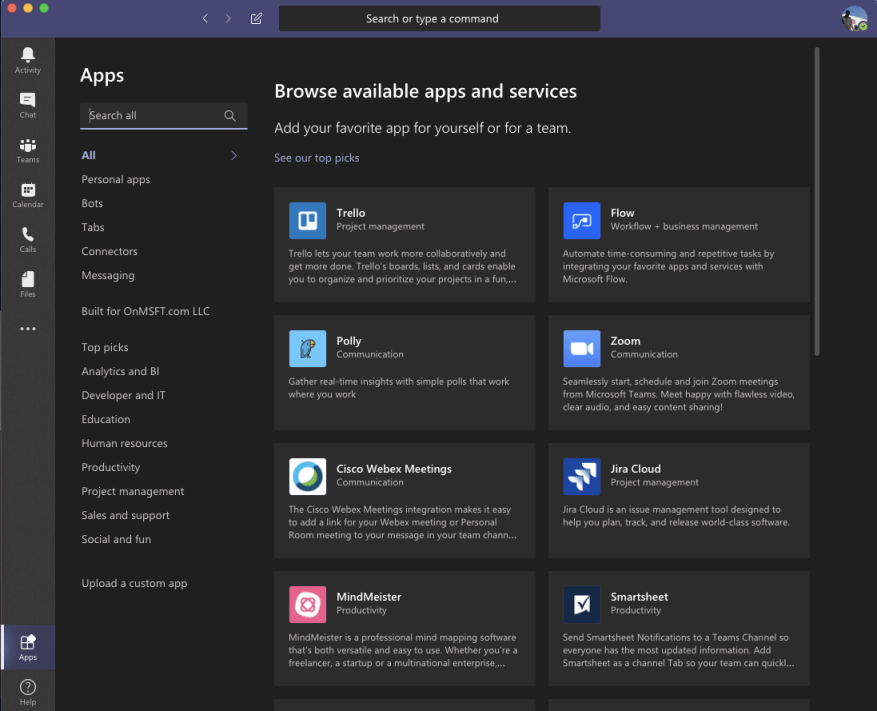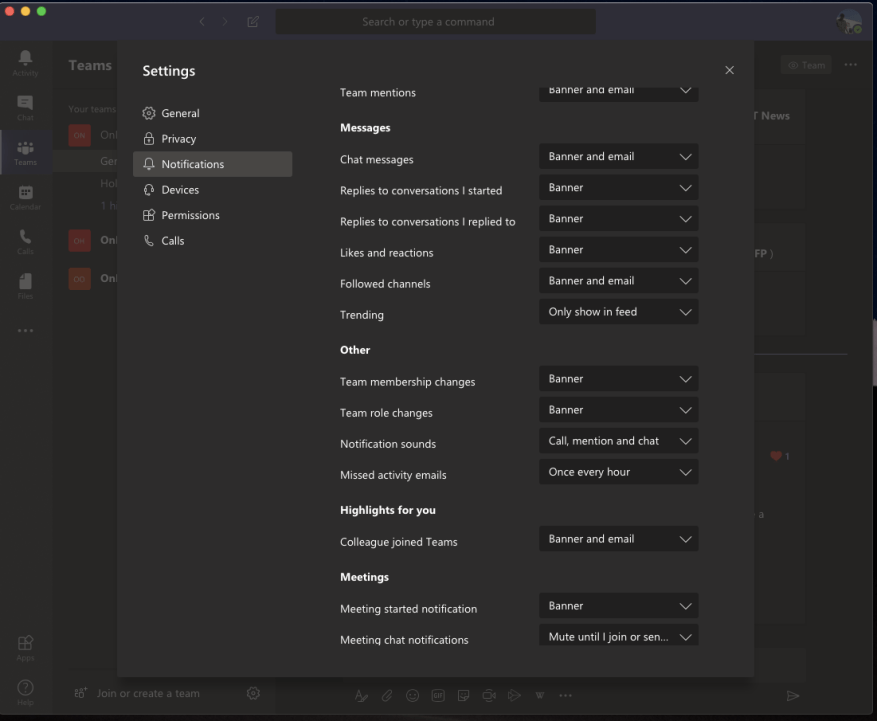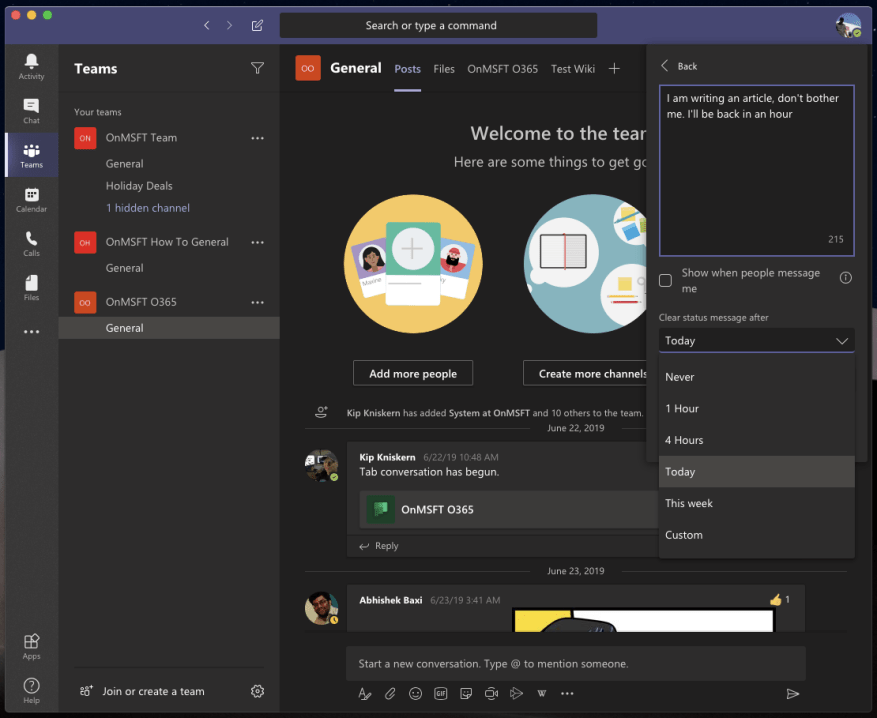Niekedy jednoducho chcete, aby boli aplikácie a programy, ktoré používate každý deň, trochu osobnejšie. S Microsoft Teams je to niečo, čo môžete urobiť aj vy.
Či už ide o tmavú tému, potvrdenia o prečítaní, aplikácie a ďalšie, existuje niekoľko rôznych spôsobov, ako ju prispôsobiť. Tu je pohľad na 5 najlepších spôsobov, ako si môžete vyladiť tímy podľa svojich predstáv.
Tmavá téma
Prvý spôsob, ako si môžete prispôsobiť Teams podľa svojich predstáv, je tmavý motív. Na rozdiel od Slacku Teams nepodporuje vlastné motívy, ale ak hľadáte niečo iné, môžete aplikáciu Teams prepnúť na tmavý motív. Proces je rovnaký pre MacOS a Windows.
Ak chcete začať, stačí klepnúť na svoj profilový obrázok v pravom hornom rohu obrazovky. Potom kliknite Nastavenie. Potom budete musieť kliknúť na generál kartu, ak ešte nie je otvorená. Potom si môžete vybrať Tmavý z možnosti Téma. Keď si vyberiete Tmavý Tímy sa automaticky prepnú na temnú tému. Nie je potrebné reštartovať aplikáciu. Tmavá téma funguje presne tak, ako očakávate. Pozadie v tímoch zmení z bielej na tmavú. Ak používate tmavú tému vo svojom operačnom systéme ako my, získate čistejší a stručnejší vzhľad.
Prečítajte si účtenky
Potvrdenia o prečítaní sú v Microsoft Teams predvolene zapnuté. Ako už názov napovedá, pri vašich správach v 1:1 alebo skupinovom rozhovore sa zobrazí začiarknutie, ktoré ukazuje, že bola odoslaná. Potom, keď bola správa prečítaná, presunie sa na ikonu oka. Váš správca IT má plnú kontrolu nad touto funkciou a môže ju zapnúť alebo vypnúť pre všetkých používateľov, ale ak to povolilo oddelenie IT, môžete ju zapnúť alebo vypnúť aj sami.
Ak chcete nakonfigurovať potvrdenia o prečítaní, klepnite na ikonu svojho profilu v pravom hornom rohu obrazovky. Potom budete chcieť kliknúť nastavenie a potom si vyberte Ochrana osobných údajov. Potom by ste mali vidieť prepínač pre potvrdenia o prečítaní. Ak to váš správca povolil, budete môcť prepínač vypnúť.Majte však na pamäti, že ak pošlete chat niekomu, kto má vypnuté potvrdenia o prečítaní, no túto funkciu máte stále zapnutú, potvrdenia o prečítaní od tejto osoby vôbec neuvidíte.
Pridajte nejaké aplikácie
Tretím v našom zozname sú aplikácie. Ak to váš správca IT povolil, budete môcť inštalovať aplikácie v aplikácii Teams. Predtým sme prebrali niekoľko tipov pre naše obľúbené aplikácie. Tie siahajú od Trello, YouTube, Wikipedia a Microsft Flow. Existuje a katalóg s viac ako 200 aplikáciami ktorú si však môžete stiahnuť.
Existujú tri konkrétne spôsoby, ako môžete pridať aplikácie do aplikácie Teams. Po prvé, môžete si vybrať Aplikácie na ľavej strane aplikácie Teams a potom vyhľadajte svoju aplikáciu a pridajte ju tam. Potom sa aplikácia zobrazí na bočnom paneli.
Po druhé, môžete pridať aplikácie na kartu v kanáli rozhovoru. Ak to chcete urobiť, prejdite na kanál, skupinový rozhovor alebo individuálnu konverzáciu a kliknite Pridajte kartu. Zobrazuje sa ako ikona +. Potom môžete vyhľadať alebo vybrať požadovanú kartu.
Nakoniec môžete pridať aplikácie z oblasti správ ako robot. Tieto aplikácie v oblasti správ umožňujú vkladať obsah priamo do správ v aplikácii Teams. Môžete to urobiť tak, že vyberiete … v spodnej časti poľa, kam zvyčajne píšete správu, a potom si vyberiete aplikáciu. Môžete tiež skúsiť napísať @ a potom kliknúť Získajte roboty nájsť ďalšie aplikácie.
Vylaďte si upozornenia
Náš štvrtý výber sa týka upozornení. Na tomto fronte si budete môcť prispôsobiť, ktoré upozornenia budete dostávať, čo vám pomôže vyčistiť oblasť aktivít v aplikácii Teams. Je toho dosť, čo môžete ovládať, či už ide o zmienky, správy, zvýraznenia a ďalšie. Všetky možnosti nájdete tak, že prejdete na ikonu svojho profilu a kliknete na nastavenie možnosť a potom kliknite Upozornenia.
V prípade zmienok, ako sú osobné zmienky, zmienky o kanáloch alebo zmienky tímu, máte niekoľko možností. Patria medzi ne bannerové a e-mailové upozornenia, banner a zobrazujú sa iba v informačnom kanáli.V prípade správ, odpovedí, označení Páči sa mi, sledovaných kanálov a Trendov budete mať rovnaké možnosti zmienok s dodatočnými možnosťami úplne vypnúť upozornenia.
Ak chcete, môžete tiež vytvoriť upozornenia pre konkrétnu osobu kliknutím na Spravovať upozornenia tlačidlo v spodnej časti stránky nastavení. To vám umožní sledovať stav osoby a dostávať upozornenia, keď sa objaví k dispozícii alebo offline. Môže to byť užitočné na sledovanie, keď niekto príde online na zmenu v práci.
Nastavte správu o stave
Našou poslednou voľbou na prispôsobenie Teams je použitie stavovej správy. Pomocou stavovej správy môžete dať svojim kolegom vedieť, čo budete robiť. Toto je možné nastaviť na niekoľko hodín, dní, týždňov alebo denne. Je oddelený od vašej online prítomnosti a môžete k nemu pridať ďalšie informácie v rozsahu až 280 znakov vrátane emotikonov a ďalších.
Ak chcete nastaviť správu o stave, klepnite na ikonu svojho profilu. Potom môžete kliknúť na Nastaviť správu o stave tlačidlo. Potom sa zobrazí pole a môžete zadať vlastný text a vybrať si. Majte na pamäti, že môžete začiarknuť aj políčko zobraziť, keď mi ľudia napíšu. Ľuďom to umožní vidieť vašu stavovú správu, keď píšu správu alebo sa o vás @zmieňujú. Pre ďalšie prispôsobenie si môžete nastaviť vlastný čas, kedy sa má stavová správa vymazať, na hodinovom, týždennom alebo špecifickom základe.
Ako si prispôsobujete tímy?
Toto je len široký pohľad na to, ako si môžete prispôsobiť Microsoft Teams. Ako bonus tiež odporúčame vyskúšať Snapchat Camera s Microsoft Teams, aby ste mohli okoreniť svoje hovory s priateľmi. Môžete tiež vyskúšať, ako môžete rozmazať pozadie v aplikácii Teams, ak počas videokonferencií hľadáte trochu súkromia.
Ale to je len začiatok. S Teams môžete robiť oveľa viac a pozývame vás, aby ste si pozreli naše špecializované centrum správ, kde nájdete ďalšie príručky a návody týkajúce sa Teams.Tiež nám neváhajte dať vedieť svoje myšlienky v komentároch nižšie.
FAQ
Ako pridám vlastnú šablónu do balíka Microsoft Office?
Tu je riešenie cez AddictiveTips: Prilepte svoju šablónu do C:\Users\ [Vaše používateľské meno]\Documents\Custom Office Templates. Potom pri ďalšom spustení balíka Office nájdete vlastné šablóny na karte Osobné na úvodnej obrazovke.
Ako vytvorím nový štýl vo worde?
V dialógovom okne Vytvoriť nový štýl z formátovania zadajte názov štýlu a kliknite na tlačidlo OK. Váš nový štýl sa teraz zobrazí v galérii štýlov. Poznámka: Ak chcete, aby sa váš nový štýl objavil vo všetkých nových dokumentoch programu Word, kliknite naň pravým tlačidlom myši v galérii štýlov, kliknite na položku Upraviť a potom v spodnej časti dialógového okna vyberte položku Nové dokumenty založené na tejto šablóne.
Ako prispôsobiť tému Microsoft 365 pre vašu organizáciu?
Prispôsobenie témy Microsoft 365 pre vašu organizáciu 1 Pridajte alebo aktualizujte tému vašej organizácie. V centre spravovania prejdite na stránku Nastavenia > Nastavenia organizácie a potom vyberte kartu Profil organizácie. 2 Všeobecné: Upravte tému. … 3 logá: Zadajte logá vašej témy. … 4 farby: Vyberte farby motívu. … 5 Často kladené otázky. …
Ako si prispôsobím úvodnú obrazovku kancelárie?
Tu sú tri spôsoby, ako si môžete prispôsobiť úvodnú obrazovku balíka Office. 1. Preskočte šablóny Úvodná obrazovka je nepríjemným krokom navyše, ak všetko, čo chcete urobiť, je hneď písať alebo počítať.
Ako zmením úvodnú stránku v Office 365?
Už si nemôžete vybrať úvodnú stránku – budete musieť použiť adresu URL požadovanej stránky. Alebo si ho vyberte z office.com Pre e-mail použite outlook.office365.com (firemné účty) alebo outlook.com (osobné). V súčasnosti v Office 365 existuje nastavenie, ktoré používateľom umožňuje prispôsobiť stránku, na ktorú sa dostanú po prihlásení do Office 365.
Ako pridám šablónu na úvodnú obrazovku?
Ak chcete pridať šablónu na úvodnú obrazovku, jednoducho ju prilepte do priečinka C:\Users\YourUserName\Documents\Custom Office Templates Spustite aplikáciu balíka Office, pre ktorú ste si stiahli šablónu, a prepnite na kartu Osobné. Vaše šablóny sa teraz zobrazia tu, aby ste k nim mali rýchly a jednoduchý prístup.
Mali by ste prispôsobiť úvodnú obrazovku MS Office?
V závislosti od toho, ako používate MS Office, je to buď nepríjemnosť, alebo šanca na lepšie využitie úvodnej obrazovky. Tu sú tri spôsoby, ako si môžete prispôsobiť úvodnú obrazovku balíka Office.
Čo je úvodná obrazovka v Microsoft Office 2013?
V Office 2013 Microsoft pridal úvodnú obrazovku, ktorá zobrazuje obľúbené šablóny alebo vlastné šablóny pri každom spustení aplikácie. Uľahčuje otváranie šablón namiesto prázdnej prezentácie. Má to len jeden malý háčik; ak si stiahnete povedzme PowerPoint šablónu, nezobrazí sa na úvodnej obrazovke.
Ako vytvoriť nový štýl v AutoCADe?
1 Kliknite pravým tlačidlom myši na text, na ktorom chcete založiť nový štýl. 2 Na miniatúrnom paneli nástrojov, ktorý sa zobrazí, kliknite na položku Štýly a potom kliknite na položku Vytvoriť štýl. 3 V dialógovom okne Vytvoriť nový štýl z formátovania zadajte názov štýlu a kliknite na tlačidlo OK. Váš nový štýl sa teraz zobrazí v galérii štýlov. …
Ako zmením formát dokumentu programu Word?
Ak chcete možnosti formátovania, ktoré nie sú dostupné zo vstavaných štýlov a motívov dostupných v programe Word, môžete upraviť existujúci štýl a prispôsobiť ho svojim potrebám. Môžete zmeniť formátovanie (napríklad veľkosť písma, farbu a odsadenie textu) v štýloch použitých na nadpisy, nadpisy, odseky, zoznamy atď.
Aký je štýl vo worde 2019?
Použitie štýlu – pomenovanej množiny špecifikácií formátovania – uľahčuje použitie konzistentného formátovania v celom dokumente Wordu 2019. Môžete napríklad použiť štýl s názvom Nadpis 1 na všetky nadpisy v dokumente a štýl s názvom Normálny na všetok bežný hlavný text. Tu sú výhody tohto prístupu:
Ako nastavím vlastnú tému pre moju organizáciu?
Nastavenie vlastnej témy vašej organizácie je jednoduché. Kliknite na hypertextové prepojenie vašej spoločnosti v pravom hornom rohu riadiaceho panela Office 365, priamo pod horným navigačným panelom, a potom vyberte svoje logo, farbu a ďalšie možnosti.