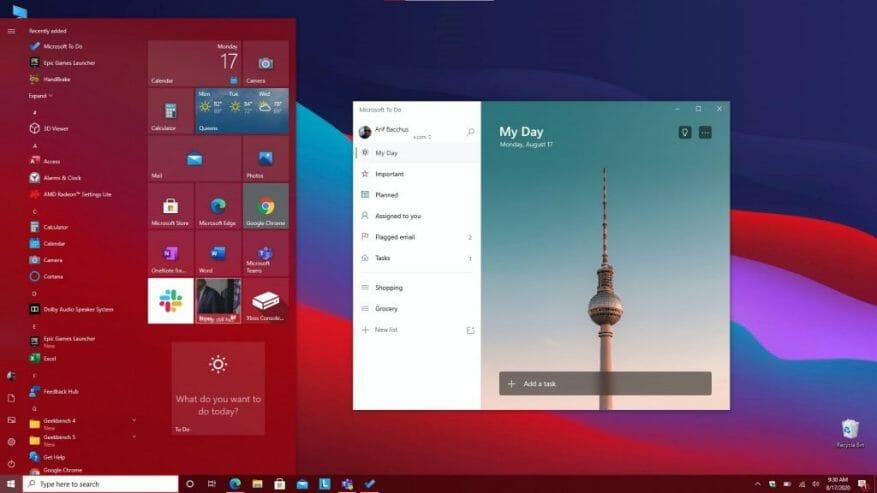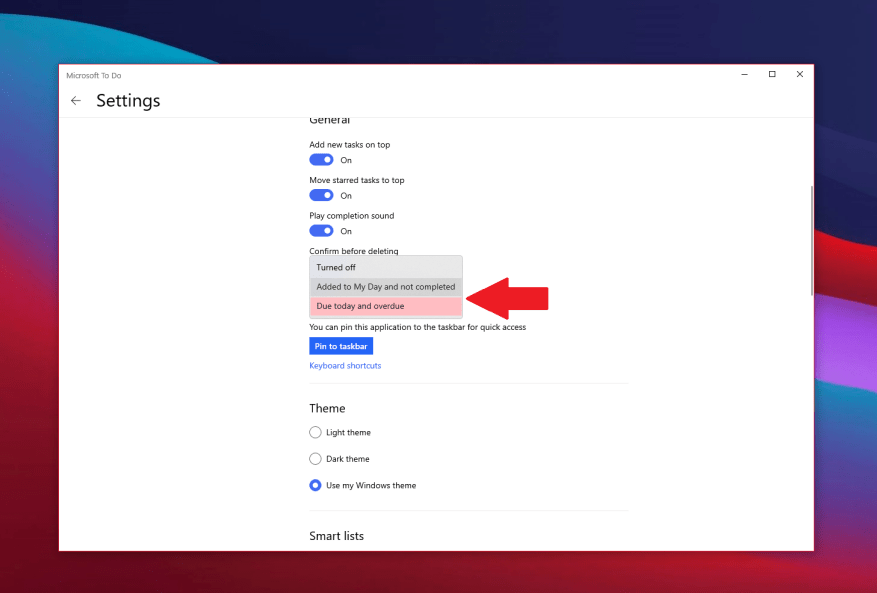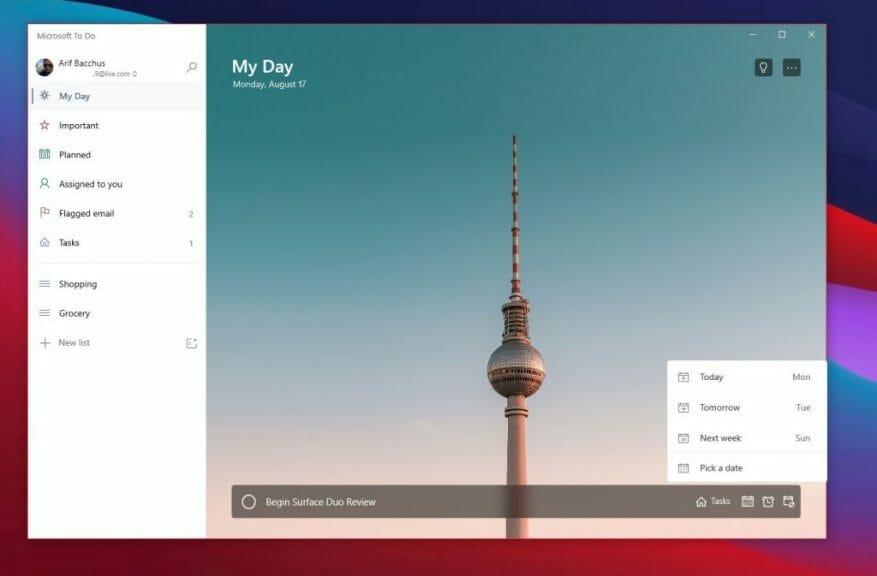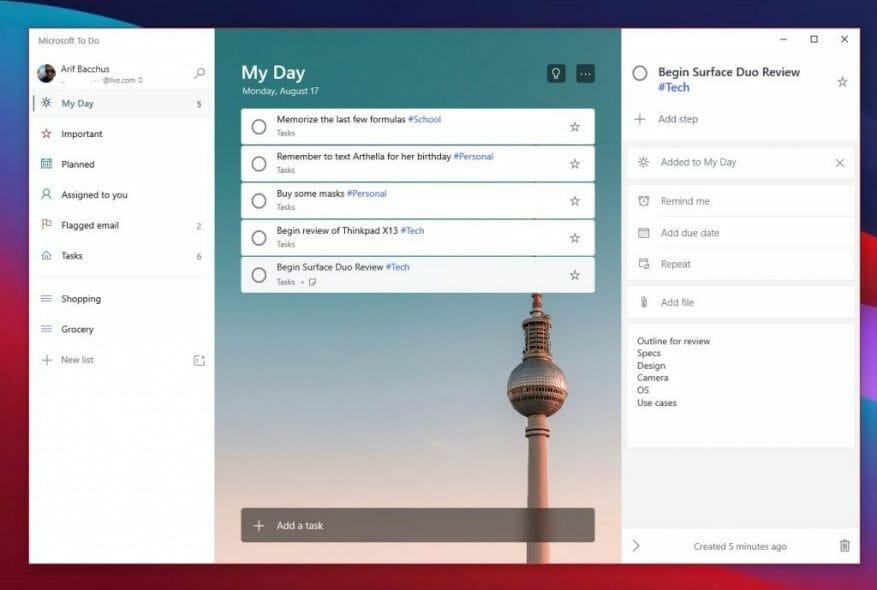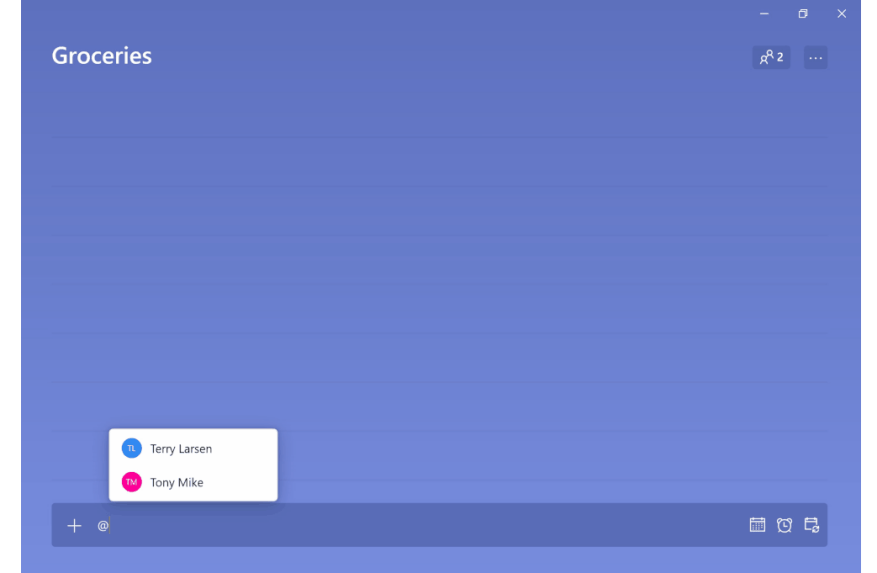Produktivitet er kernen i arbejde, skole og dit personlige liv, men der er én app, der kan hjælpe dig med at styre det hele. Takket være kraften i Microsoft To Do (nu også kendt som To Do) på Windows 10, iOS, Android og internettet, vil du være i stand til at administrere de ting, du skal gøre på din liste, og få mere gjort. Inspireret af Microsoft, i dag giver vi dig et kig på de fem bedste måder, hvorpå du kan forblive produktiv med To Do på Windows.
Fastgør To Do for hurtigere adgang
Den første ting på vores liste involverer et ganske simpelt tip. Intet er mere irriterende end at skulle søge efter en app, når du skal bruge den. Du vil spilde din værdifulde tid på at skulle lede efter appen i din Windows 10 Start-menu, eller at skulle klikke på Start-menuen og indtaste en ny søgning for at gå på jagt efter den.
Så hvorfor ikke fastgøre To Do for hurtigere adgang? Der er to måder at fastgøre To Do på. Du kan fastgøre To Do til din proceslinje for at få adgang til dine favoritlister ved at højreklikke på appen, når den er åben og vælge Fastgør til proceslinjen. Vi foreslår også at fastgøre appen til startmenuen. For at gøre dette skal du finde To Do på listen over apps i din Startmenu, højreklikke på den og derefter vælge Fastgør til Start. Når To Do er fastgjort til at starte, vil du kunne se dine opgaver med et øjeblik på Live Tile, uden nogensinde at skulle åbne appen.
Brug badgenotifikationer
Næste på vores liste er app-badge-meddelelser. Lidt magen til Live Tiles, dette er en anden måde for dig at få et kig på dine opgaver på et øjeblik. Når det er aktiveret, kan du få et kig på dine fremragende opgaver uden selv at åbne To Do. Det er i bund og grund et visuelt signal om, hvornår opgaver hober sig op, og hvornår du måske skal handle og sørge for, at du ikke går glip af noget vigtigt. Afhængigt af det udestående eller forfaldne antal, vil du se et (#) vises i appikonet på proceslinjen.
For at aktivere disse indstillinger skal du trykke på dit profilikon i øverste venstre hjørne af skærmen. Klik derefter Indstillinger. Du skal så se et afsnit for App badge. Sørg for at klikke på dette, og vælg derefter mellem de to muligheder. Der er Forfalder i dag og forfalder som vil vise dig en optælling af både opgaver, der skal forfalde i dag, og dem, der er forfaldne. Der er også tilføjet til min dag og ikke afsluttet som vil vise en optælling af alle de opgaver på din My Day-liste, som ikke er afsluttet endnu.
Konfigurer påmindelser
Nogle gange kan du tilføje en opgave og glemme den. Selv med Live Tiles eller app-badge-ikonerne slået til, kan der være en situation, hvor en opgave kan glide gennem dit sind. Nå, vi foreslår også, at du slår påmindelser og forfaldsdatoer til for opgaver for at undgå dette.
Normalt er påmindelser slået til som standard for opgaver, men du kan sikre dig, at de faktisk er slået til ved at gå til Indstillinger som vi har beskrevet ovenfor, og scroll derefter ned til meddelelser afsnit. Sørg for, at skiftefeltet for påmindelser er slået til.
Forfaldsdatoer kan i mellemtiden indstilles, når du tilføjer en opgave. Tilføj en forfaldsdato ved at klikke på kalenderikonet ved siden af det nye opgavefelt, og vælg derefter en bestemt dato ved at klikke Vælg en dato fra listen.
Tilføj detaljer!
Det er én ting at lave en opgave, men hvad med detaljerne? Jo flere detaljer du tilføjer til en opgave, desto større er chancen for, at du ikke glemmer den, eller også forbliver du mere produktiv, når du graver igennem den opgave. Du vil altid have et punkt at gå tilbage til og se, hvad du havde tænkt dig at gøre. Nå, i To Do er der et par måder, hvorpå du kan tilføje detaljer til dine opgaver. Disse omfatter tilføjelse af tags, noter og vedhæftning af filer.
For at tilføje tags til din opgave, kan du blot skrive tagget ud for opgaven, mens du tilføjer det. Du vil derefter se tagget vises som et blåt link på din Min Dag-liste. I vores eksempel ovenfor kan du se #Tech-tagget sammen med #Personal og #School-tagget. Hvis du klikker på et tag på listen, får du et filter, der viser dig alle opgaverne med det tag, og hjælper dig med at rydde op i dine lister og finde det, der er vigtigt.
For at tilføje noter kan du i mellemtiden klikke på opgaven og derefter se på højre side af skærmen. Der vil være en tilføje noter afsnit. Herfra kan du skrive nogle vigtige bemærkninger i forhold til opgaverne. Sig en disposition, en adresse eller noget andet.
Til sidst, for at vedhæfte en fil, kan du klikke på opgaven og derefter vælge Tilføj fil fra menuen i højre side af skærmen. Filen synkroniseres derefter i skyen, lige med din opgave. Dette er en fantastisk måde at se dine filer på på tværs af dine enheder, selvom det er den, du i øjeblikket ikke ser på din opgave på.
Tildel opgaver
Hvilken bedre måde at forblive produktiv på end at få nogen til at slutte sig til dig? To personer i en opgave er bedre end én, og det er større chance for, at nogen ikke glemmer det. Du kan tildele opgaver i To Do med din arbejdskonto ved blot at skrive personens navn efter “@”-tegnet. Dette vil tildele opgaven til dem, og de vil være i stand til at forblive på toppen af det, ligesom dig.
Forbliv produktiv med Microsoft 365
At gøre i Microsoft 365 er kun én måde at forblive produktiv på. Som vi har dækket, er der masser af andre apps tilgængelige i Microsoft 365-pakken, som kan hjælpe dig. Dette inkluderer lister såvel som opgaver i Microsoft Teams. Tjek vores Microsoft 365-hub for mere, og fortæl os, hvordan dine tips til at forblive produktive på arbejdet eller i skolen, ved at sende os en kommentar nedenfor.
FAQ
Hvad er de 5 bedste Microsoft Office-applikationer?
Microsoft Office-applikationer. 1 Microsoft Office. Microsoft Office er et sæt vitale applikationer, primært kendt som Office Suite, som Microsoft har designet til at gnidningsløst og nemt … 2 Top 6 Microsoft Office-applikationer til skrivebordet. 3 #1 Microsoft Office Word. 4 #2 Microsoft Office Excel. 5 #3 Microsoft Office PowerPoint. Flere varer
Hvad er den bedste måde at komme i gang med office?
Office.com og den nyligt udgivne Office-app til Windows 10 er gode måder at komme i gang med Office og springe hurtigt ud i dit arbejde.I dokumentafsnittet kan du nemt finde de dokumenter, som du senest har brugt, fastgjort for nem adgang eller delt med andre.
Hvordan bruger man Microsoft Office gratis?
Med den gratis prøveperiode kan du få adgang til de nyeste AI-drevne apps, 1 TB cloud-lagerplads til alle Office-værktøjer som Word, Excel, PowerPoint, OneNote, OneDrive, Outlook og mere. Besøg denne webside for at få den gratis prøveperiode. 2. Brug Office Online Nå, hvis du ikke ønsker at vælge en prøveversion, kan du bruge Microsoft Office gratis i en webbrowser.
Kan du bruge Microsoft Office Online gratis?
Du kan nu bruge Office Mobile på din smartphone gratis og Office Online på din pc gratis. Office til iPad kræver dog et Office 365-abonnement for at redigere dokumenter. RELATERET: OneNote er nu gratis: Er Microsofts note-app værd at bruge?
Kan jeg bruge Microsoft Office på min telefon?
På en iPhone- eller Android-telefon kan du downloade Office-mobilapps for at åbne, oprette og redigere dokumenter gratis. På en iPad eller Android-tablet vil disse apps kun lade dig oprette og redigere dokumenter, hvis du har en “enhed med en skærmstørrelse mindre end 10,1 tommer.”
Hvad er den bedste gratis version af Microsoft Office?
Kort form, du har flere grundlæggende muligheder: #1 Office Online, gratis, men ikke fuldt funktionelt #2 Office 365 Family, “gratis”, hvis du kan få en “andel” fra en, der har betalt, på op til 5 computere # 3 Office 2019 Home and Student, køb med 1-gangsbetaling, 1 computer
Hvordan downloader jeg Microsoft Word gratis?
Naviger til Office-webstedet, og klik på Brug gratis på Office.com. Log ind med din Microsoft-konto, og du bliver ført til Office-webstedet. Øverst er ikoner for apps som Word, Excel …
Hvilket Microsoft Office-kursus er det bedste?
1. Top Microsoft Office-kurser (Udemy) Hvis du vil overveje en række valg, før du vælger det kursus, der passer dig bedst, så er du på det rigtige sted.Udemy har over 60 programmer, der dækker de forskellige aspekter af denne suite af applikationer.
Hvad er Microsoft Office-applikation?
Dette har været en guide til Microsoft Office Application er et sæt vitale applikationer, primært kendt som Office Suite, som Microsoft har designet til problemfrit at udføre forskellige kontoropgaver. Disse er følgende eksterne link relateret til Microsoft Office-applikationer.
Hvilke programmer er inkluderet i Microsoft Office?
For et månedligt gebyr kan du abonnere på et abonnement og få adgang til flere programmer såsom de klassiske Microsoft-applikationer Word, PowerPoint og Excel. Du kan blive overrasket over at vide, at dit Office-abonnement kommer med over 20 installerede apps, der er klar til brug*.
Hvordan er du afhængig af MS Office for Your Life?
MS Office styrer bogstaveligt talt mit liv! Jeg er afhængig af det, fordi jeg er forfatter med dets Word-program – jeg mener, de fleste forfattere bruger det for nemheds skyld. Jeg bruger også regnearkene til at holde trit med min daglige “To-Do”-liste og kontakter.
Hvordan kan jeg bruge Microsoft Word i mit daglige liv?
Du kan også bruge det, afhængigt af dine behov. I denne forstand kan du bruge Microsoft Word i dit daglige liv til ret hurtigt og med høj kvalitet at skabe professionelt udseende dokumenter, såsom CV’er, resuméer, brochurer, breve, ansøgninger, formularer, skabeloner, visitkort, kalendere, rapporter , e-bøger, nyhedsbreve og meget mere. 1.
Hvor mange tastaturgenveje er der i Excel?
Her er 55 tidsbesparende tastaturgenveje, der fungerer i Windows og de fleste programmer. At lære disse vil sætte dig i stand til at arbejde hurtigere, … Billede: Microsoft. Nogle nyttige tastaturgenveje i Microsoft Excel. CTRL + N: Opretter en ny, tom fil. CTRL + O: Viser dialogboksen Åbn for at åbne eller finde en fil.
Er der nogen tastaturgenveje til Microsoft Word og Excel?
Hvis du arbejder regelmæssigt i Microsoft Word eller Microsoft Excel, vil det med garanti gøre dit arbejde lettere at lære nogle af disse genveje.Nedenstående tastaturgenveje til Word og Excel er til Windows-versionerne. Billede: Microsoft. Denne artikel dækker kun tastaturgenveje til Word og Excel.