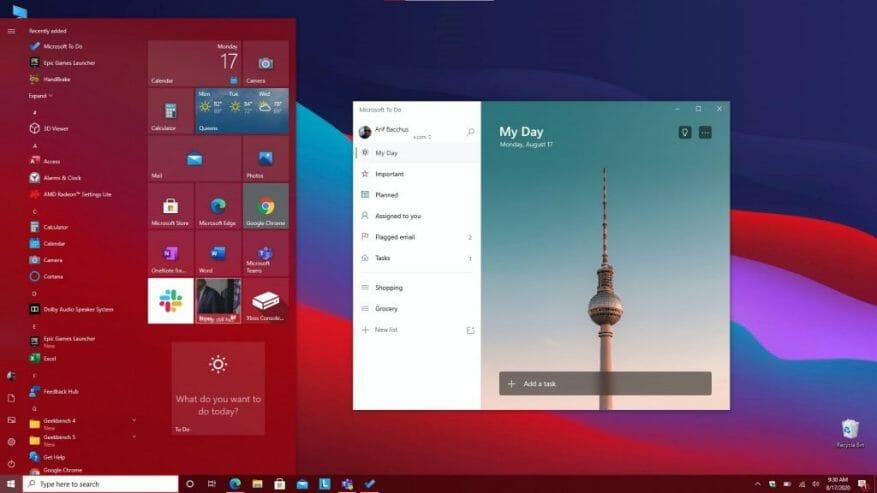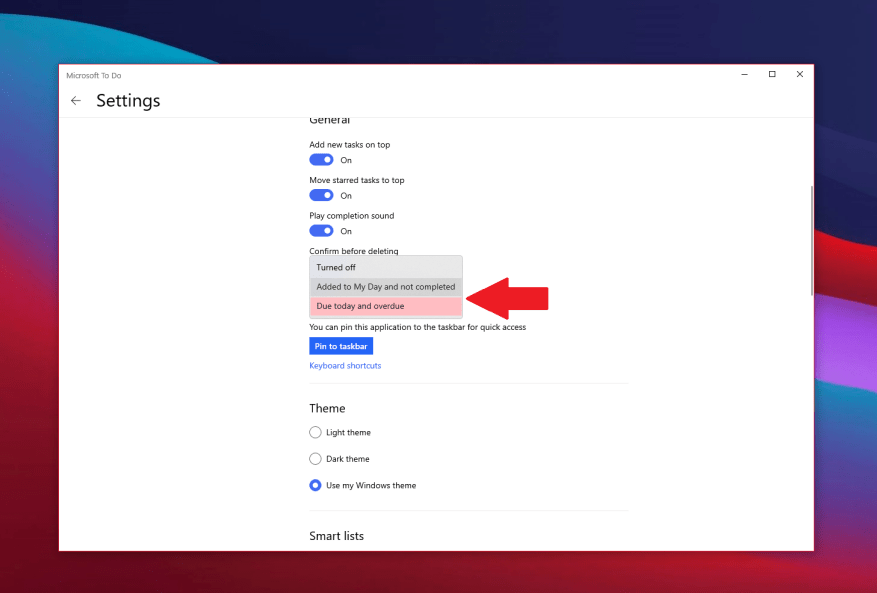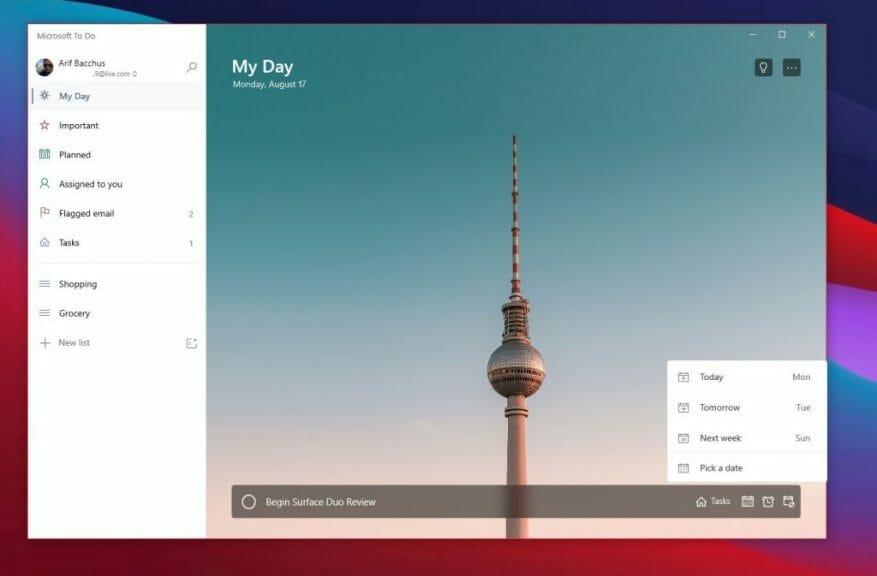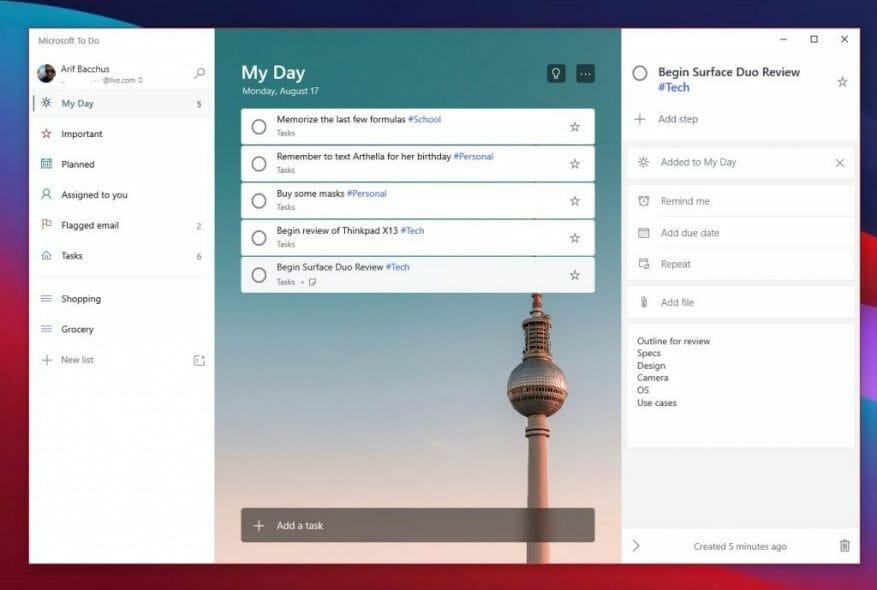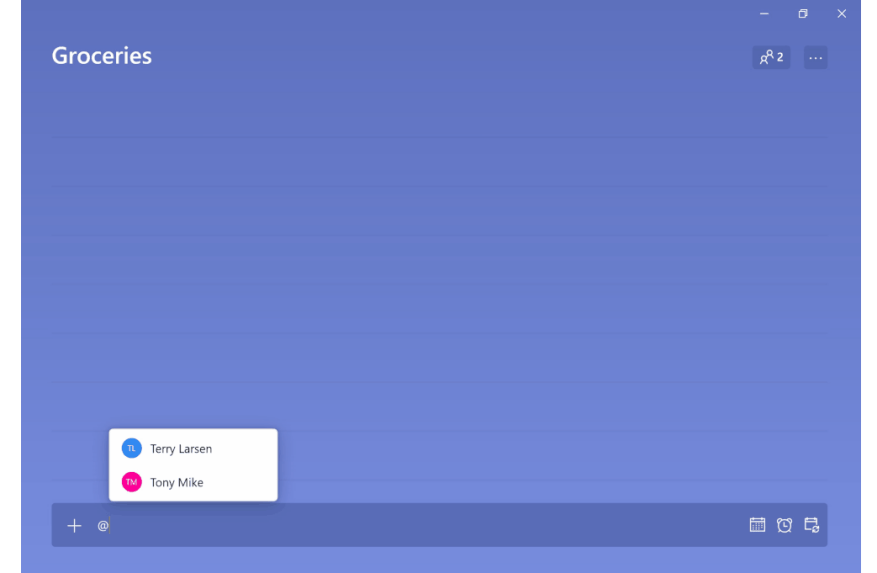A produtividade é fundamental para o trabalho, a escola e sua vida pessoal, mas há um aplicativo que pode ajudá-lo a gerenciar tudo isso. Graças ao poder do Microsoft To Do (agora também conhecido como To Do) no Windows 10, iOS, Android e na Web, você poderá gerenciar as coisas que precisa fazer em sua lista e fazer mais. Inspirado por Microsoft, hoje, apresentaremos as cinco principais maneiras de manter a produtividade com o To Do no Windows.
Pin To Do para acesso mais rápido
A primeira coisa da nossa lista envolve uma dica bem simples. Nada é mais irritante do que ter que procurar um aplicativo quando você precisa usá-lo. Você perderá seu valioso tempo procurando o aplicativo no menu Iniciar do Windows 10 ou clicando no menu Iniciar e digitando uma nova pesquisa para procurá-lo.
Então, por que não fixar o To Do para um acesso mais rápido? Há duas maneiras de fixar o To Do. Você pode fixar o To Do na barra de tarefas para acessar suas listas de favoritos clicando com o botão direito do mouse no aplicativo quando ele estiver aberto e escolhendo Fixar a barra de tarefas. Também sugerimos fixar o aplicativo no menu Iniciar também. Para fazer isso, encontre Tarefas na lista de aplicativos no Menu Iniciar, clique com o botão direito do mouse e escolha Fixar para iniciar. Depois que o To Do estiver fixado para iniciar, você poderá ver suas tarefas rapidamente no Live Tile, sem precisar abrir o aplicativo.
Usar notificações de selo
O próximo da nossa lista são as notificações de emblemas de aplicativos. Um pouco semelhante ao Live Tiles, essa é outra maneira de você dar uma olhada nas suas tarefas rapidamente. Quando ativado, você pode dar uma olhada em suas tarefas pendentes sem abrir o To Do. É essencialmente uma dica visual para quando as tarefas estão se acumulando e quando você pode precisar agir e garantir que não perca nada importante. Dependendo do número pendente ou vencido, você verá um (#) aparecer no ícone do aplicativo na barra de tarefas.
Para ativar essas configurações, toque no ícone do seu perfil no canto superior esquerdo da tela. Então clique Definições. Você deve então ver uma seção para Selo do aplicativo. Certifique-se de clicar nele e, em seguida, escolha entre as duas opções. Há Vencido hoje e vencido que mostrará uma contagem de ambas as tarefas vencidas hoje e as vencidas. Há também adicionado ao meu dia e não concluído que mostrará uma contagem de todas as tarefas em sua lista Meu dia que ainda não foram concluídas.
Configurar lembretes
Às vezes, você pode adicionar uma tarefa e esquecê-la. Mesmo com o Live Tiles ou os ícones de emblema do aplicativo ativados, pode haver uma situação em que uma tarefa possa passar pela sua mente. Bem, também sugerimos que você ative lembretes e datas de vencimento das tarefas para evitar isso.
Normalmente, os lembretes são ativados por padrão para tarefas, mas você pode garantir que eles estejam de fato ativados indo para Definições como descrevemos acima e, em seguida, rolando para baixo até o notificações seção. Certifique-se de que a caixa de alternância para Lembretes esteja ativada.
Enquanto isso, as datas de vencimento podem ser definidas ao adicionar uma tarefa. Adicione uma data de vencimento clicando no ícone de calendário ao lado da caixa de nova tarefa e escolha uma data específica clicando em Escolha uma data da lista.
Adicione detalhes!
Uma coisa é criar uma tarefa, mas e os detalhes? Quanto mais detalhes você adicionar a uma tarefa, maior será a chance de não esquecê-la ou de permanecer mais produtivo ao explorar essa tarefa. Você sempre terá um ponto para voltar e ver o que pretendia fazer. Bem, no To Do, existem algumas maneiras de adicionar detalhes às suas tarefas. Isso inclui adicionar tags, notas e anexar arquivos.
Para adicionar tags à sua tarefa, você pode simplesmente digitar a tag ao lado da tarefa ao adicioná-la. Você verá a tag aparecer como um link azul na sua lista Meu dia. Em nosso exemplo acima, você pode ver a tag #Tech, ao lado da tag #Personal e #School. Clicar em uma tag na lista fornecerá um filtro, mostrando todas as tarefas com essa tag, ajudando você a limpar suas listas e encontrar o que é importante.
Para adicionar notas, você pode clicar na tarefa e olhar para o lado direito da tela. Haverá um adicionar notas seção. A partir daqui você pode digitar algumas notas importantes em relação às tarefas. Digamos, um esboço, um endereço ou qualquer outra coisa.
Por fim, para anexar um arquivo, você pode clicar na tarefa e escolher Adicionar ficheiro no menu do lado direito da tela. O arquivo será sincronizado na nuvem, diretamente com sua tarefa. Essa é uma ótima maneira de ver seus arquivos em seus dispositivos, mesmo que seja aquele em que você não está visualizando sua tarefa no momento.
Atribuir tarefas
Que melhor maneira de se manter produtivo do que ter alguém para se juntar a você? Duas pessoas em uma tarefa são melhores do que uma, e é maior a chance de alguém não se esquecer dela. Você pode atribuir tarefas no To Do com sua conta de trabalho simplesmente digitando o nome da pessoa após o sinal “@”. Isso atribuirá a tarefa a eles e eles poderão ficar em cima dela, assim como você.
Mantenha-se produtivo com o Microsoft 365
O To Do no Microsoft 365 é apenas uma maneira de se manter produtivo. Como abordamos, há muitos outros aplicativos disponíveis no pacote Microsoft 365 que podem ajudá-lo. Isso inclui listas, bem como tarefas no Microsoft Teams. Confira nosso hub do Microsoft 365 para saber mais e deixe-nos saber suas dicas para se manter produtivo no trabalho ou na escola, deixando-nos um comentário abaixo.
Perguntas frequentes
Quais são os 5 principais aplicativos do Microsoft Office?
Aplicativos do Microsoft Office. 1 Microsoft Office. O Microsoft Office é um conjunto de aplicativos vitais conhecido principalmente como Office Suite, que a Microsoft projetou para … 2 Top 6 Aplicativos do Microsoft Office para Desktop. 3 #1 Microsoft Office Word. 4 #2 Microsoft Office Excel. 5 #3 Microsoft Office PowerPoint. Mais itens
Qual é a melhor maneira de começar no escritório?
O Office.com e o aplicativo do Office lançado recentemente para Windows 10 são ótimas maneiras de começar a usar o Office e entrar rapidamente no seu trabalho.Na seção de documentos, você pode encontrar facilmente os documentos usados mais recentemente, fixados para facilitar o acesso ou compartilhados com outras pessoas.
Como usar o Microsoft Office gratuitamente?
Com a avaliação gratuita, você pode acessar os aplicativos mais recentes com inteligência artificial, 1 TB de armazenamento em nuvem e todas as ferramentas do Office, como Word, Excel, PowerPoint, OneNote, OneDrive, Outlook e muito mais. Para obter a avaliação gratuita, visite esta página. 2. Use o Office Online Bem, se você não quiser optar por uma versão de avaliação, pode usar o Microsoft Office gratuitamente em um navegador da web.
Você pode usar o Microsoft Office Online gratuitamente?
Agora você pode usar o Office Mobile em seu smartphone gratuitamente e o Office Online em seu PC gratuitamente. No entanto, o Office para iPad requer uma assinatura do Office 365 para editar documentos. RELACIONADO: O OneNote agora é gratuito: vale a pena usar o aplicativo de anotações da Microsoft?
Posso usar o Microsoft Office no meu telefone?
Em um telefone iPhone ou Android, você pode baixar os aplicativos móveis do Office para abrir, criar e editar documentos gratuitamente. Em um tablet iPad ou Android, esses aplicativos só permitem criar e editar documentos se você tiver um “dispositivo com tamanho de tela menor que 10,1 polegadas”.
Qual é a melhor versão gratuita do Microsoft Office?
Forma curta, você tem várias opções básicas: #1 Office Online, gratuito, mas não totalmente funcional #2 Office 365 Family, “grátis”, se você conseguir um “compartilhamento” de alguém que pagou, em até 5 computadores # 3 Office 2019 Home and Student, compre com pagamento único, 1 computador
Como faço para baixar o Microsoft Word gratuitamente?
Navegue até o site do Office e clique em Usar gratuitamente em Office.com. Entre com sua conta da Microsoft e você será levado ao site do Office. Na parte superior estão ícones para aplicativos como Word, Excel…
Qual curso do Microsoft Office é o melhor?
1. Principais cursos do Microsoft Office (Udemy) Se você quiser considerar várias opções antes de escolher o curso que melhor se adapta a você, então você está no lugar certo.A Udemy tem mais de 60 programas que cobrem os diferentes aspectos desse conjunto de aplicativos.
O que é o aplicativo Microsoft Office?
Este foi um guia para o Microsoft Office Application é um conjunto de aplicativos vitais conhecido principalmente como Office Suite, que a Microsoft projetou para realizar facilmente diferentes tarefas de escritório. Estes são os seguintes links externos relacionados aos aplicativos do Microsoft Office.
Quais programas estão incluídos no Microsoft Office?
Por uma mensalidade, você pode assinar um plano e ter acesso a diversos programas, como os aplicativos clássicos da Microsoft Word, PowerPoint e Excel. Você pode se surpreender ao saber que sua assinatura do Office vem com mais de 20 aplicativos instalados prontos para uso*.
Como você depende do MS Office para sua vida?
O MS Office literalmente controla minha vida! Eu dependo dele porque, sendo um escritor, com seu programa Word – quero dizer, a maioria dos escritores o usa por conveniência. Também uso as planilhas para acompanhar minha lista de tarefas e contatos diários.
Como posso usar o Microsoft Word na minha vida diária?
Você pode usá-lo também, dependendo de suas necessidades. Nesse sentido, você pode usar o Microsoft Word no seu dia-a-dia para criar, com bastante rapidez e qualidade, documentos com aparência profissional, como currículos, resumos, folhetos, cartas, aplicativos, formulários, modelos, cartões de visita, calendários, relatórios , e-books, boletins informativos e muito mais. 1.
Quantos atalhos de teclado existem no Excel?
Aqui estão 55 atalhos de teclado que economizam tempo que funcionam no Windows e na maioria dos programas. Aprender isso permitirá que você trabalhe mais rápido, … Imagem: Microsoft. Alguns atalhos de teclado úteis no Microsoft Excel. CTRL + N: Cria um novo arquivo em branco. CTRL + O: Exibe a caixa de diálogo Abrir para abrir ou localizar um arquivo.
Existem atalhos de teclado para o Microsoft Word e Excel?
Se você estiver trabalhando regularmente no Microsoft Word ou no Microsoft Excel, aprender alguns desses atalhos certamente facilitará seu trabalho.Os atalhos de teclado abaixo para Word e Excel são para as versões do Windows. Imagem: Microsoft. Este artigo aborda atalhos de teclado apenas para Word e Excel.