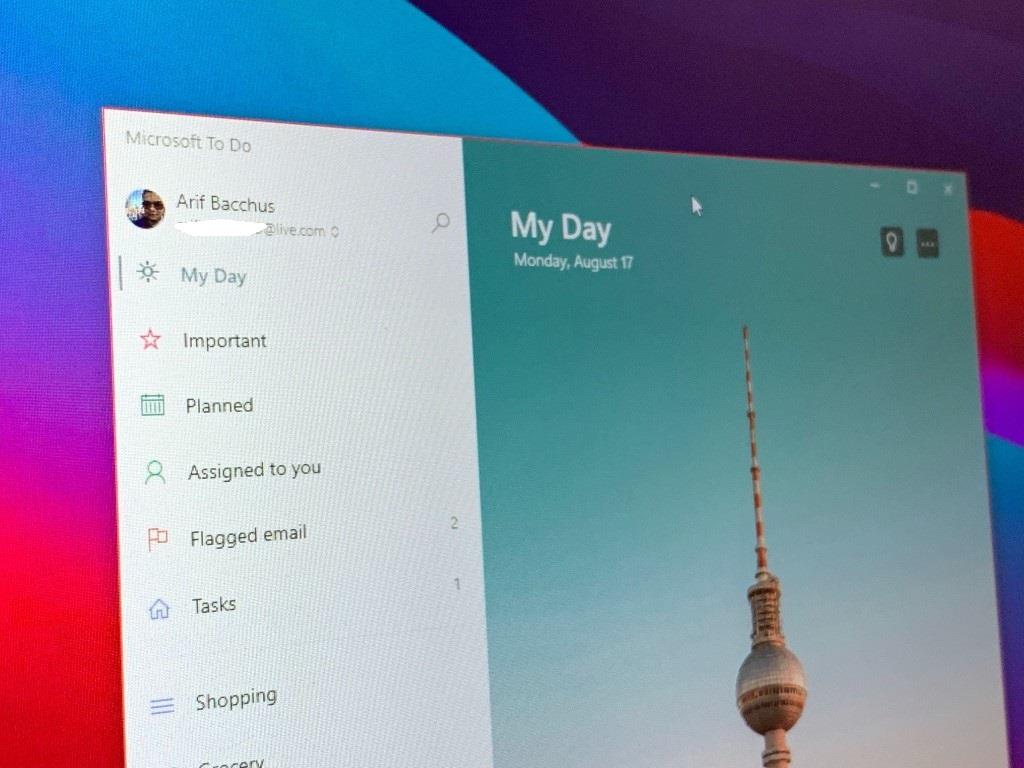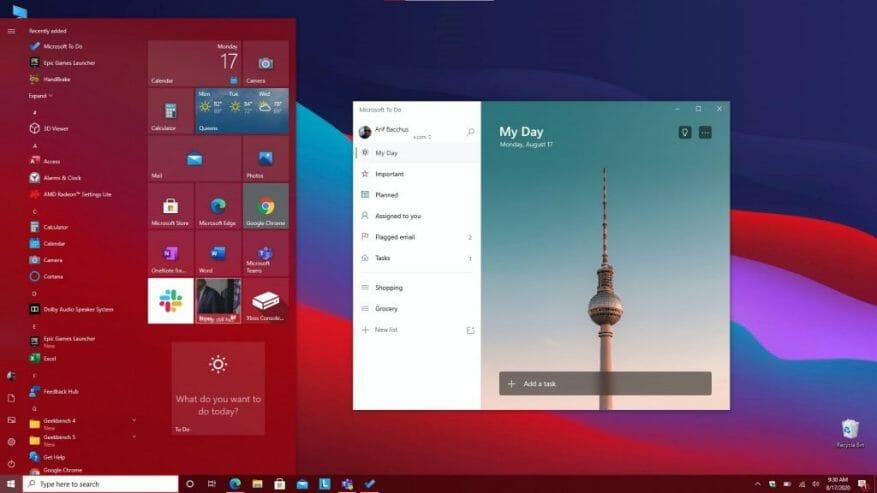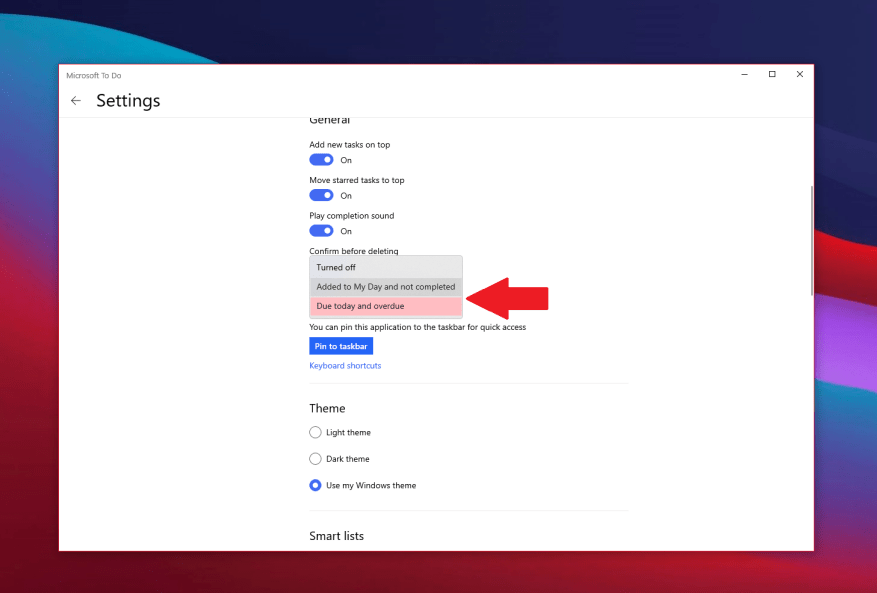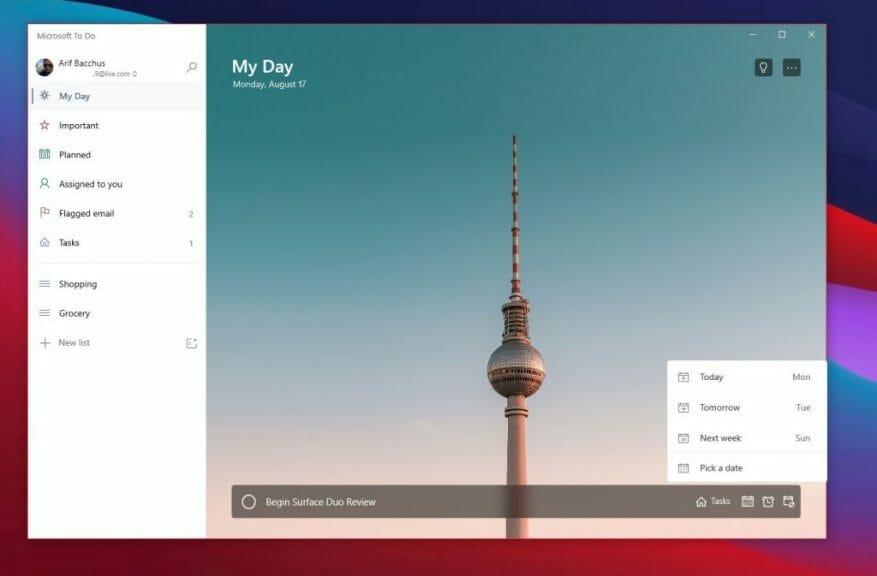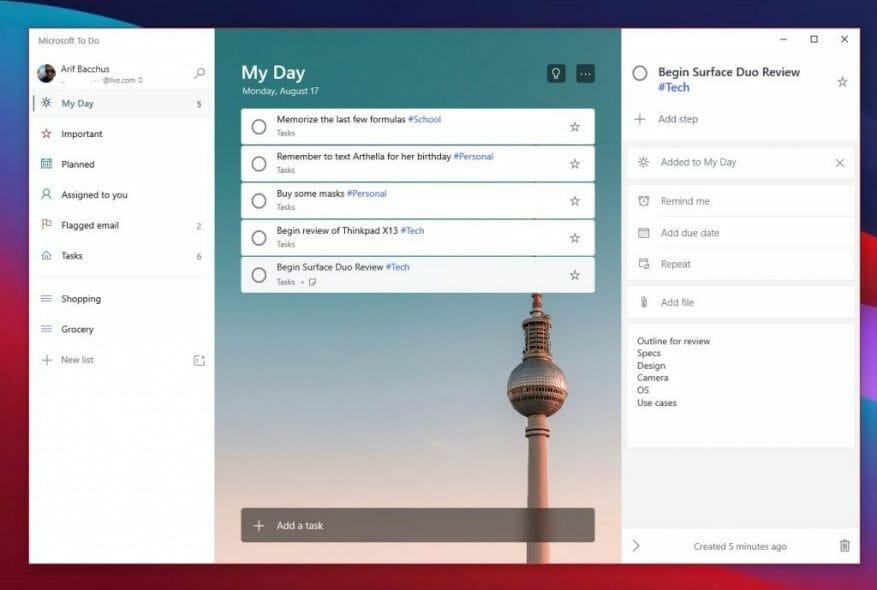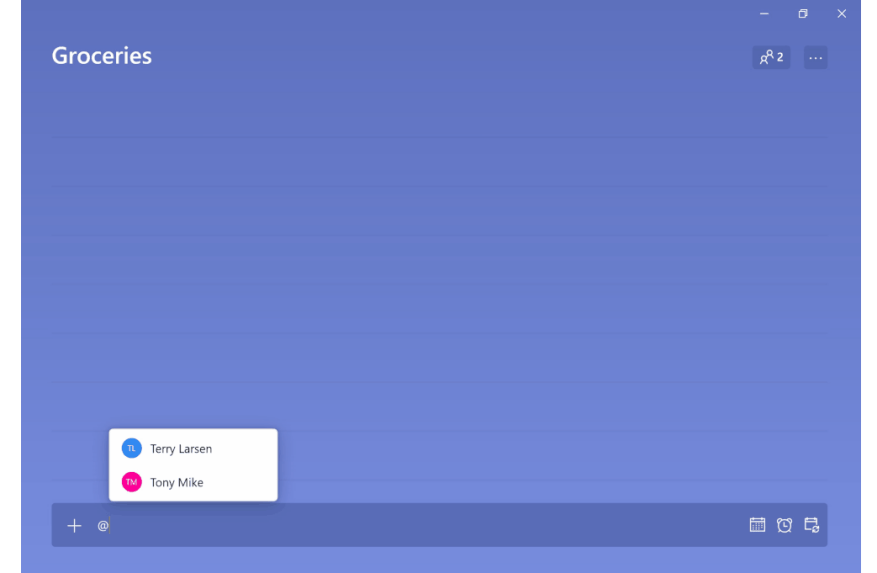La productivité est au cœur du travail, de l’école et de votre vie personnelle, mais il existe une application qui peut vous aider à tout gérer. Grâce à la puissance de Microsoft To Do (maintenant également connu sous le nom de To Do) sur Windows 10, iOS, Android et le Web, vous pourrez gérer les choses que vous devez faire sur votre liste et en faire plus. Inspiré par Microsoft, aujourd’hui, nous allons vous donner un aperçu des cinq meilleures façons de rester productif avec To Do sur Windows.
Pin To Do pour un accès plus rapide
La première chose sur notre liste implique une astuce assez simple. Rien n’est plus ennuyeux que de devoir rechercher une application lorsque vous en avez besoin. Vous perdrez votre temps précieux à rechercher l’application dans votre menu Démarrer de Windows 10 ou à cliquer sur le menu Démarrer et à entrer une nouvelle recherche pour la rechercher.
Alors, pourquoi ne pas épingler To Do pour un accès plus rapide ? Il existe deux façons d’épingler To Do. Vous pouvez épingler To Do à votre barre des tâches pour accéder à vos listes de favoris en cliquant avec le bouton droit sur l’application lorsqu’elle est ouverte et en choisissant Épingle à la barre des tâches. Nous vous suggérons également d’épingler l’application au menu Démarrer. Pour ce faire, recherchez To Do dans la liste des applications de votre menu Démarrer, cliquez dessus avec le bouton droit, puis choisissez Épingler pour commencer. Une fois que To Do est épinglé pour démarrer, vous pourrez voir vos tâches en un coup d’œil sur la vignette dynamique, sans jamais avoir à ouvrir l’application.
Utiliser les notifications de badge
Le prochain sur notre liste est les notifications de badge d’application. Un peu similaire aux Live Tiles, c’est une autre façon pour vous d’avoir un aperçu de vos tâches en un coup d’œil. Lorsqu’il est activé, vous pouvez jeter un coup d’œil à vos tâches en attente sans même ouvrir To Do. Il s’agit essentiellement d’un signal visuel lorsque les tâches s’accumulent et lorsque vous devrez peut-être agir et vous assurer de ne rien manquer d’important. En fonction du nombre en suspens ou dû, vous verrez un (#) apparaître dans l’icône de l’application sur la barre des tâches.
Pour activer ces paramètres, appuyez sur l’icône de votre profil dans le coin supérieur gauche de l’écran. Puis clique Réglages. Vous devriez alors voir une section pour Insigne d’application. Assurez-vous de cliquer dessus, puis choisissez parmi les deux options. Il y a Dû aujourd’hui et en retard qui vous montrera un décompte des tâches dues aujourd’hui et de celles qui sont en retard. Il y a aussi ajouté à ma journée et non terminé qui affichera un décompte de toutes les tâches de votre liste Ma journée qui n’ont pas encore été terminées.
Configurer des rappels
Parfois, vous pouvez ajouter une tâche et l’oublier. Même avec Live Tiles ou les icônes de badge d’application activées, il peut arriver qu’une tâche vous échappe. Eh bien, nous vous suggérons également d’activer les rappels et les dates d’échéance des tâches pour éviter cela.
Habituellement, les rappels sont activés par défaut pour les tâches, mais vous pouvez vous assurer qu’ils sont bien activés en vous rendant sur Réglages comme nous l’avons décrit ci-dessus, puis en faisant défiler jusqu’à la notifications section. Assurez-vous que la case à bascule pour les rappels est activée.
Les dates d’échéance, quant à elles, peuvent être définies lors de l’ajout d’une tâche. Ajoutez une date d’échéance en cliquant sur l’icône de calendrier à côté de la nouvelle zone de tâche, puis choisissez une date spécifique en cliquant sur Choisis une date de la liste.
Ajoutez des détails !
C’est une chose de créer une tâche, mais qu’en est-il des détails ? Plus vous ajoutez de détails à une tâche, plus vous avez de chances de ne pas l’oublier ou de rester plus productif lorsque vous approfondissez cette tâche. Vous aurez toujours un point sur lequel revenir et voir ce que vous aviez l’intention de faire. Eh bien, dans To Do, vous pouvez ajouter des détails à vos tâches de plusieurs manières. Il s’agit notamment d’ajouter des balises, des notes et de joindre des fichiers.
Pour ajouter des balises à votre tâche, vous pouvez simplement taper la balise à côté de la tâche au fur et à mesure que vous l’ajoutez. Vous verrez alors la balise apparaître sous la forme d’un lien bleu dans votre liste Ma journée. Dans notre exemple ci-dessus, vous pouvez voir la balise #Tech, à côté de la balise #Personal et #School. Cliquer sur une balise dans la liste vous donnera alors un filtre, vous montrant toutes les tâches avec cette balise, vous aidant à nettoyer vos listes et à trouver ce qui est important.
Pour ajouter des notes, en attendant, vous pouvez cliquer sur la tâche, puis regarder sur le côté droit de l’écran. Il y aura un ajouter des notes section. De là, vous pouvez taper quelques notes importantes concernant les tâches. Dites, un aperçu, une adresse, ou toute autre chose.
Enfin, pour joindre un fichier, vous pouvez cliquer sur la tâche, puis choisir Ajouter le fichier dans le menu à droite de l’écran. Le fichier sera ensuite synchronisé dans le cloud, directement avec votre tâche. C’est un excellent moyen de voir vos fichiers sur tous vos appareils, même si c’est celui sur lequel vous ne regardez pas actuellement votre tâche.
Attribuer des tâches
Quoi de mieux pour rester productif que d’avoir quelqu’un qui se joint à vous ? Deux personnes dans une tâche valent mieux qu’une, et il y a plus de chances que quelqu’un ne l’oublie pas. Vous pouvez attribuer des tâches dans To Do avec votre compte professionnel en tapant simplement le nom de la personne après le signe « @ ». Cela leur assignera la tâche et ils pourront rester au top, tout comme vous.
Restez productif avec Microsoft 365
À faire dans Microsoft 365 n’est qu’un moyen parmi d’autres de rester productif. Comme nous l’avons vu, il existe de nombreuses autres applications disponibles dans la suite Microsoft 365 qui peuvent vous aider. Cela inclut les listes, ainsi que les tâches dans Microsoft Teams. Consultez notre hub Microsoft 365 pour en savoir plus et faites-nous part de vos conseils pour rester productif au travail ou à l’école en nous envoyant un commentaire ci-dessous.
FAQ
Quelles sont les 5 meilleures applications Microsoft Office ?
Applications Microsoft Office. 1 Microsoft Office. Microsoft Office est un ensemble d’applications vitales principalement connues sous le nom de suite Office, que Microsoft a conçues pour faciliter et facilement … 2 Top 6 des applications Microsoft Office de bureau. 3 #1 Microsoft Office Word. 4 #2 Microsoft Office Excel. 5 #3 Microsoft Office PowerPoint. Plus d’articles
Quelle est la meilleure façon de commencer avec le bureau ?
Office.com et l’application Office récemment publiée pour Windows 10 sont d’excellents moyens de démarrer avec Office et de vous lancer rapidement dans votre travail.Dans la section des documents, vous pouvez facilement trouver les documents que vous avez utilisés le plus récemment, épinglés pour un accès facile ou partagés avec d’autres.
Comment utiliser Microsoft Office gratuitement ?
Avec l’essai gratuit, vous pouvez accéder aux dernières applications alimentées par l’IA, à 1 To de stockage dans le cloud, à tous les outils Office tels que Word, Excel, PowerPoint, OneNote, OneDrive, Outlook, etc. Pour obtenir l’essai gratuit, visitez cette page Web. 2. Utilisez Office Online Eh bien, si vous ne souhaitez pas opter pour une version d’essai, vous pouvez utiliser Microsoft Office gratuitement dans un navigateur Web.
Pouvez-vous utiliser Microsoft Office Online gratuitement ?
Vous pouvez désormais utiliser gratuitement Office Mobile sur votre smartphone et Office Online sur votre PC gratuitement. Cependant, Office pour iPad nécessite un abonnement Office 365 pour modifier des documents. CONNEXION : OneNote est désormais gratuit : l’application de prise de notes de Microsoft vaut-elle la peine d’être utilisée ?
Puis-je utiliser Microsoft Office sur mon téléphone ?
Sur un iPhone ou un téléphone Android, vous pouvez télécharger les applications mobiles Office pour ouvrir, créer et modifier des documents gratuitement. Sur un iPad ou une tablette Android, ces applications ne vous permettront de créer et de modifier des documents que si vous avez un « appareil avec une taille d’écran inférieure à 10,1 pouces ».
Quelle est la meilleure version gratuite de Microsoft Office ?
En bref, vous avez plusieurs options de base : #1 Office Online, gratuit, mais pas entièrement fonctionnel #2 Office 365 Famille, « gratuit », si vous pouvez obtenir une « part » de quelqu’un qui a payé, sur un maximum de 5 ordinateurs # 3 Office 2019 Famille et Étudiant, acheter avec paiement unique, 1 ordinateur
Comment télécharger Microsoft Word gratuitement ?
Accédez au site Web d’Office et cliquez sur Utiliser gratuitement sur Office.com. Connectez-vous avec votre compte Microsoft et vous serez redirigé vers le site Web d’Office. En haut se trouvent des icônes pour des applications telles que Word, Excel …
Quel cours Microsoft Office est le meilleur ?
1. Meilleurs cours Microsoft Office (Udemy) Si vous souhaitez envisager un certain nombre de choix avant de choisir le cours qui vous convient le mieux, vous êtes au bon endroit.Udemy propose plus de 60 programmes couvrant les différents aspects de cette suite d’applications.
Qu’est-ce qu’une application Microsoft Office ?
Cela a été un guide pour Microsoft Office Application est un ensemble d’applications vitales principalement connues sous le nom de Suite Office, que Microsoft a conçues pour effectuer en douceur différentes tâches de bureau. Il s’agit du lien externe suivant lié aux applications Microsoft Office.
Quels programmes sont inclus dans Microsoft Office ?
Moyennant des frais mensuels, vous pouvez souscrire à un forfait et accéder à plusieurs programmes tels que les applications Microsoft classiques Word, PowerPoint et Excel. Vous serez peut-être surpris d’apprendre que votre abonnement Office comprend plus de 20 applications installées prêtes à l’emploi*.
Comment dépendez-vous de MS Office pour votre vie ?
MS Office contrôle littéralement ma vie ! J’en dépends parce qu’en tant qu’écrivain, avec son programme Word – je veux dire, la plupart des écrivains l’utilisent pour la commodité. J’utilise également les feuilles de calcul pour suivre ma liste de tâches et mes contacts quotidiens.
Comment puis-je utiliser Microsoft Word dans ma vie quotidienne ?
Vous pouvez également l’utiliser, selon vos besoins. En ce sens, vous pouvez utiliser Microsoft Word dans votre vie quotidienne pour créer, assez rapidement et avec une grande qualité, des documents d’aspect professionnel, tels que des CV, des résumés, des brochures, des lettres, des candidatures, des formulaires, des modèles, des cartes de visite, des calendriers, des rapports. , e-books, newsletters et bien plus encore. 1.
Combien y a-t-il de raccourcis clavier dans Excel ?
Voici 55 raccourcis clavier qui permettent de gagner du temps et qui fonctionnent sous Windows et la plupart des programmes. Leur apprentissage vous permettra de travailler plus rapidement, … Image : Microsoft. Quelques raccourcis clavier utiles dans Microsoft Excel. CTRL + N : Crée un nouveau fichier vierge. CTRL + O : affiche la boîte de dialogue Ouvrir pour ouvrir ou rechercher un fichier.
Existe-t-il des raccourcis clavier pour Microsoft Word et Excel ?
Si vous travaillez régulièrement dans Microsoft Word ou Microsoft Excel, l’apprentissage de certains de ces raccourcis est garanti pour faciliter votre travail.Les raccourcis clavier ci-dessous pour Word et Excel sont pour les versions Windows. Image : Microsoft. Cet article traite des raccourcis clavier pour Word et Excel uniquement.