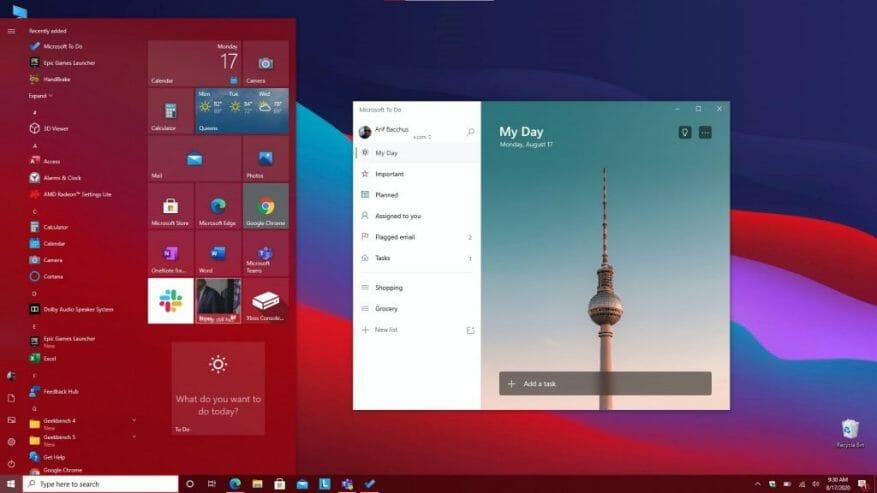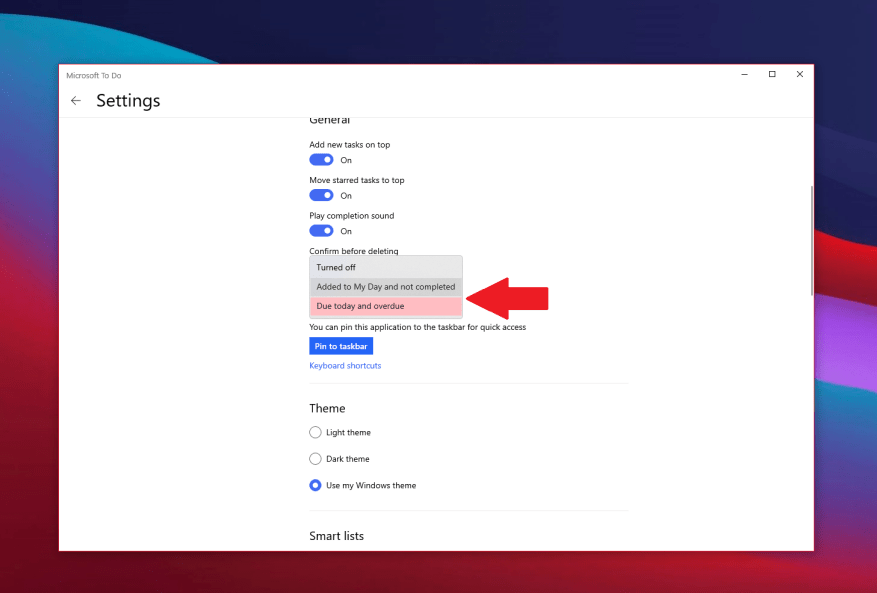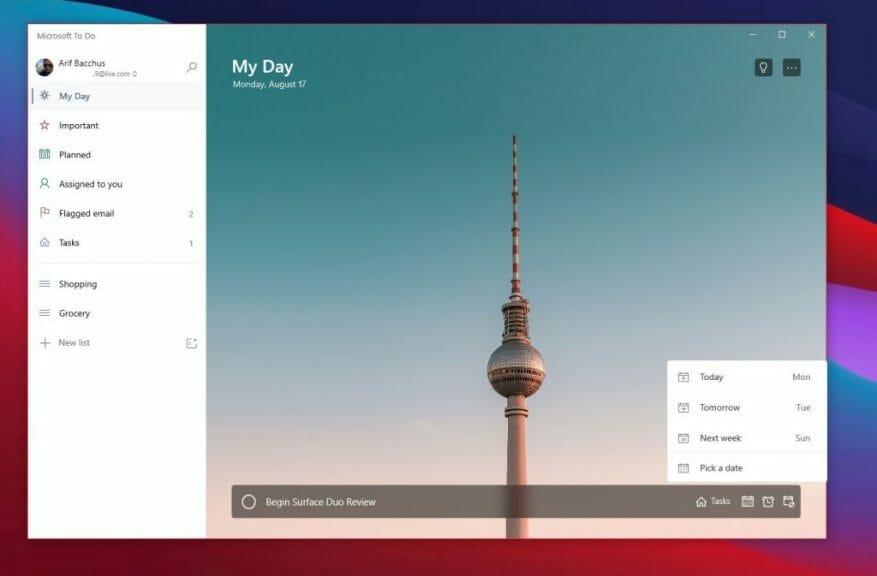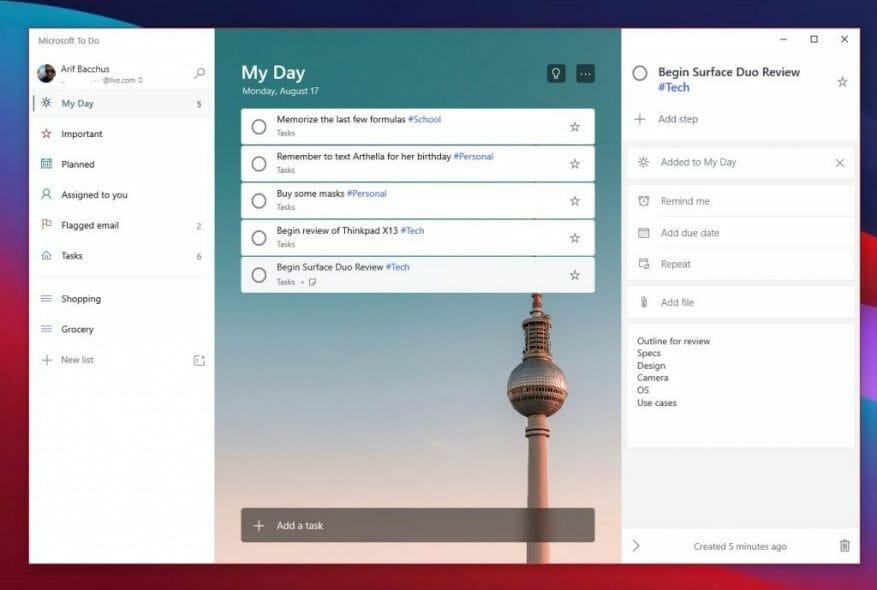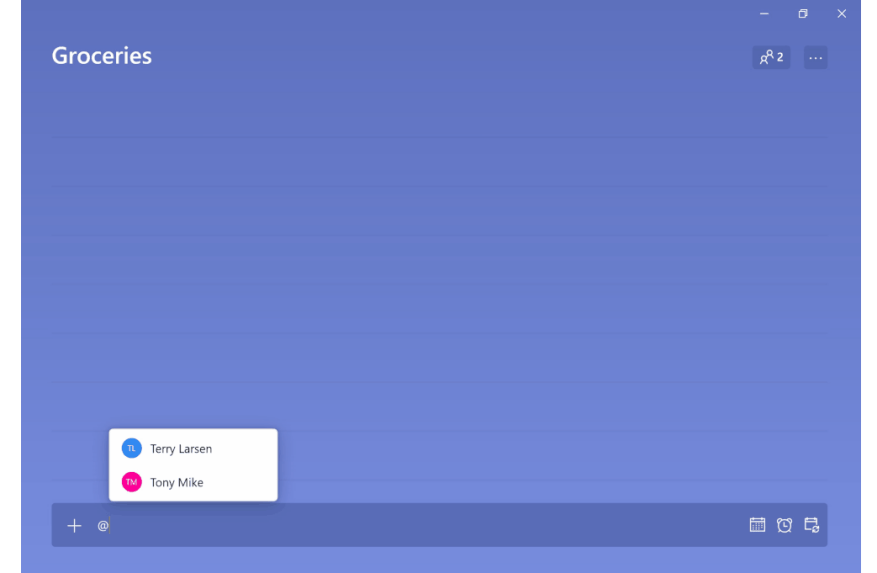Produktywność to podstawa pracy, szkoły i życia osobistego, ale jest jedna aplikacja, która pomoże Ci tym wszystkim zarządzać. Dzięki potędze Microsoft To Do (obecnie znanej również jako To Do) w systemie Windows 10, iOS, Android i w sieci Web, będziesz w stanie zarządzać rzeczami, które musisz zrobić na swojej liście i zrobić więcej. Zainspirowany przez Microsoft, dzisiaj przedstawimy pięć najważniejszych sposobów utrzymania produktywności dzięki aplikacji To Do w systemie Windows.
Przypnij do zrobienia, aby uzyskać szybszy dostęp
Pierwsza rzecz na naszej liście to dość prosta wskazówka. Nic nie jest bardziej irytujące niż konieczność szukania aplikacji, gdy trzeba jej użyć. Zmarnujesz swój cenny czas, szukając aplikacji w menu Start systemu Windows 10 lub klikając menu Start i wprowadzając nowe wyszukiwanie, aby jej szukać.
Dlaczego więc nie przypiąć listy To Do, aby uzyskać szybszy dostęp? Są dwa sposoby przypinania listy To Do. Możesz przypiąć To Do do paska zadań, aby uzyskać dostęp do ulubionych list, klikając prawym przyciskiem myszy otwartą aplikację i wybierając Przypnij do paska zadań. Sugerujemy również przypięcie aplikacji do menu Start. Aby to zrobić, znajdź To Do na liście aplikacji w menu Start, kliknij je prawym przyciskiem myszy, a następnie wybierz Przypiąć do początku. Gdy aplikacja To Do zostanie przypięta, aby rozpocząć, będziesz mógł zobaczyć swoje zadania na żywo na kafelku aktywnym, bez konieczności otwierania aplikacji.
Korzystaj z powiadomień na znaczku
Następne na naszej liście są powiadomienia o plakietce aplikacji. Trochę podobny do Live Tiles, jest to kolejny sposób, aby na pierwszy rzut oka zerknąć na swoje zadania. Po włączeniu możesz zerknąć na swoje zaległe zadania bez otwierania aplikacji To Do. Zasadniczo jest to wizualna wskazówka, kiedy zadania się nawarstwiają i kiedy możesz potrzebować podjąć działania i upewnić się, że nie przegapisz niczego ważnego. W zależności od zaległej lub należnej liczby zobaczysz (#) na ikonie aplikacji na pasku zadań.
Aby włączyć te ustawienia, dotknij ikony swojego profilu w lewym górnym rogu ekranu. Następnie kliknij Ustawienia. Powinieneś wtedy zobaczyć sekcję dla Plakietka aplikacji. Pamiętaj, aby to kliknąć, a następnie wybrać jedną z dwóch opcji. Jest Terminowe dzisiaj i spóźnione który pokaże Ci liczbę zadań do wykonania dzisiaj i tych, które są przeterminowane. Jest także dodane do mojego dnia i nieukończone który pokaże liczbę wszystkich zadań na liście Mój dzień, które nie zostały jeszcze zakończone.
Ustaw przypomnienia
Czasami możesz dodać zadanie i zapomnieć o nim. Nawet przy włączonych dynamicznych kafelkach lub ikonach plakietek aplikacji może wystąpić sytuacja, w której zadanie może przemknąć przez głowę. Cóż, sugerujemy również włączenie przypomnień i terminów wykonania zadań, aby tego uniknąć.
Zazwyczaj przypomnienia są domyślnie włączone dla zadań, ale możesz upewnić się, że są one faktycznie włączone, przechodząc do Ustawienia jak opisaliśmy powyżej, a następnie przewijając w dół do powiadomienia Sekcja. Upewnij się, że pole przełączania Przypomnień jest włączone.
Tymczasem terminy można ustawić podczas dodawania zadania. Dodaj termin, klikając ikonę kalendarza obok pola nowego zadania, a następnie wybierz konkretną datę, klikając Wybierz datę z listy.
Dodaj szczegóły!
Tworzenie zadania to jedno, ale co ze szczegółami? Im więcej szczegółów dodasz do zadania, tym większa szansa, że o nim nie zapomnisz lub będziesz bardziej produktywny podczas wykonywania tego zadania. Zawsze będziesz miał punkt, do którego możesz wrócić i zobaczyć, co zamierzałeś zrobić. Cóż, w aplikacji To Do istnieje kilka sposobów dodawania szczegółów do zadań. Obejmują one dodawanie tagów, notatek i załączanie plików.
Aby dodać tagi do zadania, możesz po prostu wpisać tag obok zadania podczas jego dodawania. Zobaczysz, że tag pojawi się jako niebieski link na liście Mój dzień. W naszym przykładzie powyżej możesz zobaczyć tag #Tech, obok tagów #Personal i #School. Kliknięcie tagu na liście spowoduje wyświetlenie filtra, pokazującego wszystkie zadania z tym tagiem, pomagając oczyścić listy i znaleźć to, co jest ważne.
Aby dodać notatki, w międzyczasie możesz kliknąć zadanie, a następnie spojrzeć na prawą stronę ekranu. Będzie dodaj notatki Sekcja. Stąd możesz wpisać kilka ważnych notatek dotyczących zadań. Powiedzmy konspekt, adres lub cokolwiek innego.
Na koniec, aby dołączyć plik, możesz kliknąć zadanie, a następnie wybrać Dodaj plik z menu po prawej stronie ekranu. Plik zostanie następnie zsynchronizowany w chmurze, bezpośrednio z Twoim zadaniem. To świetny sposób, aby zobaczyć swoje pliki na różnych urządzeniach, nawet jeśli jest to ten, na którym aktualnie nie patrzysz na swoje zadanie.
Przydziel zadania
Czy jest lepszy sposób na utrzymanie produktywności niż dołączanie do kogoś? Co dwie osoby w zadaniu to nie jedna i większa jest szansa, że ktoś o tym nie zapomni. Możesz przypisywać zadania w aplikacji To Do za pomocą swojego konta służbowego, wpisując imię osoby po znaku „@”. To przydzieli im zadanie, a oni będą mogli go kontrolować, tak jak Ty.
Zachowaj produktywność dzięki Microsoft 365
To Do na platformie Microsoft 365 to tylko jeden ze sposobów utrzymania produktywności. Jak już wspomnieliśmy, w pakiecie Microsoft 365 dostępnych jest wiele innych aplikacji, które mogą Ci pomóc. Obejmuje to listy, a także zadania w Microsoft Teams. Sprawdź nasze centrum Microsoft 365, aby uzyskać więcej informacji i daj nam znać, jak Twoje wskazówki dotyczące utrzymania produktywności w pracy lub szkole, umieszczając nam komentarz poniżej.
FAQ
Jakie są 5 najlepszych aplikacji Microsoft Office?
Aplikacje Microsoft Office. 1 Microsoft Office. Microsoft Office to zestaw ważnych aplikacji znanych przede wszystkim jako Office Suite, które Microsoft zaprojektował, aby płynnie i łatwo … 2 Top 6 aplikacji biurowych Microsoft Office. 3 #1 Microsoft Office Word. 4 #2 Microsoft Office Excel. 5 #3 Microsoft Office PowerPoint. Więcej elementów
Jaki jest najlepszy sposób na rozpoczęcie pracy z biurem?
Witryna Office.com i niedawno wydana aplikacja pakietu Office dla systemu Windows 10 to świetne sposoby na rozpoczęcie pracy z pakietem Office i szybkie rozpoczęcie pracy.W sekcji dokumentów możesz łatwo znaleźć ostatnio używane dokumenty, przypięte w celu ułatwienia dostępu lub udostępnione innym.
Jak korzystać z Microsoft Office za darmo?
Dzięki bezpłatnej wersji próbnej możesz uzyskać dostęp do najnowszych aplikacji opartych na sztucznej inteligencji, 1 TB pamięci w chmurze, wszystkich narzędzi pakietu Office, takich jak Word, Excel, PowerPoint, OneNote, OneDrive, Outlook i innych. Aby uzyskać bezpłatną wersję próbną, odwiedź tę stronę internetową. 2. Korzystaj z Office Online Cóż, jeśli nie chcesz decydować się na wersję próbną, możesz bezpłatnie korzystać z pakietu Microsoft Office w przeglądarce internetowej.
Czy możesz korzystać z Microsoft Office Online za darmo?
Możesz teraz bezpłatnie korzystać z pakietu Office Mobile na smartfonie i pakietu Office Online na komputerze. Pakiet Office dla iPada wymaga jednak subskrypcji Office 365 do edytowania dokumentów. POWIĄZANE: OneNote jest teraz bezpłatny: czy warto korzystać z aplikacji firmy Microsoft do robienia notatek?
Czy mogę korzystać z pakietu Microsoft Office na moim telefonie?
Na telefonie iPhone lub telefonie z systemem Android możesz pobrać aplikacje mobilne pakietu Office, aby bezpłatnie otwierać, tworzyć i edytować dokumenty. Na iPadzie lub tablecie z Androidem te aplikacje pozwalają tworzyć i edytować dokumenty tylko wtedy, gdy masz „urządzenie z ekranem o przekątnej mniejszej niż 10,1 cala”.
Jaka jest najlepsza darmowa wersja pakietu Microsoft Office?
W skrócie, masz kilka podstawowych opcji: #1 Office Online, bezpłatny, ale nie w pełni funkcjonalny #2 Office 365 Family, „bezpłatny”, jeśli możesz otrzymać „udział” od kogoś, kto zapłacił, na maksymalnie 5 komputerach # 3 Office 2019 Home and Student, kup z jednorazową płatnością, 1 komputer
Jak mogę bezpłatnie pobrać Microsoft Word?
Przejdź do witryny internetowej pakietu Office i kliknij opcję Użyj bezpłatnie w witrynie Office.com. Zaloguj się za pomocą swojego konta Microsoft i przejdziesz do witryny internetowej pakietu Office. Na górze znajdują się ikony aplikacji takich jak Word, Excel …
Który kurs Microsoft Office jest najlepszy?
1. Najlepsze kursy dotyczące Microsoft Office (Udemy) Jeśli chcesz rozważyć kilka możliwości przed wybraniem kursu, który najbardziej Ci odpowiada, to jesteś we właściwym miejscu.Udemy ma ponad 60 programów obejmujących różne aspekty tego pakietu aplikacji.
Co to jest aplikacja Microsoft Office?
To był przewodnik po Microsoft Office Application to zestaw ważnych aplikacji znanych przede wszystkim jako Office Suite, które firma Microsoft zaprojektowała w celu płynnego wykonywania różnych zadań biurowych. Oto poniższy link zewnętrzny związany z aplikacjami Microsoft Office.
Jakie programy są zawarte w pakiecie Microsoft Office?
Za miesięczną opłatą możesz wykupić abonament i uzyskać dostęp do kilku programów, takich jak klasyczne aplikacje Microsoft Word, PowerPoint i Excel. Możesz być zaskoczony tym, że Twoja subskrypcja pakietu Office zawiera ponad 20 zainstalowanych aplikacji gotowych do użycia*.
W jaki sposób polegasz na MS Office for Your Life?
MS Office dosłownie kontroluje moje życie! Zależy mi na tym, ponieważ będąc pisarzem, ze swoim programem Word – mam na myśli, że większość pisarzy używa go dla wygody. Korzystam również z arkuszy kalkulacyjnych, aby być na bieżąco z moją codzienną listą „Do zrobienia” i kontaktami.
Jak mogę używać programu Microsoft Word w codziennym życiu?
Ty też możesz go używać, w zależności od Twoich potrzeb. W tym sensie możesz używać Microsoft Word w swoim codziennym życiu do tworzenia dość szybko i wysokiej jakości profesjonalnie wyglądających dokumentów, takich jak życiorysy, streszczenia, broszury, listy, aplikacje, formularze, szablony, wizytówki, kalendarze, raporty , e-booki, biuletyny i wiele więcej. 1.
Ile skrótów klawiaturowych jest dostępnych w programie Excel?
Oto 55 oszczędzających czas skrótów klawiaturowych, które działają w systemie Windows i większości programów. Nauka ich pozwoli ci pracować szybciej, … Zdjęcie: Microsoft. Kilka przydatnych skrótów klawiaturowych w programie Microsoft Excel. CTRL + N: Tworzy nowy, pusty plik. CTRL + O: Wyświetla okno dialogowe Otwórz, aby otworzyć lub znaleźć plik.
Czy są jakieś skróty klawiaturowe dla Microsoft Word i Excel?
Jeśli regularnie pracujesz w programie Microsoft Word lub Microsoft Excel, poznanie niektórych z tych skrótów z pewnością ułatwi ci pracę.Poniższe skróty klawiaturowe dla programów Word i Excel dotyczą wersji systemu Windows. Zdjęcie: Microsoft. W tym artykule omówiono skróty klawiaturowe tylko w programach Word i Excel.