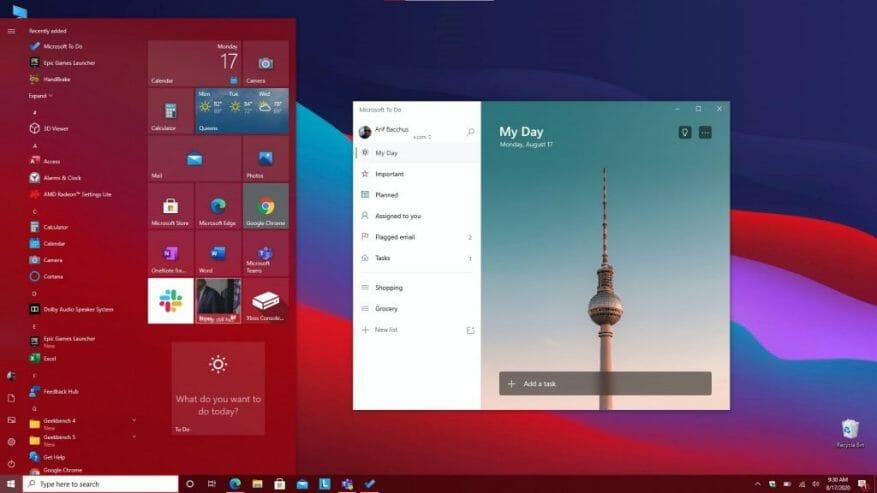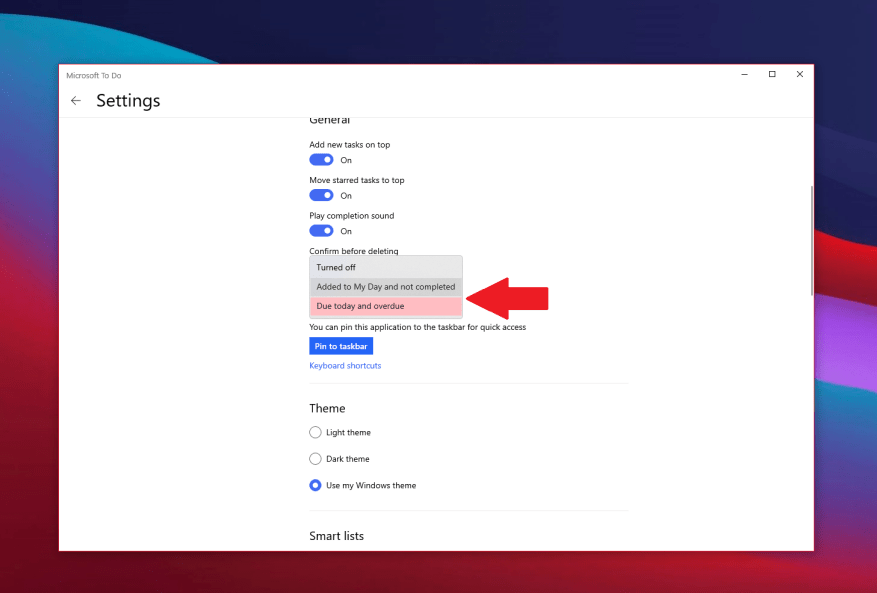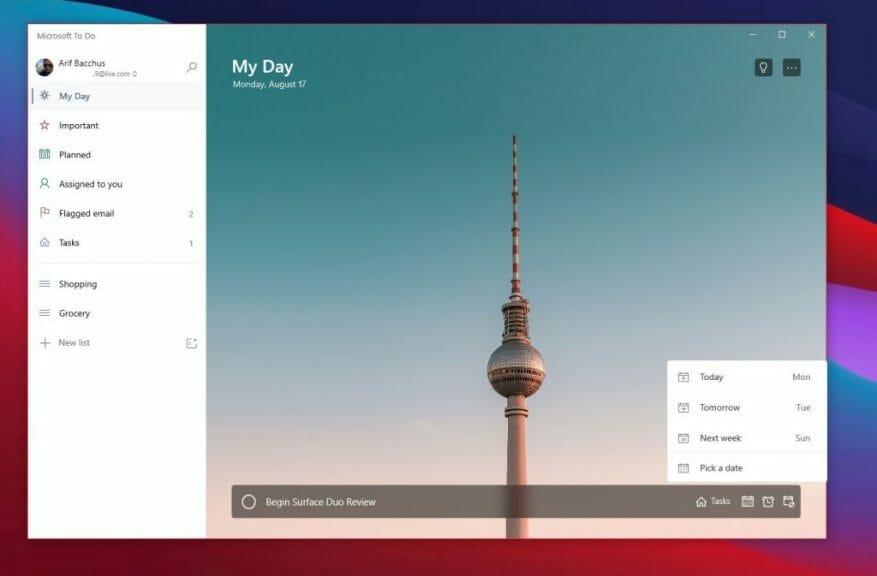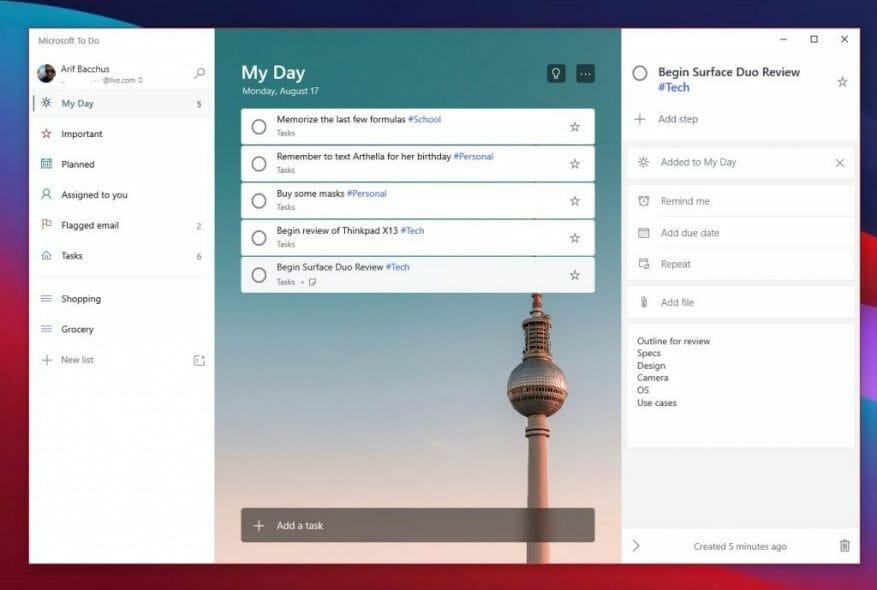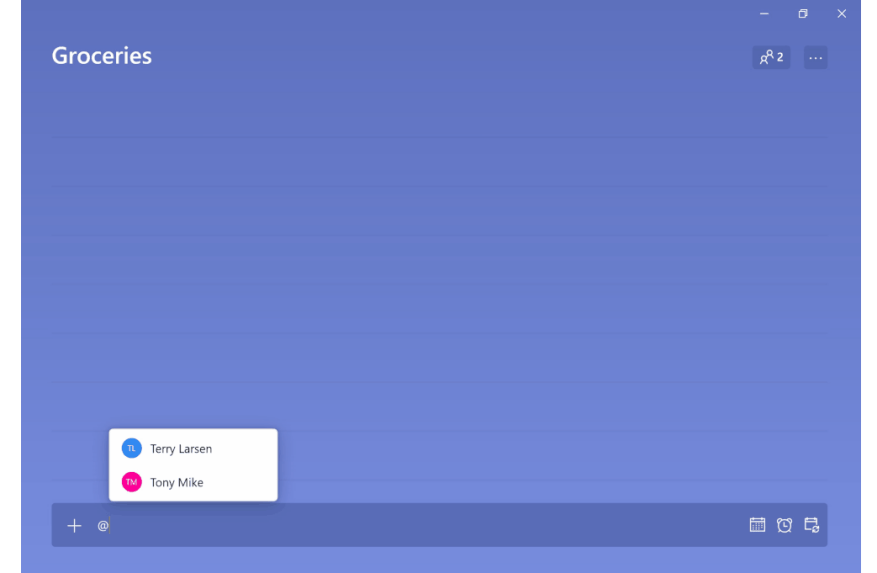Produktivitet er kjernen til jobb, skole og ditt personlige liv, men det er én app som kan hjelpe deg med å administrere alt. Takket være kraften til Microsoft To Do (nå også kjent som To Do) på Windows 10, iOS, Android og nettet, vil du kunne administrere tingene du må gjøre på listen din og få gjort mer. Inspirert av Microsoft, i dag vil vi gi deg en titt på de fem beste måtene du kan holde deg produktiv med To Do på Windows.
Pin To Do for raskere tilgang
Det første på listen vår innebærer et ganske enkelt tips. Ingenting er mer irriterende enn å måtte søke etter en app når du skal bruke den. Du vil kaste bort din verdifulle tid på å lete etter appen i Windows 10 Start-menyen, eller å måtte klikke på Start-menyen og skrive inn et nytt søk for å lete etter den.
Så hvorfor ikke feste To Do for raskere tilgang? Det er to måter å feste To Do på. Du kan feste To Do til oppgavelinjen for å få tilgang til favorittlistene dine ved å høyreklikke på appen når den er åpen og velge Fest til oppgavelinjen. Vi foreslår også å feste appen til Start-menyen også. For å gjøre dette, finn To Do i listen over apper i Start-menyen, høyreklikk på den og velg Fest til start. Når To Do er festet for å starte, vil du kunne se oppgavene dine på et øyeblikk på Live Tile, uten å måtte åpne appen.
Bruk merkevarsler
Neste på listen vår er app-merkevarsler. Litt lik Live Tiles, dette er en annen måte for deg å få et blikk på oppgavene dine. Når den er aktivert, kan du få en titt på de fremragende oppgavene dine uten å åpne To Do. Det er i hovedsak et visuelt signal om når oppgaver hoper seg opp og når du kanskje må iverksette tiltak og sørge for at du ikke går glipp av noe viktig. Avhengig av antallet som utestående eller forfaller, vil du se en (#) vises i appikonet på oppgavelinjen.
For å slå på disse innstillingene, trykk på profilikonet ditt øverst til venstre på skjermen. Klikk deretter Innstillinger. Du bør da se en seksjon for App-merke. Sørg for å klikke på dette, og velg deretter fra de to alternativene. Det er Frist i dag og forfall som vil vise deg en telling av både oppgaver som skal forfalle i dag, og de som er forfalt. Det er også lagt til dagen min og ikke fullført som vil vise en telling av alle oppgavene på Min dag-listen din som ikke er fullført ennå.
Sett opp påminnelser
Noen ganger kan du legge til en oppgave og glemme den. Selv med Live Tiles, eller appmerkeikonene slått på, kan det være en situasjon der en oppgave kan slippe gjennom hodet ditt. Vel, vi foreslår også at du slår på påminnelser og forfallsdatoer for oppgaver for å unngå dette.
Vanligvis er påminnelser slått på som standard for oppgaver, men du kan sikre at de faktisk er slått på ved å gå til Innstillinger som vi beskrevet ovenfor, og bla deretter ned til varsler seksjon. Sørg for at vekselboksen for Påminnelser er slått på.
Forfallsdatoer kan i mellomtiden angis når du legger til en oppgave. Legg til en forfallsdato ved å klikke på kalenderikonet ved siden av den nye oppgaveboksen, og velg deretter en bestemt dato ved å klikke Velg en dato fra listen.
Legg til detaljer!
En ting er å lage en oppgave, men hva med detaljene? Jo flere detaljer du legger til en oppgave, desto større er sjansen for at du ikke glemmer den, eller du holder deg mer produktiv når du graver gjennom den oppgaven. Du vil alltid ha et poeng å gå tilbake til og se hva du har tenkt å gjøre. Vel, i To Do er det et par måter du kan legge til detaljer i oppgavene dine. Disse inkluderer å legge til tagger, notater og legge ved filer.
For å legge til tagger til oppgaven din, kan du ganske enkelt skrive ut taggen ved siden av oppgaven mens du legger den til. Du vil da se taggen vises som en blå lenke i Min dag-listen. I eksemplet ovenfor kan du se #Tech-taggen, ved siden av #Personal og #School-taggen. Hvis du klikker på en kode i listen, får du et filter som viser deg alle oppgavene med den taggen, og hjelper deg med å rydde opp i listene dine og finne det som er viktig.
For å legge til notater, i mellomtiden, kan du klikke på oppgaven og deretter se på høyre side av skjermen. Det vil være en legge til notater seksjon. Herfra kan du skrive ut noen viktige merknader i forhold til oppgavene. Si en disposisjon, en adresse eller noe annet.
Til slutt, for å legge ved en fil, kan du klikke på oppgaven og deretter velge Legg til fil fra menyen på høyre side av skjermen. Filen vil deretter synkroniseres i skyen, rett med oppgaven din. Dette er en fin måte å se filene dine på tvers av enhetene dine, selv om det er den du for øyeblikket ikke ser på oppgaven din på.
Tilordne oppgaver
Hvilken bedre måte å holde seg produktiv enn å ha noen med deg? To personer i en oppgave er bedre enn én, og det er større sjanse for at noen ikke glemmer det. Du kan tilordne oppgaver i Å gjøre med jobbkontoen din ved ganske enkelt å skrive ut personens navn etter «@»-tegnet. Dette vil tildele oppgaven til dem, og de vil kunne holde seg på toppen av den, akkurat som deg.
Hold deg produktiv med Microsoft 365
Å gjøre i Microsoft 365 er bare én måte å holde seg produktiv på. Som vi har dekket, er det mange andre apper tilgjengelig i Microsoft 365-pakken som kan hjelpe deg. Dette inkluderer lister, samt oppgaver i Microsoft Teams. Sjekk vår Microsoft 365-hub for mer, og gi oss tips om hvordan du kan holde deg produktiv på jobb eller skole ved å sende oss en kommentar nedenfor.
FAQ
Hva er de 5 beste Microsoft Office-applikasjonene?
Microsoft Office-applikasjoner. 1 Microsoft Office. Microsoft Office er et sett med vitale applikasjoner som først og fremst er kjent som Office Suite, som Microsoft har utviklet for å smidig og enkelt … 2 Topp 6 Microsoft Office-applikasjoner for skrivebord. 3 #1 Microsoft Office Word. 4 #2 Microsoft Office Excel. 5 #3 Microsoft Office PowerPoint. Flere varer
Hva er den beste måten å komme i gang med office?
Office.com og den nylig utgitte Office-appen for Windows 10 er flotte måter å komme i gang med Office på og hoppe raskt inn i arbeidet ditt.I dokumentdelen kan du enkelt finne dokumentene du har brukt sist, festet for enkel tilgang eller delt med andre.
Hvordan bruke Microsoft Office gratis?
Med den gratis prøveversjonen får du tilgang til de nyeste AI-drevne appene, 1 TB skylagring, alle Office-verktøy som Word, Excel, PowerPoint, OneNote, OneDrive, Outlook og mer. For å få den gratis prøveversjonen, besøk denne nettsiden. 2. Bruk Office Online Vel, hvis du ikke vil velge en prøveversjon, kan du bruke Microsoft Office gratis i en nettleser.
Kan du bruke Microsoft Office Online gratis?
Du kan nå bruke Office Mobile på smarttelefonen din gratis, og Office Online på din PC gratis. Office for iPad krever imidlertid et Office 365-abonnement for å redigere dokumenter. RELATERT: OneNote er nå gratis: Er Microsofts notatapp verdt å bruke?
Kan jeg bruke Microsoft Office på telefonen?
På en iPhone- eller Android-telefon kan du laste ned Office-mobilappene for å åpne, opprette og redigere dokumenter gratis. På en iPad eller Android-nettbrett lar disse appene deg bare opprette og redigere dokumenter hvis du har en «enhet med en skjermstørrelse mindre enn 10,1 tommer.»
Hva er den beste gratisversjonen av Microsoft Office?
Kort skjema, du har flere grunnleggende alternativer: #1 Office Online, gratis, men ikke fullt funksjonelt #2 Office 365 Family, «gratis», hvis du kan få en «andel» fra noen som har betalt, på opptil 5 datamaskiner # 3 Office 2019 Home and Student, kjøp med engangsbetaling, 1 datamaskin
Hvordan laster jeg ned Microsoft Word gratis?
Naviger til Office-nettstedet og klikk Bruk gratis på Office.com. Logg på med Microsoft-kontoen din, og du blir ført til Office-nettstedet. Øverst er ikoner for apper som Word, Excel …
Hvilket Microsoft Office-kurs er best?
1. Topp Microsoft Office-kurs (Udemy) Hvis du ønsker å vurdere en rekke valg før du velger det kurset som passer deg best, er du på rett sted.Udemy har over 60 programmer som dekker de forskjellige aspektene ved denne suiten av applikasjoner.
Hva er Microsoft Office-applikasjonen?
Dette har vært en guide til Microsoft Office Application er et sett med vitale applikasjoner, først og fremst kjent som Office Suite, som Microsoft har utviklet for jevnt å utføre forskjellige kontoroppgaver. Dette er følgende eksterne lenker relatert til Microsoft Office-applikasjoner.
Hvilke programmer er inkludert i Microsoft Office?
For en månedlig avgift kan du abonnere på en plan og få tilgang til flere programmer som de klassiske Microsoft-applikasjonene Word, PowerPoint og Excel. Du kan bli overrasket over å vite at Office-abonnementet ditt kommer med over 20 installerte apper klare til bruk*.
Hvordan er du avhengig av MS Office for Your Life?
MS Office styrer bokstavelig talt livet mitt! Jeg er avhengig av det fordi, som forfatter, med Word-programmet – jeg mener, de fleste forfattere bruker det for enkelhets skyld. Jeg bruker også regnearkene for å holde tritt med min daglige «Gjøremål»-liste og kontakter.
Hvordan kan jeg bruke Microsoft Word i hverdagen?
Du kan bruke den også, avhengig av dine behov. Slik sett kan du bruke Microsoft Word i hverdagen til å lage, ganske raskt og med høy kvalitet, profesjonelt utseende dokumenter, som CV, sammendrag, brosjyrer, brev, søknader, skjemaer, maler, visittkort, kalendere, rapporter. , e-bøker, nyhetsbrev og mye mer. 1.
Hvor mange hurtigtaster er det i Excel?
Her er 55 tidsbesparende hurtigtaster som fungerer i Windows og de fleste programmer. Å lære disse vil gjøre deg i stand til å jobbe raskere, … Bilde: Microsoft. Noen nyttige hurtigtaster i Microsoft Excel. CTRL + N: Oppretter en ny, tom fil. CTRL + O: Viser dialogboksen Åpne for å åpne eller finne en fil.
Finnes det noen hurtigtaster for Microsoft Word og Excel?
Hvis du jobber regelmessig i Microsoft Word eller Microsoft Excel, vil det garantert gjøre arbeidet ditt enklere å lære noen av disse snarveiene.Tastatursnarveiene nedenfor for Word og Excel er for Windows-versjonene. Bilde: Microsoft. Denne artikkelen dekker kun tastatursnarveier for Word og Excel.