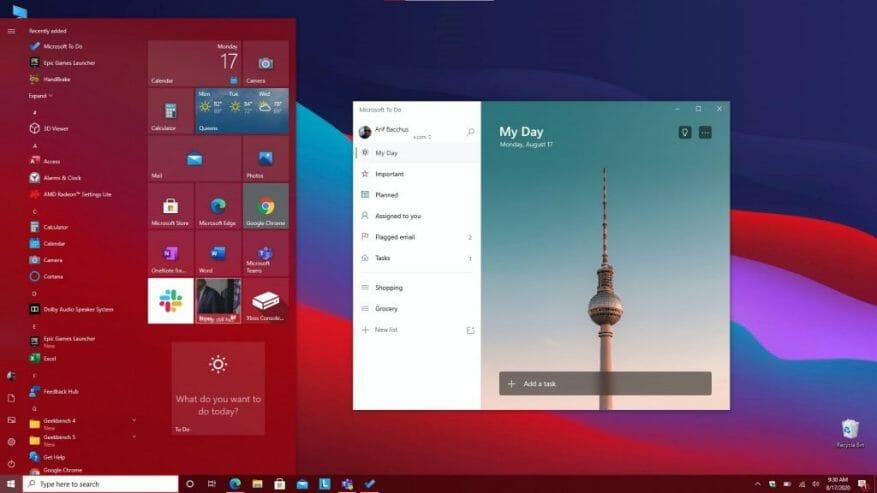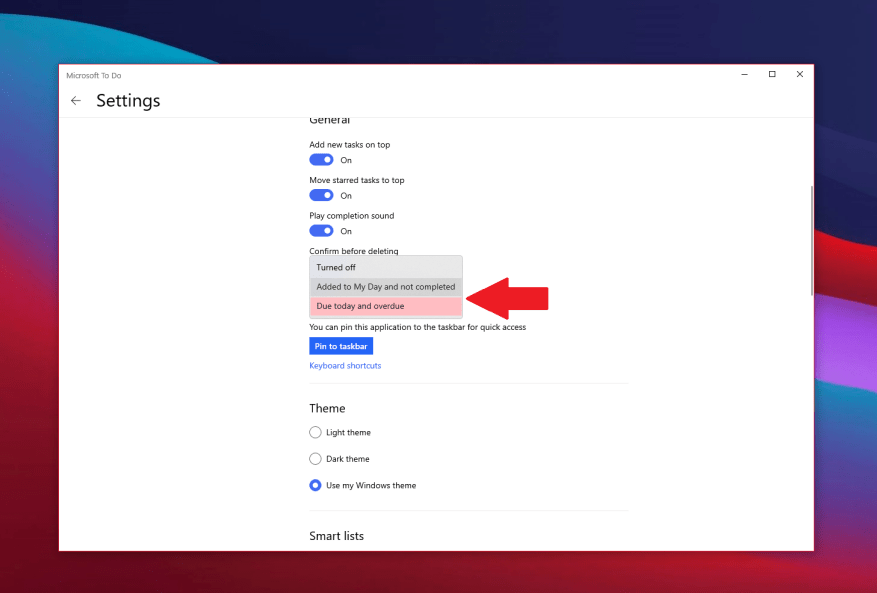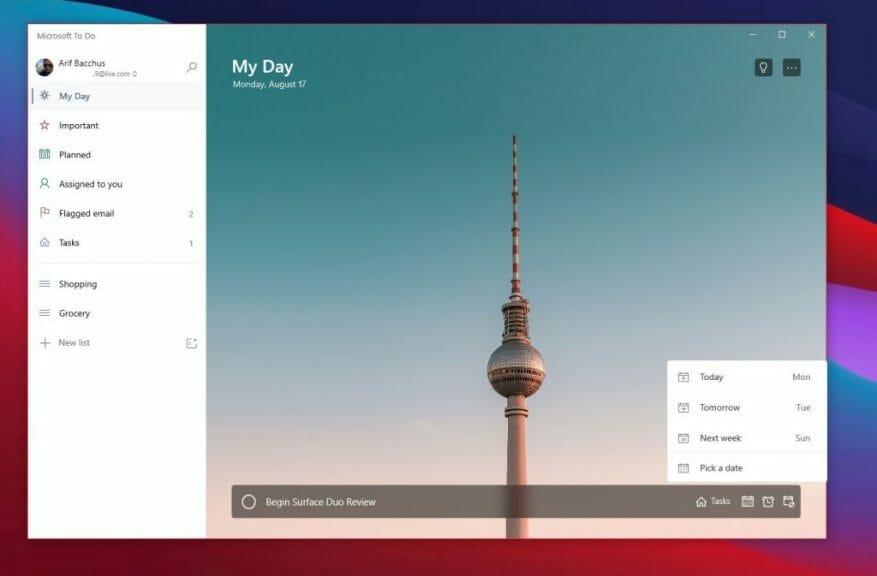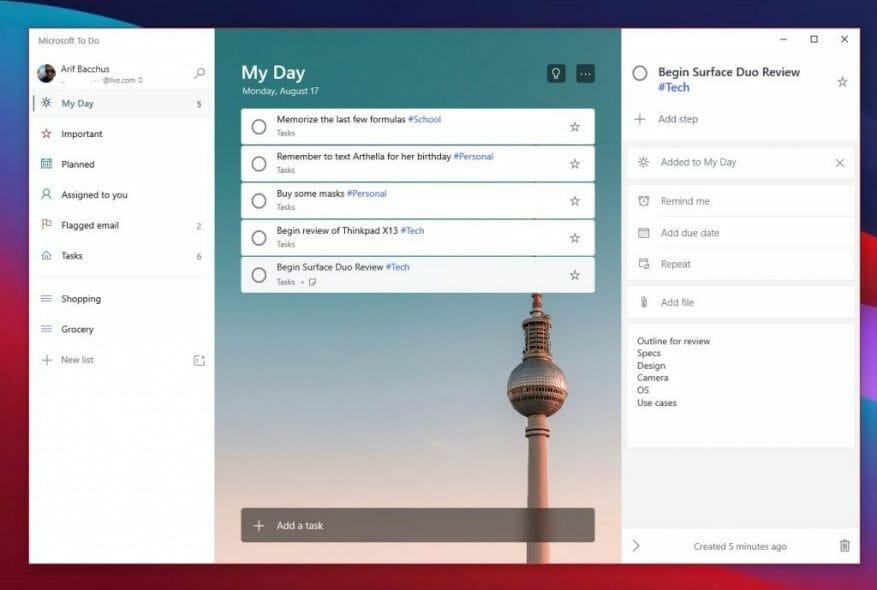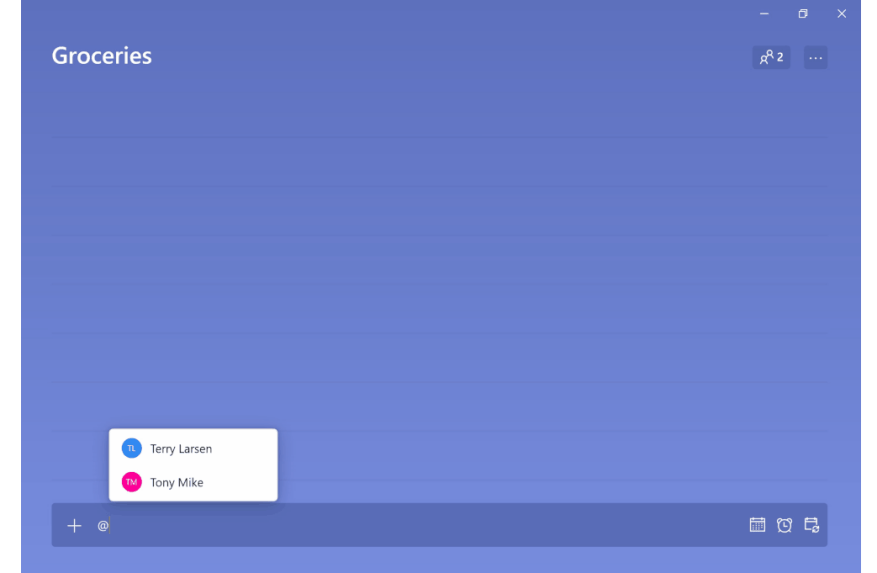Produktivita je jádrem práce, školy a vašeho osobního života, ale existuje jedna aplikace, která vám to všechno pomůže zvládnout. Díky výkonu Microsoft To Do (nyní také známého jako To Do) ve Windows 10, iOS, Androidu a na webu budete moci spravovat věci, které musíte udělat na svém seznamu, a udělat více. Inspirovaný Microsoft, dnes vám dáme pohled na pět nejlepších způsobů, jak můžete zůstat produktivní s Úkoly ve Windows.
Pin To Do pro rychlejší přístup
První věc na našem seznamu zahrnuje docela jednoduchý tip. Není nic otravnějšího než muset hledat aplikaci, když ji potřebujete použít. Ztratíte svůj drahocenný čas hledáním aplikace v nabídce Start systému Windows 10 nebo tím, že budete muset kliknout na nabídku Start a zadat nové vyhledávání, abyste ji mohli hledat.
Proč tedy nepřipnout To Do pro rychlejší přístup? Existují dva způsoby, jak připnout To Do. Chcete-li získat přístup ke svým oblíbeným seznamům, můžete si připnout Úkoly na hlavní panel kliknutím pravým tlačítkem na aplikaci, když je otevřená, a výběrem Připnout na hlavní panel. Doporučujeme také připnout aplikaci do nabídky Start. Chcete-li to provést, vyhledejte Úkoly v seznamu aplikací v nabídce Start, klikněte na ně pravým tlačítkem a vyberte Připnout na Start. Jakmile je Úkoly připnuty ke spuštění, budete moci vidět své úkoly na první pohled na živé dlaždici, aniž byste museli aplikaci otevírat.
Použijte oznámení odznaku
Další na našem seznamu jsou upozornění na odznak aplikace. Trochu podobný Live Tiles, je to další způsob, jak můžete nahlédnout na své úkoly na první pohled. Když je tato možnost povolena, můžete nahlédnout do svých nevyřízených úkolů, aniž byste museli otevřít Úkoly. Je to v podstatě vizuální vodítko, když se úkoly hromadí a kdy možná budete muset zasáhnout a ujistit se, že vám nic důležitého neunikne. V závislosti na počtu, který je nevyřízený nebo splatný, se v ikoně aplikace na hlavním panelu zobrazí (#).
Chcete-li tato nastavení zapnout, klepněte na ikonu svého profilu v levém horním rohu obrazovky. Poté klikněte Nastavení. Poté byste měli vidět sekci pro Odznak aplikace. Nezapomeňte na to kliknout a poté si vyberte ze dvou možností. Tady je Splatné dnes a po splatnosti který vám ukáže počet úkolů splatných dnes a úkolů, které jsou po termínu. Je tam také přidáno do mého dne a nedokončeno který zobrazí počet všech úkolů ve vašem seznamu Můj den, které ještě nebyly dokončeny.
Nastavit připomenutí
Někdy můžete přidat úkol a zapomenout na něj. I když jsou živé dlaždice nebo ikony odznaku aplikací zapnuté, může nastat situace, kdy vám nějaký úkol může proklouznout hlavou. Abyste tomu zabránili, doporučujeme také zapnout připomenutí a termíny pro úkoly.
Připomenutí jsou obvykle pro úkoly ve výchozím nastavení zapnutá, ale můžete se ujistit, že jsou skutečně zapnutá, když přejdete na Nastavení jak jsme popsali výše, a poté přejděte dolů na oznámení sekce. Ujistěte se, že je zapnutý přepínač pro Připomenutí.
Termíny splnění lze mezitím nastavit při přidávání úkolu. Přidejte termín dokončení kliknutím na ikonu kalendáře vedle pole nového úkolu a poté kliknutím vyberte konkrétní datum Vyber datum ze seznamu.
Přidejte podrobnosti!
Jedna věc je vytvořit úkol, ale co detaily? Čím více podrobností k úkolu přidáte, tím vyšší je šance, že na něj nezapomenete, nebo že zůstanete produktivnější, když se daným úkolem prohrabujete. Vždy se budete muset vrátit a zjistit, co jste zamýšleli udělat. V To Do existuje několik způsobů, jak přidat podrobnosti ke svým úkolům. Patří mezi ně přidávání značek, poznámek a připojování souborů.
Chcete-li k úkolu přidat štítky, můžete při přidávání úkolu jednoduše napsat štítek vedle úkolu. Štítek se poté zobrazí jako modrý odkaz ve vašem seznamu Můj den. V našem příkladu výše můžete vidět značku #Tech vedle značek #Personal a #School. Kliknutím na značku v seznamu pak získáte filtr, který vám zobrazí všechny úkoly s touto značkou, pomůže vám vyčistit seznamy a najít to, co je důležité.
Chcete-li přidat poznámky, můžete mezitím kliknout na úkol a poté se podívat na pravou stranu obrazovky. Bude existovat přidat poznámky sekce. Zde si můžete napsat některé důležité poznámky týkající se úkolů. Řekněme obrys, adresu nebo cokoliv jiného.
Nakonec, chcete-li připojit soubor, můžete kliknout na úkol a vybrat Přidat soubor z nabídky na pravé straně obrazovky. Soubor se poté synchronizuje v cloudu přímo s vaším úkolem. Je to skvělý způsob, jak vidět své soubory na všech vašich zařízeních, i když je to to, na kterém se právě nedíváte na svůj úkol.
Přidělujte úkoly
Jaký lepší způsob, jak zůstat produktivní, než když se k vám někdo přidá? Dva lidé v úkolu jsou lepší než jeden a je větší šance, že na to někdo nezapomene. Úkoly můžete přiřadit v Úkoly k vašemu pracovnímu účtu tak, že jednoduše napíšete jméno osoby za znak „@“. Tím jim úkol přidělíte a budou moci zůstat nad ním, stejně jako vy.
Zůstaňte produktivní s Microsoft 365
Úkoly v Microsoft 365 jsou jen jedním ze způsobů, jak zůstat produktivní. Jak jsme probrali, v sadě Microsoft 365 je k dispozici spousta dalších aplikací, které vám mohou pomoci. To zahrnuje seznamy a také úkoly v Microsoft Teams. Podívejte se na naše centrum Microsoft 365, kde najdete další informace, a dejte nám vědět, jaké jsou vaše tipy, jak zůstat produktivní v práci nebo ve škole, v komentáři níže.
FAQ
Jaké jsou top 5 aplikací Microsoft Office?
Aplikace Microsoft Office. 1 Microsoft Office. Microsoft Office je sada životně důležitých aplikací primárně známých jako Office Suite, které společnost Microsoft navrhla tak, aby hladce a snadno … 2 Top 6 desktopových aplikací Microsoft Office. 3 #1 Microsoft Office Word. 4 #2 Microsoft Office Excel. 5 #3 Microsoft Office PowerPoint. Více položek
Jaký je nejlepší způsob, jak začít s kanceláří?
Office.com a nedávno vydaná aplikace Office pro Windows 10 jsou skvělé způsoby, jak začít s Office a rychle se pustit do práce.V sekci dokumenty můžete snadno najít dokumenty, které jste použili naposledy, připnuté pro snadný přístup nebo které jste sdíleli s ostatními.
Jak používat Microsoft Office zdarma?
Díky bezplatné zkušební verzi získáte přístup k nejnovějším aplikacím s umělou inteligencí, 1 TB cloudového úložiště, všem nástrojům Office, jako je Word, Excel, PowerPoint, OneNote, OneDrive, Outlook a další. Chcete-li získat bezplatnou zkušební verzi, navštivte tuto webovou stránku. 2. Používejte Office Online Dobře, pokud se nechcete rozhodnout pro zkušební verzi, můžete Microsoft Office používat zdarma ve webovém prohlížeči.
Můžete používat Microsoft Office Online zdarma?
Nyní můžete zdarma používat Office Mobile na svém smartphonu a Office Online na počítači zdarma. Office pro iPad však k úpravám dokumentů vyžaduje předplatné Office 365. SOUVISEJÍCÍ: OneNote je nyní zdarma: Vyplatí se používat aplikaci Microsoft pro psaní poznámek?
Mohu na svém telefonu používat Microsoft Office?
Do telefonu iPhone nebo Android si můžete stáhnout mobilní aplikace Office a otevírat, vytvářet a upravovat dokumenty zdarma. Na iPadu nebo tabletu Android vám tyto aplikace umožní vytvářet a upravovat dokumenty pouze v případě, že máte „zařízení s velikostí obrazovky menší než 10,1 palce“.
Jaká je nejlepší bezplatná verze Microsoft Office?
Krátká forma, máte několik základních možností: #1 Office Online, zdarma, ale ne plně funkční #2 Office 365 Family, „zdarma“, pokud můžete získat „sdílení“ od někoho, kdo zaplatil, až na 5 počítačích # 3 Office 2019 pro domácnosti a studenty, nákup s jednorázovou platbou, 1 počítač
Jak si zdarma stáhnu Microsoft Word?
Přejděte na web Office a klikněte na Použít zdarma na Office.com. Přihlaste se pomocí svého účtu Microsoft a budete přesměrováni na web Office. Nahoře jsou ikony aplikací jako Word, Excel…
Který kurz Microsoft Office je nejlepší?
1. Nejlepší kurzy Microsoft Office (Udemy) Pokud chcete zvážit několik možností, než si vyberete kurz, který vám nejlépe vyhovuje, jste na správném místě.Udemy má více než 60 programů pokrývajících různé aspekty této sady aplikací.
Co je aplikace Microsoft Office?
Toto byl průvodce po Microsoft Office Aplikace je sada životně důležitých aplikací primárně známých jako Office Suite, které společnost Microsoft navrhla pro bezproblémové provádění různých kancelářských úkolů. Toto jsou následující externí odkazy související s aplikacemi Microsoft Office.
Jaké programy jsou součástí sady Microsoft Office?
Za měsíční poplatek si můžete předplatit tarif a získat přístup k několika programům, jako jsou klasické aplikace Microsoft Word, PowerPoint a Excel. Možná vás překvapí, že vaše předplatné Office obsahuje více než 20 nainstalovaných aplikací připravených k použití*.
Jak jste závislí na MS Office for Your Life?
MS Office doslova ovládá můj život! Jsem na něm závislý, protože jsem spisovatel a jeho program Word – chci říct, že většina spisovatelů ho používá pro pohodlí. Používám také tabulky, abych držel krok s mým denním seznamem „To-Do“ a kontakty.
Jak mohu používat Microsoft Word ve svém každodenním životě?
Můžete jej použít také, záleží na vašich potřebách. V tomto smyslu můžete používat Microsoft Word ve svém každodenním životě k vytváření, poměrně rychle a ve skvělé kvalitě, profesionálně vyhlížejících dokumentů, jako jsou životopisy, shrnutí, brožury, dopisy, aplikace, formuláře, šablony, vizitky, kalendáře, zprávy. , e-knihy, informační bulletiny a mnoho dalšího. 1.
Kolik klávesových zkratek je v Excelu?
Zde je 55 klávesových zkratek, které šetří čas a fungují ve Windows a většině programů. Když se to naučíte, budete moci pracovat rychleji, … Obrázek: Microsoft. Některé užitečné klávesové zkratky v aplikaci Microsoft Excel. CTRL + N: Vytvoří nový, prázdný soubor. CTRL + O: Zobrazí dialogové okno Otevřít pro otevření nebo vyhledání souboru.
Existují nějaké klávesové zkratky pro Microsoft Word a Excel?
Pokud pravidelně pracujete v aplikaci Microsoft Word nebo Microsoft Excel, osvojení si některých z těchto zkratek vám zaručeně usnadní práci.Níže uvedené klávesové zkratky pro Word a Excel jsou pro verze Windows. Obrázek: Microsoft. Tento článek popisuje pouze klávesové zkratky pro Word a Excel.