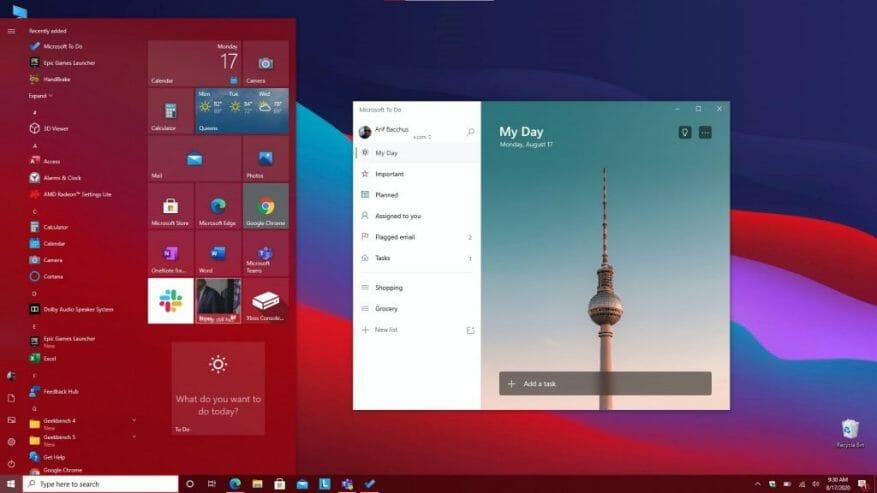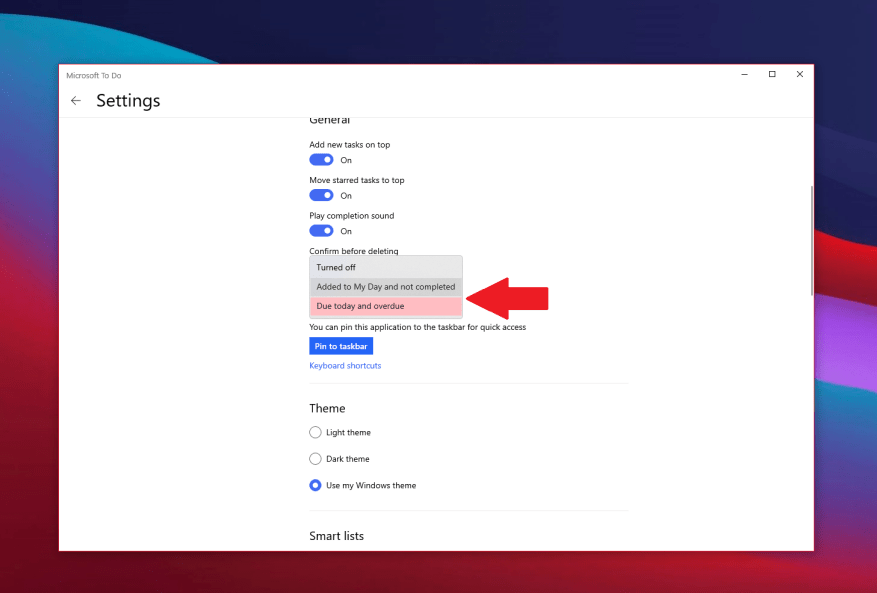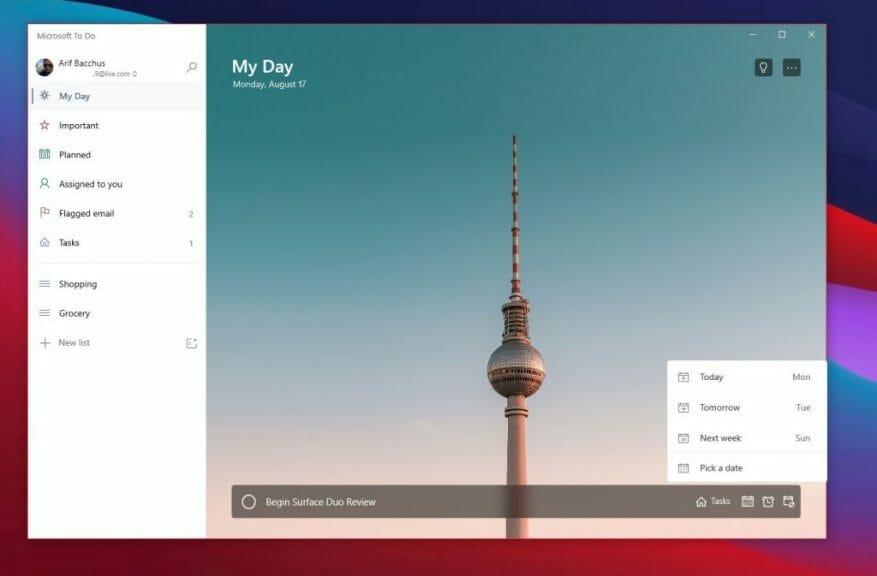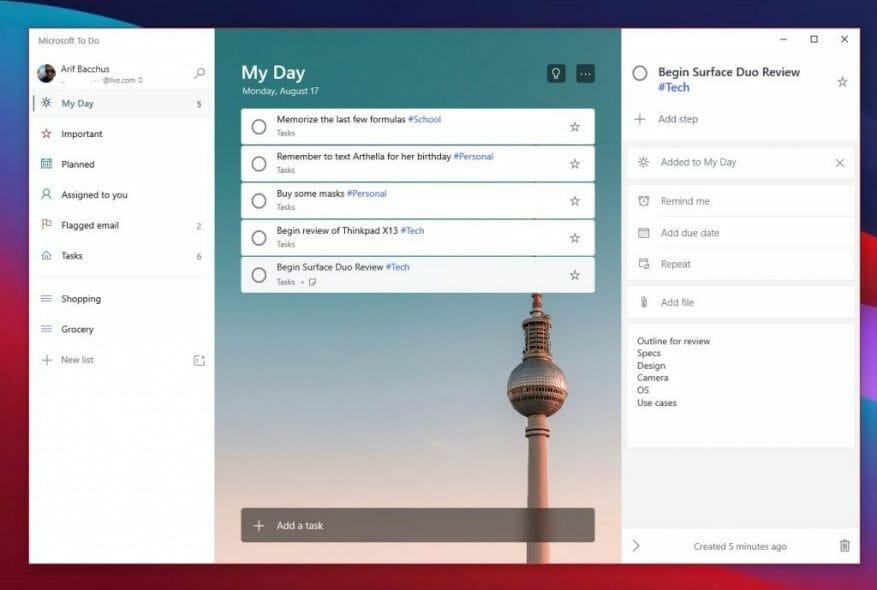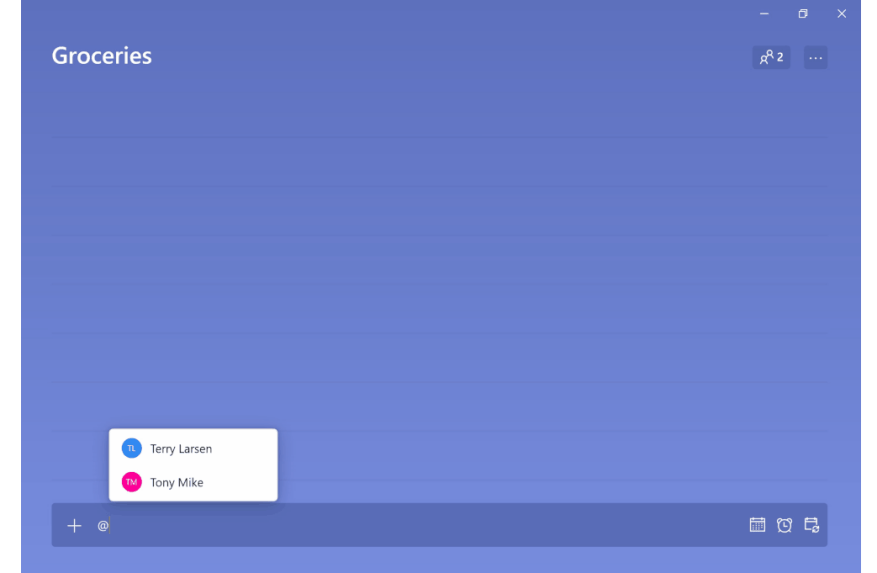La productividad es fundamental para el trabajo, la escuela y tu vida personal, pero hay una aplicación que puede ayudarte a administrarlo todo. Gracias al poder de Microsoft To Do (ahora también conocido como To Do) en Windows 10, iOS, Android y la web, podrá administrar las cosas que tiene que hacer en su lista y hacer más. Inspirado por microsoft, hoy, le daremos un vistazo a las cinco formas principales en las que puede mantenerse productivo con To Do en Windows.
Pin To Do para un acceso más rápido
Lo primero en nuestra lista implica un consejo bastante simple. Nada es más molesto que tener que buscar una aplicación cuando necesitas usarla. Perderá su valioso tiempo buscando la aplicación en el menú de inicio de Windows 10, o haciendo clic en el menú de inicio e ingresando una nueva búsqueda para buscarla.
Entonces, ¿por qué no anclar Tareas pendientes para un acceso más rápido? Hay dos formas de anclar tareas pendientes. Puede anclar Tareas pendientes a su barra de tareas para acceder a sus listas favoritas haciendo clic con el botón derecho en la aplicación cuando esté abierta y eligiendo Pin a la barra de tareas. También sugerimos anclar la aplicación al menú de inicio. Para hacer esto, busque Tareas pendientes en la lista de aplicaciones en su menú Inicio, haga clic con el botón derecho y luego elija Alfiler para comenzar. Una vez que To Do esté anclado para comenzar, podrá ver sus tareas de un vistazo en Live Tile, sin tener que abrir la aplicación.
Usar notificaciones de distintivos
El siguiente en nuestra lista son las notificaciones de insignias de aplicaciones. Un poco similar a Live Tiles, esta es otra forma de echar un vistazo a sus tareas de un vistazo. Cuando está habilitado, puede echar un vistazo a sus tareas pendientes sin siquiera abrir To Do. Es esencialmente una señal visual de cuándo se acumulan las tareas y cuándo es posible que deba tomar medidas y asegurarse de no perderse nada importante. Según el número pendiente o vencido, verá un (#) en el ícono de la aplicación en la barra de tareas.
Para activar esta configuración, toca el icono de tu perfil en la esquina superior izquierda de la pantalla. Luego, haga clic en Ajustes. A continuación, debería ver una sección para insignia de la aplicación. Asegúrese de hacer clic aquí, luego elija entre las dos opciones. hay Vencido hoy y vencido que le mostrará un recuento de las tareas que vencen hoy y las que están vencidas. También hay agregado a mi día y no completado que mostrará un recuento de todas las tareas en su lista Mi día que aún no se han terminado.
Configurar recordatorios
A veces, puede agregar una tarea y olvidarse de ella. Incluso con Live Tiles o los íconos de la insignia de la aplicación activados, puede haber una situación en la que una tarea se te pase por la cabeza. Bueno, también le sugerimos que active los recordatorios y las fechas de vencimiento de las tareas para evitar esto.
Por lo general, los recordatorios están activados de forma predeterminada para las tareas, pero puede asegurarse de que estén activados dirigiéndose a Ajustes como describimos anteriormente, y luego desplazándose hacia abajo hasta el notificaciones sección. Asegúrese de que el cuadro de alternancia para Recordatorios esté activado.
Mientras tanto, las fechas de vencimiento se pueden establecer al agregar una tarea. Agregue una fecha de vencimiento haciendo clic en el icono de calendario junto al cuadro de nueva tarea y luego elija una fecha específica haciendo clic en Selecciona una fecha de la lista.
¡Agrega detalles!
Una cosa es crear una tarea, pero ¿qué pasa con los detalles? Cuantos más detalles agregue a una tarea, mayor será la probabilidad de que no la olvide o de que sea más productivo al profundizar en esa tarea. Siempre tendrás un punto al que volver y ver lo que pretendías hacer. Bueno, en To Do, hay un par de formas en las que puede agregar detalles a sus tareas. Estos incluyen agregar etiquetas, notas y archivos adjuntos.
Para agregar etiquetas a su tarea, simplemente puede escribir la etiqueta junto a la tarea a medida que la agrega. Luego verá que la etiqueta aparece como un enlace azul en su lista Mi día. En nuestro ejemplo anterior, puede ver la etiqueta #Tech, junto con las etiquetas #Personal y #School. Al hacer clic en una etiqueta de la lista, obtendrá un filtro que le mostrará todas las tareas con esa etiqueta, lo que lo ayudará a limpiar sus listas y encontrar lo que es importante.
Mientras tanto, para agregar notas, puede hacer clic en la tarea y luego mirar el lado derecho de la pantalla. habrá un añadir notas sección. Desde aquí puede escribir algunas notas importantes con respecto a las tareas. Digamos, un esquema, una dirección o cualquier otra cosa.
Finalmente, para adjuntar un archivo, puede hacer clic en la tarea y luego elegir Agregar archivo desde el menú en el lado derecho de la pantalla. Luego, el archivo se sincronizará en la nube, justo con su tarea. Esta es una excelente manera de ver sus archivos en todos sus dispositivos, incluso si es en el que no está viendo su tarea actualmente.
Asignar tareas
¿Qué mejor manera de mantenerse productivo que tener a alguien que lo acompañe? Dos personas en una tarea son mejores que una, y es más probable que alguien no se olvide de ella. Puede asignar tareas en To Do con su cuenta de trabajo simplemente escribiendo el nombre de la persona después del signo «@». Esto les asignará la tarea y podrán estar al tanto, al igual que tú.
Manténgase productivo con Microsoft 365
To Do en Microsoft 365 es solo una forma de mantenerse productivo. Como hemos cubierto, hay muchas otras aplicaciones disponibles en el paquete Microsoft 365 que pueden ayudarlo. Esto incluye Listas, así como Tareas en Microsoft Teams. Consulte nuestro centro de Microsoft 365 para obtener más información y háganos saber sus consejos para mantenerse productivo en el trabajo o la escuela enviándonos un comentario a continuación.
Preguntas más frecuentes
¿Cuáles son las 5 mejores aplicaciones de Microsoft Office?
Aplicaciones de Microsoft Office. 1 Microsoft Office. Microsoft Office es un conjunto de aplicaciones vitales conocido principalmente como Office Suite, que Microsoft ha diseñado para funcionar de forma fácil y sin problemas… 2 Las 6 principales aplicaciones de escritorio de Microsoft Office. 3 N.° 1 Microsoft Office Word. 4 N.º 2 Microsoft Office Excel. 5 N.º 3 Microsoft Office PowerPoint. Mas cosas
¿Cuál es la mejor manera de empezar con Office?
Office.com y la aplicación de Office para Windows 10 recientemente lanzada son excelentes maneras de comenzar a usar Office y comenzar rápidamente su trabajo.En la sección de documentos, puede encontrar fácilmente los documentos que ha utilizado más recientemente, anclados para facilitar el acceso o compartidos con otros.
¿Cómo usar Microsoft Office gratis?
Con la prueba gratuita, puede acceder a las últimas aplicaciones con tecnología de inteligencia artificial, 1 TB de almacenamiento en la nube, todas las herramientas de Office como Word, Excel, PowerPoint, OneNote, OneDrive, Outlook y más. Para obtener la versión de prueba gratuita, visite esta página web. 2. Usa Office Online Bueno, si no quieres optar por una versión de prueba, puedes usar Microsoft Office gratis en un navegador web.
¿Se puede usar Microsoft Office Online gratis?
Ahora puede usar Office Mobile en su teléfono inteligente de forma gratuita y Office Online en su PC de forma gratuita. Sin embargo, Office para iPad requiere una suscripción a Office 365 para editar documentos. RELACIONADO: OneNote ahora es gratis: ¿Vale la pena usar la aplicación para tomar notas de Microsoft?
¿Puedo usar Microsoft Office en mi teléfono?
En un teléfono iPhone o Android, puede descargar las aplicaciones móviles de Office para abrir, crear y editar documentos de forma gratuita. En una tableta iPad o Android, estas aplicaciones solo le permitirán crear y editar documentos si tiene un «dispositivo con un tamaño de pantalla inferior a 10,1 pulgadas».
¿Cuál es la mejor versión gratuita de Microsoft Office?
En forma abreviada, tiene varias opciones básicas: #1 Office Online, gratis, pero no completamente funcional #2 Office 365 Family, «gratis», si puede obtener una «participación» de alguien que haya pagado, en hasta 5 computadoras # 3 Office 2019 Hogar y Estudiantes, compre con pago único, 1 computadora
¿Cómo descargo Microsoft Word gratis?
Vaya al sitio web de Office y haga clic en Usar gratis en Office.com. Inicie sesión con su cuenta de Microsoft y accederá al sitio web de Office. En la parte superior hay iconos de aplicaciones como Word, Excel…
¿Qué curso de Microsoft Office es el mejor?
1. Los mejores cursos de Microsoft Office (Udemy) Si desea considerar una serie de opciones antes de elegir el curso que más le convenga, entonces está en el lugar correcto.Udemy tiene más de 60 programas que cubren los diferentes aspectos de este conjunto de aplicaciones.
¿Qué es la aplicación de Microsoft Office?
Esta ha sido una guía para Microsoft Office Application es un conjunto de aplicaciones vitales conocido principalmente como Office Suite, que Microsoft ha diseñado para llevar a cabo sin problemas diferentes tareas de oficina. Estos son los siguientes enlaces externos relacionados con las aplicaciones de Microsoft Office.
¿Qué programas se incluyen en Microsoft Office?
Por una tarifa mensual, puede suscribirse a un plan y obtener acceso a varios programas, como las aplicaciones clásicas de Microsoft Word, PowerPoint y Excel. Es posible que se sorprenda al saber que su suscripción de Office viene con más de 20 aplicaciones instaladas listas para usar*.
¿Cómo depende de MS Office para su vida?
¡MS Office literalmente controla mi vida! Dependo de él porque, siendo escritor, con su programa Word, quiero decir, la mayoría de los escritores lo usan por conveniencia. También uso las hojas de cálculo para mantenerme al día con mi lista de tareas y contactos diarios.
¿Cómo puedo usar Microsoft Word en mi vida diaria?
También puedes usarlo, depende de tus necesidades. En este sentido, puede usar Microsoft Word en su vida diaria para crear, con bastante rapidez y gran calidad, documentos de aspecto profesional, como currículos, resúmenes, folletos, cartas, solicitudes, formularios, plantillas, tarjetas de presentación, calendarios, informes. , libros electrónicos, boletines y mucho más. 1.
¿Cuántos atajos de teclado hay en Excel?
Aquí hay 55 métodos abreviados de teclado que ahorran tiempo y funcionan en Windows y en la mayoría de los programas. Aprender estos le permitirá trabajar más rápido, … Imagen: Microsoft. Algunos atajos de teclado útiles en Microsoft Excel. CTRL + N: crea un nuevo archivo en blanco. CTRL + O: muestra el cuadro de diálogo Abrir para abrir o buscar un archivo.
¿Existen métodos abreviados de teclado para Microsoft Word y Excel?
Si trabaja regularmente en Microsoft Word o Microsoft Excel, aprender algunos de estos atajos garantiza que su trabajo sea más fácil.Los siguientes métodos abreviados de teclado para Word y Excel son para las versiones de Windows. Imagen: Microsoft. Este artículo cubre los métodos abreviados de teclado solo para Word y Excel.