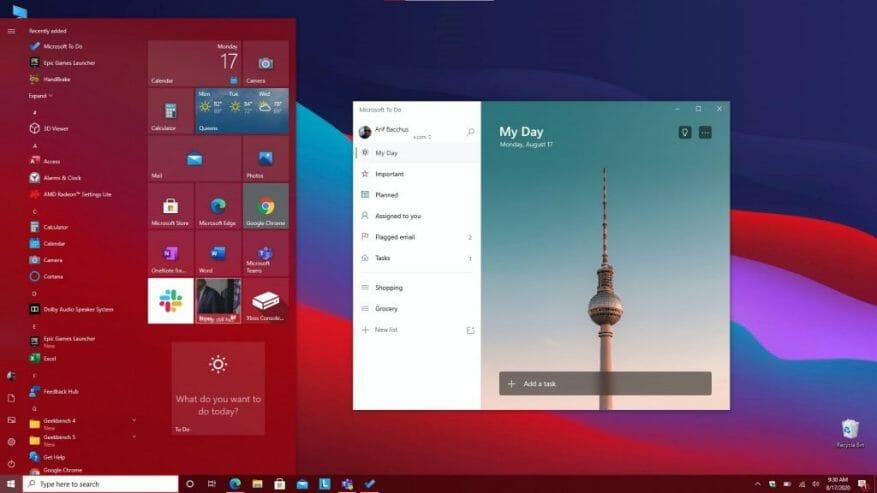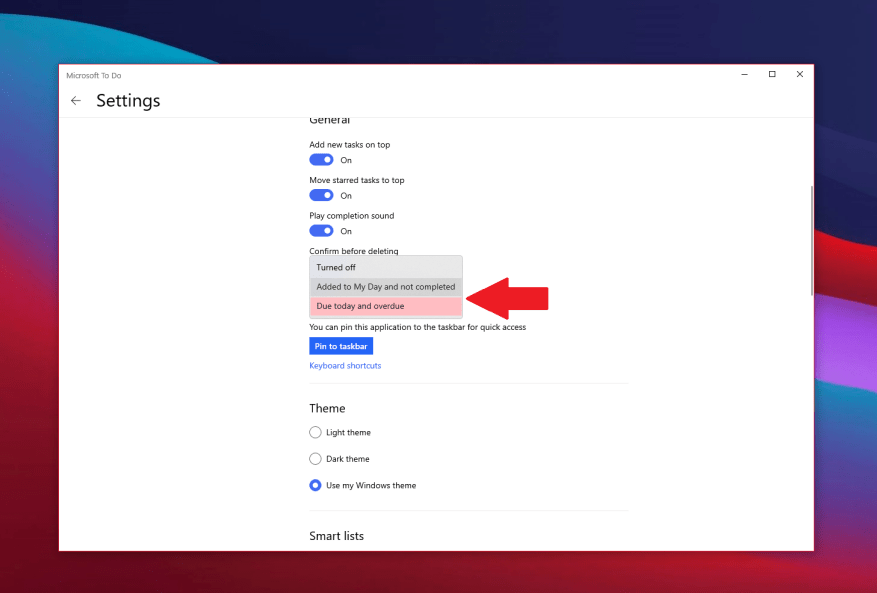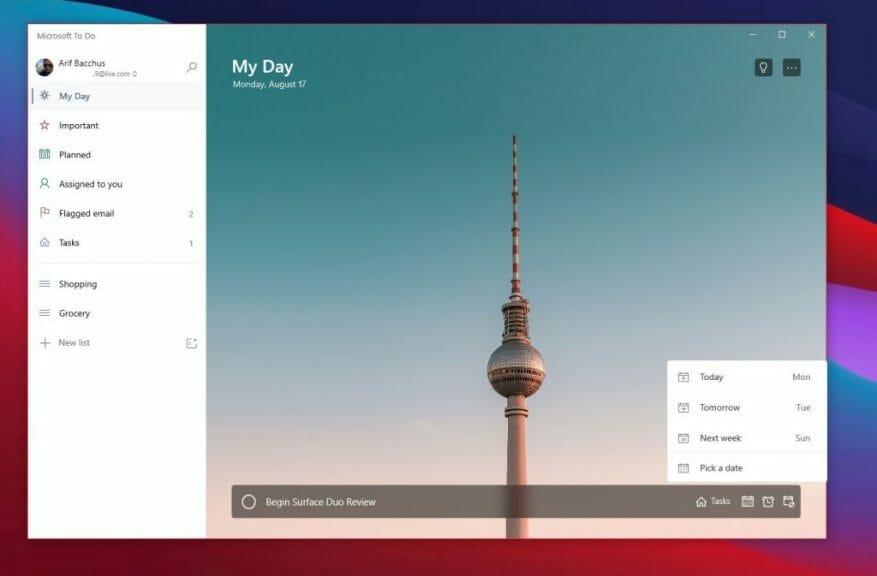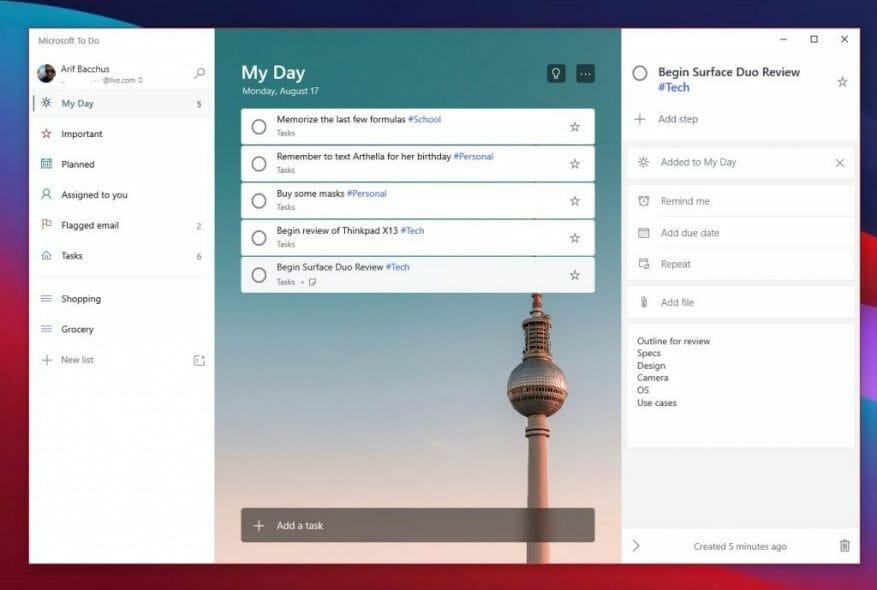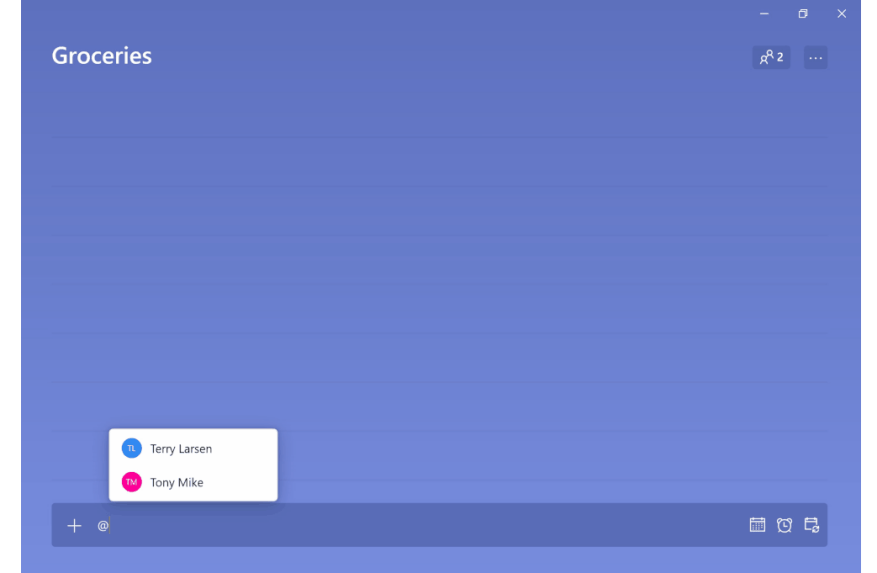La produttività è il fulcro del lavoro, della scuola e della tua vita personale, ma c’è un’app che può aiutarti a gestire tutto. Grazie alla potenza di Microsoft To Do (ora noto anche come To Do) su Windows 10, iOS, Android e sul Web, sarai in grado di gestire le cose che devi fare nella tua lista e fare di più. Ispirato da Microsoft, oggi ti daremo un’occhiata ai primi cinque modi in cui puoi rimanere produttivo con To Do su Windows.
Aggiungi alle attività per un accesso più rapido
La prima cosa della nostra lista riguarda un consiglio abbastanza semplice. Niente è più fastidioso che dover cercare un’app quando è necessario utilizzarla. Perderai il tuo tempo prezioso dovendo cercare l’app nel menu Start di Windows 10 o dover fare clic sul menu Start e inserire una nuova ricerca per cercarla.
Quindi, perché non aggiungere To Do per un accesso più rapido? Esistono due modi per bloccare le attività. Puoi aggiungere Cose da fare sulla barra delle applicazioni per accedere ai tuoi elenchi preferiti facendo clic con il pulsante destro del mouse sull’app quando è aperta e scegliendo Aggiungi alla barra delle applicazioni. Suggeriamo inoltre di aggiungere l’app anche al menu Start. Per fare ciò, trova Da fare nell’elenco delle app nel menu Start, fai clic con il pulsante destro del mouse e quindi scegli Pin per iniziare. Una volta che To Do è bloccato per iniziare, sarai in grado di vedere le tue attività a colpo d’occhio sul Live Tile, senza mai dover aprire l’app.
Usa le notifiche del badge
Il prossimo passo nel nostro elenco sono le notifiche del badge dell’app. Un po ‘simile a Live Tiles, questo è un altro modo per dare un’occhiata alle tue attività a colpo d’occhio. Se abilitato, puoi dare un’occhiata alle tue attività in sospeso senza nemmeno aprire To Do. È essenzialmente un segnale visivo per quando le attività si stanno accumulando e quando potresti dover agire e assicurarti di non perdere nulla di importante. A seconda del numero in sospeso o dovuto, vedrai apparire un (#) nell’icona dell’app sulla barra delle applicazioni.
Per attivare queste impostazioni, tocca l’icona del tuo profilo nell’angolo in alto a sinistra dello schermo. Quindi, fare clic Impostazioni. Dovresti quindi vedere una sezione per Distintivo dell’app. Assicurati di fare clic su questo, quindi scegli tra le due opzioni. C’è Scaduto oggi e scaduto che ti mostrerà un conteggio di entrambe le attività in scadenza oggi e di quelle scadute. C’è anche aggiunto alla mia giornata e non completato che mostrerà un conteggio di tutte le attività nell’elenco La mia giornata che non sono state ancora completate.
Imposta promemoria
A volte, potresti aggiungere un’attività e dimenticartene. Anche con Live Tiles o le icone del badge dell’app attivate, potrebbe esserci una situazione in cui un’attività potrebbe sfuggirti di mente. Bene, ti suggeriamo anche di attivare i promemoria e le date di scadenza per le attività per evitarlo.
Di solito, i promemoria sono attivati per impostazione predefinita per le attività, ma puoi assicurarti che siano effettivamente attivati andando a Impostazioni come abbiamo descritto sopra, quindi scorrendo verso il basso fino a notifiche sezione. Assicurati che la casella di attivazione/disattivazione per Promemoria sia attivata.
Le date di scadenza, nel frattempo, possono essere impostate quando si aggiunge un’attività. Aggiungi una data di scadenza facendo clic sull’icona del calendario accanto alla casella della nuova attività, quindi scegli una data specifica facendo clic Scegli una data dalla lista.
Aggiungi dettagli!
Una cosa è creare un’attività, ma per quanto riguarda i dettagli? Più dettagli aggiungi a un’attività, maggiore è la possibilità che non te ne dimentichi o rimani più produttivo quando scorri quell’attività. Avrai sempre un punto su cui tornare e vedere cosa intendevi fare. Bene, in Da fare, ci sono un paio di modi in cui puoi aggiungere dettagli alle tue attività. Questi includono l’aggiunta di tag, note e l’allegato di file.
Per aggiungere tag alla tua attività, puoi semplicemente digitare il tag accanto all’attività mentre la aggiungi. Vedrai quindi il tag apparire come un collegamento blu nell’elenco La mia giornata. Nel nostro esempio sopra, puoi vedere il tag #Tech, insieme al tag #Personale e #Scuola. Fare clic su un tag nell’elenco ti darà quindi un filtro, mostrandoti tutte le attività con quel tag, aiutandoti a ripulire gli elenchi e trovare ciò che è importante.
Per aggiungere note, nel frattempo, puoi fare clic sull’attività e quindi guardare il lato destro dello schermo. Ci sarà un aggiungi note sezione. Da qui puoi digitare alcune note importanti per quanto riguarda i compiti. Ad esempio, uno schema, un indirizzo o qualsiasi altra cosa.
Infine, per allegare un file, puoi fare clic sull’attività, quindi scegliere Aggiungi file dal menu sul lato destro dello schermo. Il file verrà quindi sincronizzato nel cloud, proprio con la tua attività. Questo è un ottimo modo per vedere i tuoi file sui tuoi dispositivi, anche se è quello su cui non stai attualmente guardando la tua attività.
Assegna compiti
Quale modo migliore per rimanere produttivi se non avere qualcuno che si unisca a te? Due persone in un compito sono meglio di una, ed è più probabile che qualcuno non se ne dimentichi. Puoi assegnare attività in Da fare con il tuo account di lavoro semplicemente digitando il nome della persona dopo il segno “@”. Questo assegnerà loro il compito e saranno in grado di mantenerlo al top, proprio come te.
Rimani produttivo con Microsoft 365
Da fare in Microsoft 365 è solo un modo per rimanere produttivi. Come abbiamo spiegato, ci sono molte altre app disponibili nella suite Microsoft 365 che possono aiutarti. Ciò include gli elenchi e le attività in Microsoft Teams. Controlla il nostro hub Microsoft 365 per ulteriori informazioni e facci sapere come sono i tuoi suggerimenti per rimanere produttivi al lavoro o a scuola inviandoci un commento di seguito.
FAQ
Quali sono le 5 migliori applicazioni di Microsoft Office?
Applicazioni Microsoft Office. 1 Microsoft Office. Microsoft Office è un insieme di applicazioni vitali conosciute principalmente come Office Suite, che Microsoft ha progettato per semplificare e semplificare … 2 Le 6 principali applicazioni Microsoft Office del desktop. 3 # 1 Microsoft Office Word. 4 #2 Microsoft Office Excel. 5 #3 Microsoft Office PowerPoint. Più articoli
Qual è il modo migliore per iniziare con l’ufficio?
Office.com e l’app Office per Windows 10 rilasciata di recente sono ottimi modi per iniziare con Office e passare rapidamente al tuo lavoro.Nella sezione documenti, puoi trovare facilmente i documenti che hai utilizzato più di recente, appuntati per un facile accesso o condivisi con altri.
Come utilizzare Microsoft Office gratuitamente?
Con la versione di prova gratuita, puoi accedere alle ultime app basate sull’intelligenza artificiale, a 1 TB di spazio di archiviazione nel cloud, a tutti gli strumenti di Office come Word, Excel, PowerPoint, OneNote, OneDrive, Outlook e altro ancora. Per ottenere la prova gratuita, visita questa pagina web. 2. Usa Office Online Bene, se non vuoi optare per una versione di prova, puoi utilizzare Microsoft Office gratuitamente in un browser web.
Puoi utilizzare Microsoft Office Online gratuitamente?
Ora puoi utilizzare gratuitamente Office Mobile sul tuo smartphone e Office Online sul tuo PC gratuitamente. Tuttavia, Office per iPad richiede un abbonamento a Office 365 per modificare i documenti. CORRELATI: OneNote è ora gratuito: vale la pena utilizzare l’app per prendere appunti di Microsoft?
Posso usare Microsoft Office sul mio telefono?
Su un telefono iPhone o Android, puoi scaricare le app mobili di Office per aprire, creare e modificare documenti gratuitamente. Su un iPad o tablet Android, queste app ti consentiranno di creare e modificare documenti solo se disponi di un “dispositivo con una dimensione dello schermo inferiore a 10,1 pollici”.
Qual è la migliore versione gratuita di Microsoft Office?
In breve, hai diverse opzioni di base: n. 1 Office Online, gratuito, ma non completamente funzionante n. 2 Office 365 Family, “gratuito”, se puoi ottenere una “quota” da qualcuno che ha pagato, su un massimo di 5 computer # 3 Office 2019 Home and Student, acquista con pagamento 1 volta, 1 computer
Come faccio a scaricare Microsoft Word gratuitamente?
Passare al sito Web di Office e fare clic su Usa gratuitamente su Office.com. Accedi con il tuo account Microsoft e verrai indirizzato al sito Web di Office. Nella parte superiore ci sono le icone per app come Word, Excel …
Quale corso di Microsoft Office è il migliore?
1. I migliori corsi di Microsoft Office (Udemy) Se vuoi considerare una serie di scelte prima di scegliere il corso più adatto a te, sei nel posto giusto.Udemy ha oltre 60 programmi che coprono i diversi aspetti di questa suite di applicazioni.
Che cos’è l’applicazione Microsoft Office?
Questa è stata una guida per Microsoft Office L’applicazione è un insieme di applicazioni vitali conosciute principalmente come Office Suite, che Microsoft ha progettato per svolgere senza problemi diverse attività d’ufficio. Questi sono i seguenti link esterni relativi alle applicazioni di Microsoft Office.
Quali programmi sono inclusi in Microsoft Office?
Con un canone mensile puoi sottoscrivere un piano e accedere a diversi programmi come le classiche applicazioni Microsoft Word, PowerPoint ed Excel. Potresti essere sorpreso di sapere che il tuo abbonamento a Office include oltre 20 app installate pronte per l’uso*.
In che modo dipendi da MS Office for Your Life?
MS Office controlla letteralmente la mia vita! Dipendo da questo perché, essendo uno scrittore, con il suo programma Word – voglio dire, la maggior parte degli scrittori lo usa per comodità. Uso i fogli di calcolo anche per tenere il passo con il mio elenco di cose da fare e i contatti quotidiani.
Come posso usare Microsoft Word nella mia vita quotidiana?
Puoi usarlo anche tu, dipende dalle tue esigenze. In questo senso, puoi utilizzare Microsoft Word nella tua vita quotidiana per creare, abbastanza rapidamente e con grande qualità, documenti dall’aspetto professionale, come curriculum, riepiloghi, brochure, lettere, applicazioni, moduli, modelli, biglietti da visita, calendari, report , e-book, newsletter e molto altro ancora. 1.
Quante scorciatoie da tastiera ci sono in Excel?
Ecco 55 scorciatoie da tastiera per risparmiare tempo che funzionano in Windows e nella maggior parte dei programmi. Imparare questi ti consentirà di lavorare più velocemente, … Immagine: Microsoft. Alcune utili scorciatoie da tastiera in Microsoft Excel. CTRL + N: crea un nuovo file vuoto. CTRL + O: Visualizza la finestra di dialogo Apri per aprire o trovare un file.
Esistono scorciatoie da tastiera per Microsoft Word ed Excel?
Se lavori regolarmente in Microsoft Word o Microsoft Excel, l’apprendimento di alcune di queste scorciatoie è garantito per semplificare il tuo lavoro.Le scorciatoie da tastiera seguenti per Word ed Excel sono per le versioni di Windows. Immagine: Microsoft. Questo articolo copre le scorciatoie da tastiera solo per Word ed Excel.