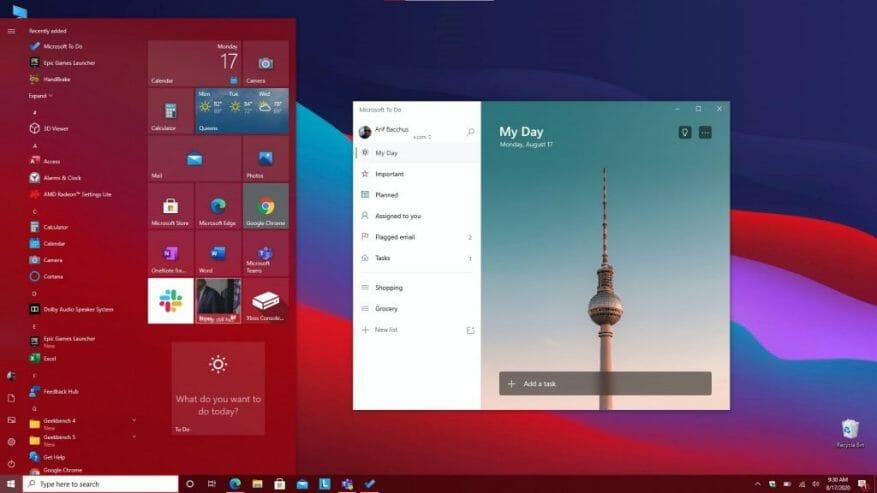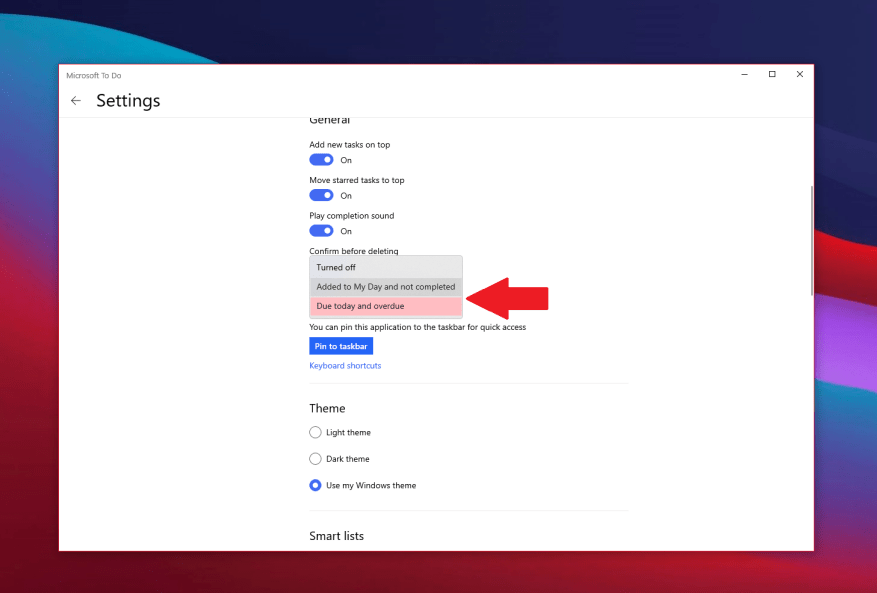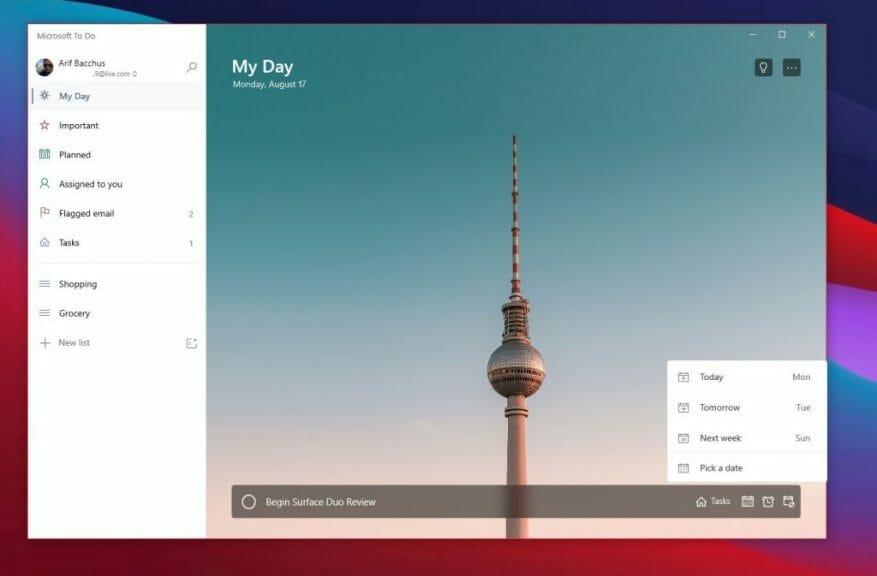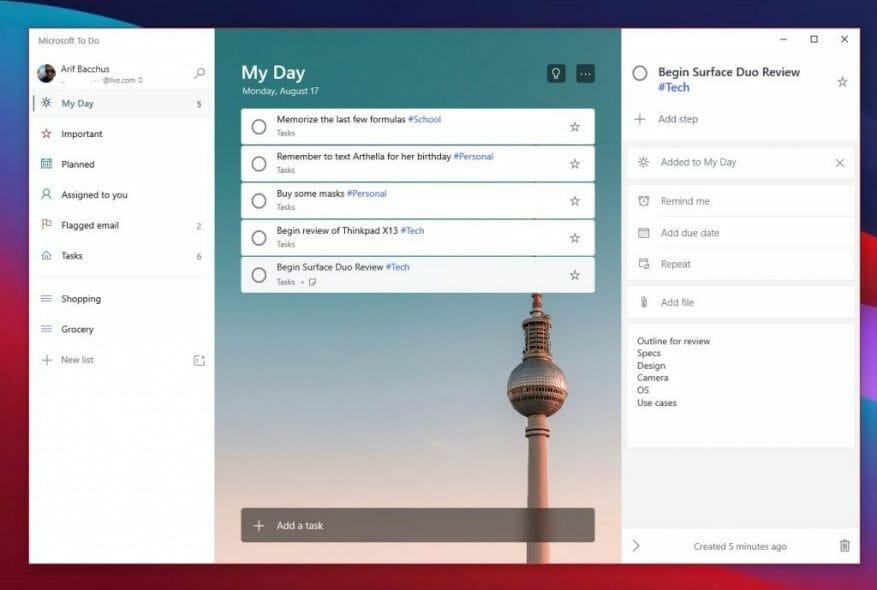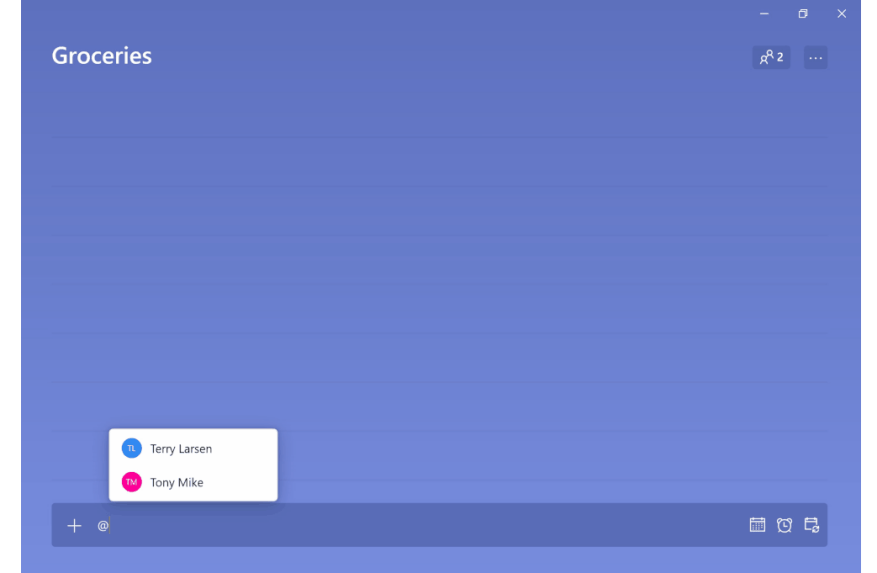Produktivität ist der Kern der Arbeit, der Schule und Ihres Privatlebens, aber es gibt eine App, mit der Sie alles verwalten können. Dank der Leistungsfähigkeit von Microsoft To Do (jetzt auch bekannt als To Do) unter Windows 10, iOS, Android und dem Internet können Sie die Dinge, die Sie auf Ihrer Liste erledigen müssen, verwalten und mehr erledigen. Inspiriert von Microsoft, geben wir Ihnen heute einen Einblick in die fünf wichtigsten Möglichkeiten, wie Sie mit To Do unter Windows produktiv bleiben können.
Pin To Do für schnelleren Zugriff
Das erste, was auf unserer Liste steht, ist ein ganz einfacher Tipp. Nichts ist ärgerlicher, als nach einer App suchen zu müssen, wenn Sie sie verwenden müssen. Sie verschwenden Ihre wertvolle Zeit damit, in Ihrem Windows 10-Startmenü nach der App zu suchen oder auf das Startmenü zu klicken und eine neue Suche einzugeben, um danach zu suchen.
Warum also nicht Aufgaben für einen schnelleren Zugriff anheften? Es gibt zwei Möglichkeiten, Aufgaben anzuheften. Sie können Aufgaben an Ihre Taskleiste anheften, um auf Ihre Favoritenlisten zuzugreifen, indem Sie mit der rechten Maustaste auf die geöffnete App klicken und auswählen Hefte es an die Taskleiste. Wir empfehlen außerdem, die App auch an das Startmenü anzuheften. Suchen Sie dazu in der Liste der Apps in Ihrem Startmenü nach To Do, klicken Sie mit der rechten Maustaste darauf und wählen Sie dann aus Auf Startseite. Sobald To Do zum Starten angeheftet ist, können Sie Ihre Aufgaben auf einen Blick auf der Live-Kachel sehen, ohne die App jemals öffnen zu müssen.
Verwenden Sie Badge-Benachrichtigungen
Als nächstes auf unserer Liste stehen App-Badge-Benachrichtigungen. Ein bisschen ähnlich wie Live Tiles, ist dies eine weitere Möglichkeit für Sie, einen Blick auf Ihre Aufgaben auf einen Blick zu werfen. Wenn diese Option aktiviert ist, können Sie einen Blick auf Ihre ausstehenden Aufgaben werfen, ohne To Do öffnen zu müssen. Es ist im Wesentlichen ein visueller Hinweis darauf, wann sich Aufgaben häufen und wann Sie möglicherweise Maßnahmen ergreifen und sicherstellen müssen, dass Sie nichts Wichtiges verpassen. Abhängig von der ausstehenden oder fälligen Nummer wird ein (#) im App-Symbol in der Taskleiste angezeigt.
Um diese Einstellungen zu aktivieren, tippen Sie auf Ihr Profilsymbol in der oberen linken Ecke des Bildschirms. Dann klick Einstellungen. Sie sollten dann einen Abschnitt für sehen App-Abzeichen. Achten Sie darauf, darauf zu klicken, und wählen Sie dann eine der beiden Optionen aus. Es gibt Heute fällig und überfällig Dies zeigt Ihnen die Anzahl der heute fälligen und der überfälligen Aufgaben. Es gibt auch zu meinem Tag hinzugefügt und nicht abgeschlossen Dies zeigt eine Anzahl aller Aufgaben auf Ihrer My Day-Liste an, die noch nicht erledigt wurden.
Erinnerungen einrichten
Manchmal fügen Sie eine Aufgabe hinzu und vergessen sie. Selbst wenn Live-Kacheln oder die App-Badge-Symbole aktiviert sind, kann es vorkommen, dass Ihnen eine Aufgabe durch den Kopf geht. Nun, wir schlagen auch vor, dass Sie Erinnerungen und Fälligkeitsdaten für Aufgaben aktivieren, um dies zu vermeiden.
Normalerweise sind Erinnerungen für Aufgaben standardmäßig aktiviert, aber Sie können sicherstellen, dass sie tatsächlich aktiviert sind, indem Sie zu gehen Einstellungen wie oben beschrieben, und scrollen Sie dann nach unten zu Benachrichtigungen Sektion. Stellen Sie sicher, dass das Umschaltfeld für Erinnerungen aktiviert ist.
Fälligkeitsdaten können in der Zwischenzeit beim Hinzufügen einer Aufgabe festgelegt werden. Fügen Sie ein Fälligkeitsdatum hinzu, indem Sie auf das Kalendersymbol neben dem Feld „Neue Aufgabe“ klicken, und wählen Sie dann ein bestimmtes Datum aus, indem Sie darauf klicken Wähle ein Datum von der Liste.
Einzelheiten hinzufügen!
Es ist eine Sache, eine Aufgabe zu erstellen, aber was ist mit den Details? Je mehr Details Sie einer Aufgabe hinzufügen, desto höher ist die Wahrscheinlichkeit, dass Sie sie nicht vergessen, oder Sie bleiben produktiver, wenn Sie sich durch diese Aufgabe wühlen. Sie haben immer einen Punkt, zu dem Sie zurückkehren und sehen können, was Sie tun wollten. Nun, in To Do gibt es mehrere Möglichkeiten, wie Sie Details zu Ihren Aufgaben hinzufügen können. Dazu gehören das Hinzufügen von Tags, Notizen und das Anhängen von Dateien.
Um Tags zu Ihrer Aufgabe hinzuzufügen, können Sie beim Hinzufügen einfach das Tag neben der Aufgabe eingeben. Das Tag wird dann als blauer Link in Ihrer Liste „Mein Tag“ angezeigt. In unserem obigen Beispiel sehen Sie das Tag #Tech neben dem Tag #Personal und #School. Wenn Sie auf ein Tag in der Liste klicken, erhalten Sie einen Filter, der Ihnen alle Aufgaben mit diesem Tag anzeigt und Ihnen hilft, Ihre Listen zu bereinigen und zu finden, was wichtig ist.
Um Notizen hinzuzufügen, können Sie in der Zwischenzeit auf die Aufgabe klicken und dann auf die rechte Seite des Bildschirms schauen. Es wird eine geben Notizen hinzufügen Sektion. Von hier aus können Sie einige wichtige Notizen zu den Aufgaben eingeben. Sagen Sie, eine Gliederung, eine Adresse oder irgendetwas anderes.
Um schließlich eine Datei anzuhängen, können Sie auf die Aufgabe klicken und dann auswählen Datei hinzufügen aus dem Menü auf der rechten Seite des Bildschirms. Die Datei wird dann direkt mit Ihrer Aufgabe in der Cloud synchronisiert. Dies ist eine großartige Möglichkeit, Ihre Dateien auf allen Ihren Geräten anzuzeigen, auch wenn Sie gerade nicht auf Ihre Aufgabe zugreifen.
Aufgaben zuweisen
Gibt es eine bessere Möglichkeit, produktiv zu bleiben, als jemanden zu haben, der sich Ihnen anschließt? Zwei Leute in einer Aufgabe sind besser als einer, und es ist wahrscheinlicher, dass jemand sie nicht vergisst. Sie können Aufgaben in To Do mit Ihrem Arbeitskonto zuweisen, indem Sie einfach den Namen der Person nach dem „@“-Zeichen eingeben. Dadurch wird ihnen die Aufgabe zugewiesen, und sie können genau wie Sie den Überblick behalten.
Bleiben Sie produktiv mit Microsoft 365
Aufgaben in Microsoft 365 sind nur eine Möglichkeit, produktiv zu bleiben. Wie wir bereits erwähnt haben, gibt es in der Microsoft 365-Suite viele andere Apps, die Ihnen helfen können. Dazu gehören Listen sowie Aufgaben in Microsoft Teams. Weitere Informationen finden Sie in unserem Microsoft 365-Hub, und teilen Sie uns Ihre Tipps mit, um bei der Arbeit oder in der Schule produktiv zu bleiben, indem Sie uns unten einen Kommentar hinterlassen.
FAQ
Was sind die Top 5 Microsoft Office-Anwendungen?
Microsoft Office-Anwendungen. 1 Microsoft-Office. Microsoft Office ist eine Reihe von wichtigen Anwendungen, die hauptsächlich als Office Suite bekannt sind und von Microsoft entwickelt wurden, um reibungslos und einfach … 2 Top 6 Microsoft Office-Anwendungen von Desktop. 3 Nr. 1 Microsoft Office Word. 4 Nr. 2 Microsoft Office Excel. 5 Nr. 3 Microsoft Office PowerPoint. Weitere Artikel
Was ist der beste Weg, um mit dem Büro zu beginnen?
Office.com und die kürzlich veröffentlichte Office-App für Windows 10 sind großartige Möglichkeiten, um mit Office zu beginnen und schnell in Ihre Arbeit einzusteigen.Im Dokumentenbereich können Sie leicht die Dokumente finden, die Sie zuletzt verwendet, für den einfachen Zugriff angeheftet oder mit anderen geteilt haben.
Wie kann ich Microsoft Office kostenlos nutzen?
Mit der kostenlosen Testversion können Sie auf die neuesten KI-gestützten Apps, 1 TB Cloud-Speicher, alle Office-Tools wie Word, Excel, PowerPoint, OneNote, OneDrive, Outlook und mehr zugreifen. Um die kostenlose Testversion zu erhalten, besuchen Sie diese Webseite. 2. Office Online nutzen Wer sich nicht für eine Testversion entscheiden möchte, kann Microsoft Office kostenlos in einem Webbrowser nutzen.
Können Sie Microsoft Office Online kostenlos nutzen?
Sie können Office Mobile jetzt kostenlos auf Ihrem Smartphone und Office Online kostenlos auf Ihrem PC nutzen. Office für iPad erfordert jedoch ein Office 365-Abonnement, um Dokumente zu bearbeiten. VERWANDT: OneNote ist jetzt kostenlos: Lohnt es sich, die Notizen-App von Microsoft zu verwenden?
Kann ich Microsoft Office auf meinem Telefon verwenden?
Auf einem iPhone oder Android-Telefon können Sie die mobilen Office-Apps herunterladen, um Dokumente kostenlos zu öffnen, zu erstellen und zu bearbeiten. Auf einem iPad oder Android-Tablet können Sie mit diesen Apps nur dann Dokumente erstellen und bearbeiten, wenn Sie ein „Gerät mit einer Bildschirmgröße von weniger als 10,1 Zoll“ haben.
Was ist die beste kostenlose Version von Microsoft Office?
Kurzform, Sie haben mehrere grundlegende Optionen: #1 Office Online, kostenlos, aber nicht voll funktionsfähig #2 Office 365 Family, „kostenlos“, wenn Sie von jemandem, der bezahlt hat, einen „Anteil“ erhalten können, auf bis zu 5 Computern # 3 Office 2019 Home and Student, Kauf mit einmaliger Zahlung, 1 Computer
Wie lade ich Microsoft Word kostenlos herunter?
Navigieren Sie zur Office-Website und klicken Sie auf Kostenlos auf Office.com verwenden. Melden Sie sich mit Ihrem Microsoft-Konto an, und Sie werden zur Office-Website weitergeleitet. Oben befinden sich Symbole für Apps wie Word, Excel …
Welcher Microsoft Office-Kurs ist der beste?
1. Top Microsoft Office-Kurse (Udemy) Wenn Sie eine Reihe von Möglichkeiten in Betracht ziehen möchten, bevor Sie den Kurs auswählen, der am besten zu Ihnen passt, dann sind Sie hier richtig.Udemy hat über 60 Programme, die die verschiedenen Aspekte dieser Anwendungssuite abdecken.
Was ist die Microsoft Office-Anwendung?
Dies war ein Leitfaden für die Microsoft Office-Anwendung, eine Reihe wichtiger Anwendungen, die hauptsächlich als Office Suite bekannt sind und von Microsoft entwickelt wurden, um verschiedene Büroaufgaben reibungslos auszuführen. Dies sind die folgenden externen Links, die sich auf Microsoft Office-Anwendungen beziehen.
Welche Programme sind in Microsoft Office enthalten?
Gegen eine monatliche Gebühr können Sie einen Plan abonnieren und erhalten Zugriff auf mehrere Programme wie die klassischen Microsoft-Anwendungen Word, PowerPoint und Excel. Sie werden überrascht sein zu wissen, dass Ihr Office-Abonnement mit über 20 installierten Apps ausgestattet ist, die sofort verwendet werden können*.
Inwiefern verlassen Sie sich auf MS Office for Your Life?
MS Office kontrolliert buchstäblich mein Leben! Ich bin darauf angewiesen, weil ich als Autor mit seinem Word-Programm – ich meine, die meisten Autoren nutzen es aus Bequemlichkeit. Ich verwende die Tabellenkalkulationen auch, um mit meiner täglichen „To-Do“-Liste und Kontakten Schritt zu halten.
Wie kann ich Microsoft Word in meinem täglichen Leben verwenden?
Sie können es auch verwenden, abhängig von Ihren Bedürfnissen. In diesem Sinne können Sie Microsoft Word in Ihrem täglichen Leben verwenden, um recht schnell und in hervorragender Qualität professionell aussehende Dokumente wie Lebensläufe, Zusammenfassungen, Broschüren, Briefe, Bewerbungen, Formulare, Vorlagen, Visitenkarten, Kalender und Berichte zu erstellen , E-Books, Newsletter und vieles mehr. 1.
Wie viele Tastaturkürzel gibt es in Excel?
Hier sind 55 zeitsparende Tastenkombinationen, die in Windows und den meisten Programmen funktionieren. Wenn Sie diese lernen, können Sie schneller arbeiten, … Bild: Microsoft. Einige nützliche Tastenkombinationen in Microsoft Excel. STRG + N: Erstellt eine neue, leere Datei. STRG + O: Zeigt das Dialogfeld „Öffnen“ an, um eine Datei zu öffnen oder zu suchen.
Gibt es Tastaturkürzel für Microsoft Word und Excel?
Wenn Sie regelmäßig in Microsoft Word oder Microsoft Excel arbeiten, erleichtert das Erlernen einiger dieser Shortcuts garantiert Ihre Arbeit.Die folgenden Tastenkombinationen für Word und Excel gelten für die Windows-Versionen. Bild: Microsoft. Dieser Artikel behandelt nur Tastenkombinationen für Word und Excel.