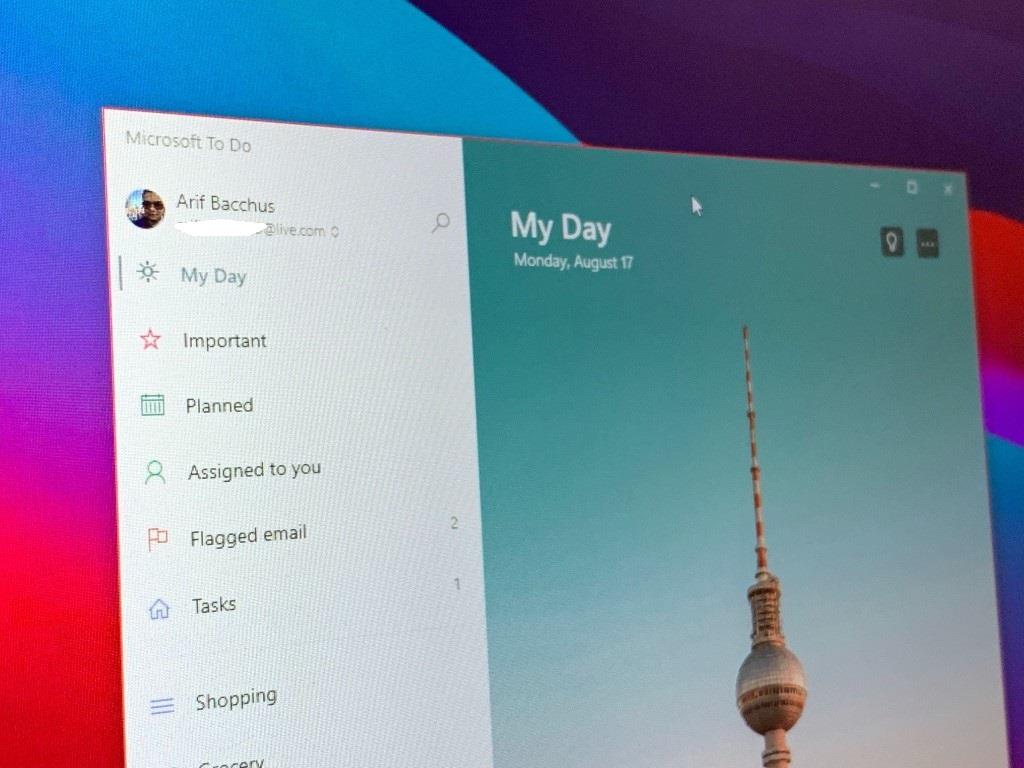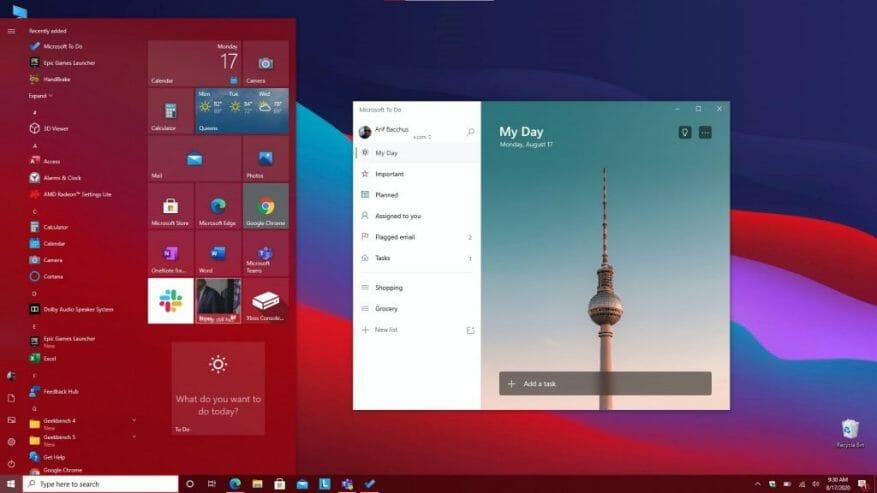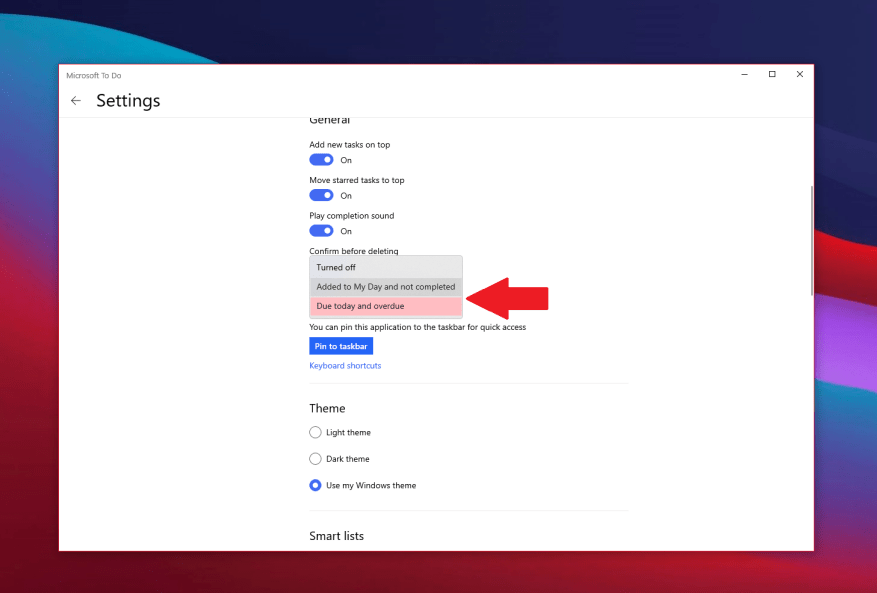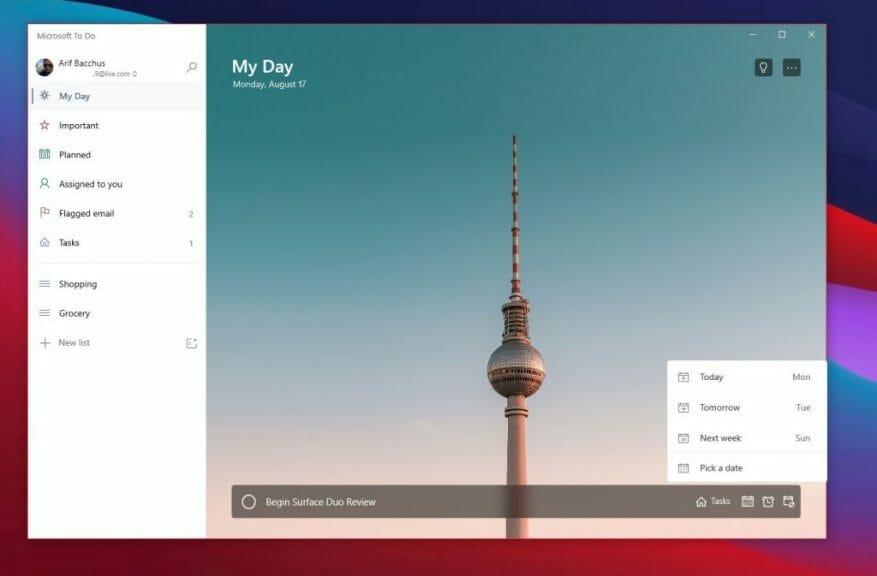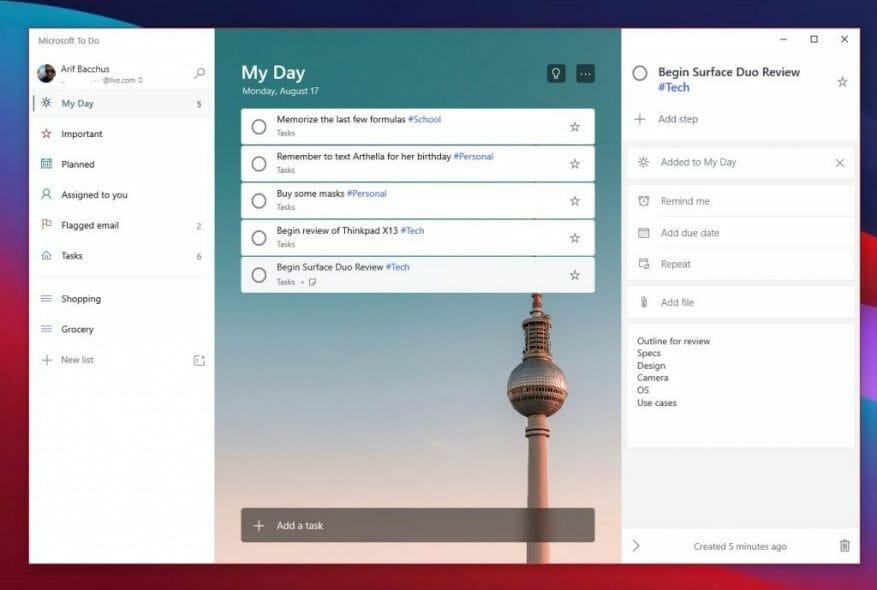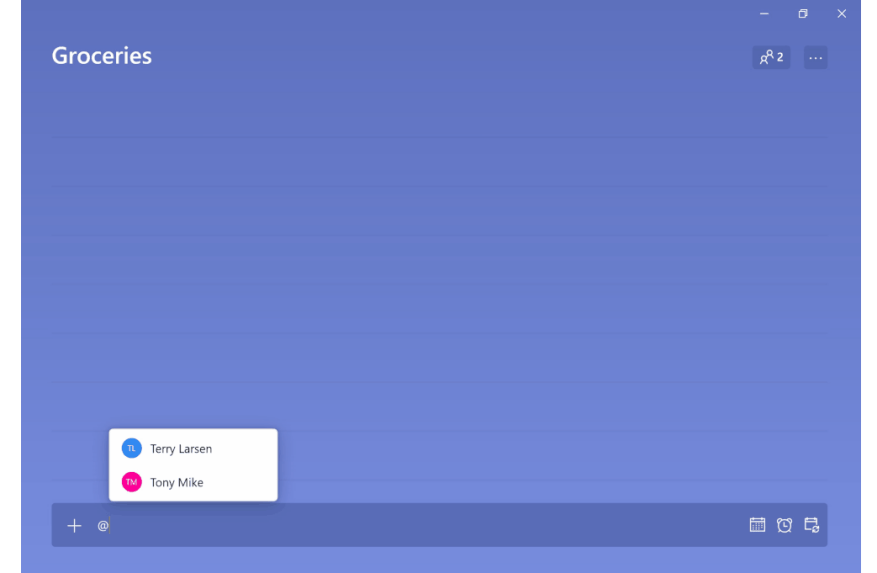Produktivita je základom práce, školy a vášho osobného života, no existuje jedna aplikácia, ktorá vám to všetko pomôže zvládnuť. Vďaka sile Microsoft To Do (teraz známej aj ako To Do) v systéme Windows 10, iOS, Android a na webe budete môcť spravovať veci, ktoré musíte urobiť na svojom zozname, a urobiť viac. Inšpirovaný Microsoft, dnes vám poskytneme pohľad na päť najlepších spôsobov, ako môžete zostať produktívni s To Do v systéme Windows.
Pin To Do pre rýchlejší prístup
Prvá vec na našom zozname zahŕňa celkom jednoduchý tip. Nič nie je otravnejšie ako hľadanie aplikácie, keď ju potrebujete použiť. Stratíte drahocenný čas hľadaním aplikácie v ponuke Štart systému Windows 10 alebo kliknutím na ponuku Štart a zadaním nového vyhľadávania, aby ste ju mohli hľadať.
Prečo si teda nepripnúť funkciu To Do pre rýchlejší prístup? Existujú dva spôsoby, ako pripnúť To Do. Ak chcete získať prístup k obľúbeným zoznamom, môžete pripnúť Úlohy na panel úloh kliknutím pravým tlačidlom myši na otvorenú aplikáciu a výberom položky Pripnúť na panel úloh. Odporúčame tiež pripnúť aplikáciu do ponuky Štart. Ak to chcete urobiť, nájdite Úlohy v zozname aplikácií v ponuke Štart, kliknite naň pravým tlačidlom myši a vyberte Pripnúť na začiatok. Keď je položka To Do pripnutá na spustenie, budete môcť vidieť svoje úlohy na prvý pohľad na Live Tile bez toho, aby ste museli aplikáciu otvárať.
Používajte upozornenia odznaku
Ďalšie na našom zozname sú upozornenia na odznak aplikácie. Trochu podobný Live Tiles, je to ďalší spôsob, ako môžete nahliadnuť do svojich úloh na prvý pohľad. Keď je táto možnosť povolená, môžete nahliadnuť do svojich nesplnených úloh bez toho, aby ste museli otvárať úlohy. Je to v podstate vizuálna pomôcka, keď sa úlohy hromadia a keď možno budete musieť konať a uistiť sa, že vám nič dôležité neunikne. V závislosti od nesplateného alebo splatného čísla sa v ikone aplikácie na paneli úloh zobrazí znak (#).
Ak chcete zapnúť tieto nastavenia, klepnite na ikonu svojho profilu v ľavom hornom rohu obrazovky. Potom kliknite nastavenie. Potom by ste mali vidieť sekciu pre Odznak aplikácie. Nezabudnite kliknúť na toto a potom si vyberte z dvoch možností. tam je Splatné dnes a po splatnosti ktorý vám ukáže počet úloh splatných dnes a úloh po termíne. Je tam tiež pridané do môjho dňa a nedokončené ktorý zobrazí počet všetkých úloh vo vašom zozname Môj deň, ktoré ešte neboli dokončené.
Nastavte si pripomienky
Niekedy môžete pridať úlohu a zabudnúť na ňu. Aj keď sú živé dlaždice alebo ikony odznaku aplikácie zapnuté, môže nastať situácia, keď vám z hlavy unikne nejaká úloha. Odporúčame vám tiež zapnúť pripomienky a termíny úloh, aby ste tomu zabránili.
Pripomenutia sú zvyčajne predvolene zapnuté pre úlohy, ale môžete sa uistiť, že sú skutočne zapnuté, ak prejdete na nastavenie ako sme opísali vyššie a potom prejdite nadol na upozornenia oddiele. Uistite sa, že je zapnuté prepínacie políčko pre Pripomenutia.
Termíny dokončenia je možné nastaviť pri pridávaní úlohy. Pridajte termín dokončenia kliknutím na ikonu kalendára vedľa poľa novej úlohy a potom kliknutím vyberte konkrétny dátum Vyberte si dátum zo zoznamu.
Pridajte podrobnosti!
Jedna vec je vytvoriť úlohu, ale čo detaily? Čím viac podrobností k úlohe pridáte, tým je väčšia šanca, že na ňu nezabudnete alebo zostanete produktívnejší pri prehrabávaní sa tejto úlohy. Vždy sa budete musieť vrátiť a zistiť, čo ste zamýšľali urobiť. V To Do existuje niekoľko spôsobov, ako môžete pridať podrobnosti k svojim úlohám. Patrí medzi ne pridávanie značiek, poznámok a prikladanie súborov.
Ak chcete k úlohe pridať štítky, môžete pri pridávaní úlohy jednoducho napísať štítok vedľa úlohy. Značka sa potom zobrazí ako modrý odkaz vo vašom zozname Môj deň. V našom príklade vyššie môžete vidieť značku #Tech spolu so značkami #Personal a #School. Kliknutím na značku v zozname získate filter, ktorý vám zobrazí všetky úlohy s touto značkou, čo vám pomôže vyčistiť zoznamy a nájsť to, čo je dôležité.
Ak chcete pridať poznámky, medzitým môžete kliknúť na úlohu a potom sa pozrieť na pravú stranu obrazovky. K dispozícii bude pridať poznámky oddiele. Odtiaľto môžete napísať niekoľko dôležitých poznámok týkajúcich sa úloh. Povedzme obrys, adresu alebo čokoľvek iné.
Nakoniec, ak chcete pripojiť súbor, môžete kliknúť na úlohu a potom vybrať Pridať súbor z ponuky na pravej strane obrazovky. Súbor sa potom synchronizuje v cloude priamo s vašou úlohou. Je to skvelý spôsob, ako vidieť svoje súbory vo všetkých zariadeniach, aj keď je to práve to, na ktorom práve nepozeráte svoju úlohu.
Priraďte úlohy
Aký je lepší spôsob, ako zostať produktívny, ako keď sa k vám niekto pridá? Dvaja ľudia v úlohe sú lepší ako jeden a je väčšia šanca, že na to niekto nezabudne. Úlohy môžete priradiť v Úlohy k svojmu pracovnému účtu jednoduchým zadaním mena osoby za znak „@“. Týmto im pridelíte úlohu a budú môcť zostať nad ňou, rovnako ako vy.
Zostaňte produktívni s Microsoft 365
To Do v Microsoft 365 je len jedným zo spôsobov, ako zostať produktívny. Ako sme uviedli, v balíku Microsoft 365 je k dispozícii množstvo ďalších aplikácií, ktoré vám môžu pomôcť. To zahŕňa zoznamy, ako aj úlohy v Microsoft Teams. Pozrite si naše centrum Microsoft 365, kde nájdete viac, a dajte nám vedieť, aké sú vaše tipy na udržanie produktivity v práci alebo škole tým, že nám napíšete komentár nižšie.
FAQ
Aké sú top 5 aplikácií balíka Microsoft Office?
Aplikácie balíka Microsoft Office. 1 Microsoft Office. Microsoft Office je súbor životne dôležitých aplikácií primárne známych ako Office Suite, ktorý Microsoft navrhol tak, aby hladko a jednoducho … 2 Top 6 aplikácií Microsoft Office pre stolné počítače. 3 #1 Microsoft Office Word. 4 #2 Microsoft Office Excel. 5 #3 Microsoft Office PowerPoint. Viac položiek
Aký je najlepší spôsob, ako začať s kanceláriou?
Office.com a nedávno vydaná aplikácia Office pre Windows 10 sú skvelé spôsoby, ako začať s Office a rýchlo sa pustiť do práce.V sekcii dokumentov môžete jednoducho nájsť dokumenty, ktoré ste použili naposledy, pripnuté pre ľahký prístup alebo zdieľané s ostatnými.
Ako používať Microsoft Office zadarmo?
Vďaka bezplatnej skúšobnej verzii získate prístup k najnovším aplikáciám s podporou AI, 1 TB cloudového úložiska ku všetkým nástrojom balíka Office, ako sú Word, Excel, PowerPoint, OneNote, OneDrive, Outlook a ďalšie. Ak chcete získať bezplatnú skúšobnú verziu, navštívte túto webovú stránku. 2. Používajte Office Online Ak sa nechcete rozhodnúť pre skúšobnú verziu, môžete bezplatne používať Microsoft Office vo webovom prehliadači.
Môžete používať Microsoft Office Online zadarmo?
Teraz môžete bezplatne používať Office Mobile na svojom smartfóne a Office Online na počítači zadarmo. Office pre iPad však vyžaduje predplatné Office 365 na úpravu dokumentov. SÚVISIACE: OneNote je teraz zadarmo: Oplatí sa používať aplikáciu na vytváranie poznámok od spoločnosti Microsoft?
Môžem používať Microsoft Office na svojom telefóne?
Na telefóne iPhone alebo Android si môžete stiahnuť mobilné aplikácie balíka Office a bezplatne otvárať, vytvárať a upravovať dokumenty. Na iPade alebo tablete s Androidom vám tieto aplikácie umožnia vytvárať a upravovať dokumenty iba vtedy, ak máte „zariadenie s veľkosťou obrazovky menšou ako 10,1 palca“.
Aká je najlepšia bezplatná verzia balíka Microsoft Office?
Skrátený formulár, máte niekoľko základných možností: #1 Office Online, zadarmo, ale nie plne funkčný #2 Office 365 Family, „zadarmo“, ak môžete získať „zdieľačku“ od niekoho, kto zaplatil, až na 5 počítačoch # 3 Office 2019 pre domácnosti a študentov, nákup s 1-krát platbou, 1 počítač
Ako si stiahnem Microsoft Word zadarmo?
Prejdite na webovú lokalitu balíka Office a kliknite na položku Použiť zadarmo na lokalite Office.com. Prihláste sa pomocou svojho konta Microsoft a dostanete sa na webovú lokalitu Office. V hornej časti sú ikony aplikácií ako Word, Excel…
Ktorý kurz Microsoft Office je najlepší?
1. Najlepšie kurzy Microsoft Office (Udemy) Ak chcete pred výberom kurzu, ktorý vám najviac vyhovuje, zvážiť niekoľko možností, potom ste na správnom mieste.Udemy má viac ako 60 programov pokrývajúcich rôzne aspekty tejto sady aplikácií.
Čo je aplikácia Microsoft Office?
Toto bol sprievodca pre Microsoft Office Application je súbor životne dôležitých aplikácií primárne známych ako Office Suite, ktorý spoločnosť Microsoft navrhla na bezproblémové vykonávanie rôznych kancelárskych úloh. Toto je nasledujúci externý odkaz súvisiaci s aplikáciami balíka Microsoft Office.
Aké programy sú súčasťou balíka Microsoft Office?
Za mesačný poplatok si môžete predplatiť paušál a získať prístup k niekoľkým programom, ako sú klasické aplikácie Microsoft Word, PowerPoint a Excel. Možno vás prekvapí, že vaše predplatné balíka Office obsahuje viac ako 20 nainštalovaných aplikácií pripravených na použitie*.
Ako ste závislí na MS Office for Your Life?
MS Office doslova ovláda môj život! Som na ňom závislý, pretože ako spisovateľ s jeho programom Word – myslím, väčšina autorov ho používa pre pohodlie. Tabuľky používam aj na to, aby som držal krok s mojim každodenným zoznamom úloh a kontaktmi.
Ako môžem používať Microsoft Word vo svojom každodennom živote?
Môžete ho použiť aj vy, záleží na vašich potrebách. V tomto zmysle môžete používať Microsoft Word vo svojom každodennom živote na vytváranie, pomerne rýchlo a vo vysokej kvalite, profesionálne vyzerajúce dokumenty, ako sú životopisy, súhrny, brožúry, listy, aplikácie, formuláre, šablóny, vizitky, kalendáre, správy. , e-knihy, bulletiny a oveľa viac. 1.
Koľko klávesových skratiek je v Exceli?
Tu je 55 klávesových skratiek, ktoré šetria čas a fungujú v systéme Windows a väčšine programov. Naučiť sa to vám umožní pracovať rýchlejšie, … Obrázok: Microsoft. Niektoré užitočné klávesové skratky v programe Microsoft Excel. CTRL + N: Vytvorí nový, prázdny súbor. CTRL + O: Zobrazí dialógové okno Otvoriť na otvorenie alebo nájdenie súboru.
Existujú nejaké klávesové skratky pre Microsoft Word a Excel?
Ak pravidelne pracujete v programe Microsoft Word alebo Microsoft Excel, osvojenie si niektorých z týchto skratiek vám zaručene uľahčí prácu.Nižšie uvedené klávesové skratky pre Word a Excel sú pre verzie Windows. Obrázok: Microsoft. Tento článok sa zaoberá iba klávesovými skratkami pre Word a Excel.