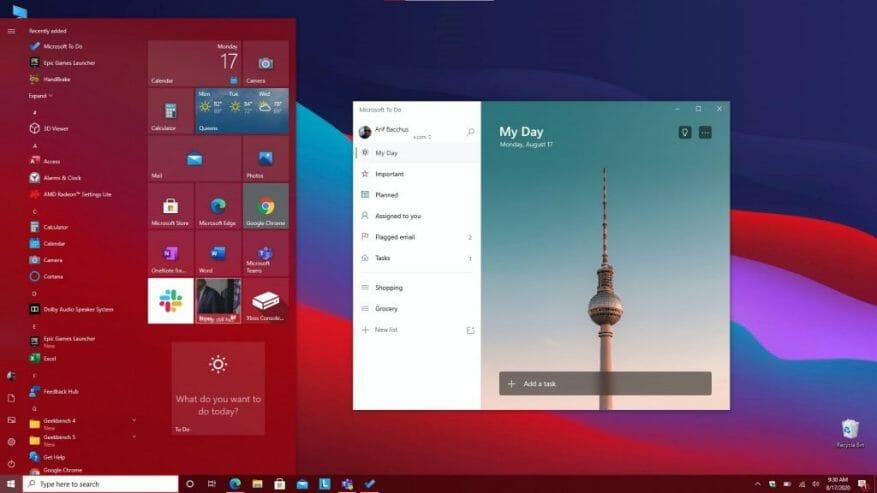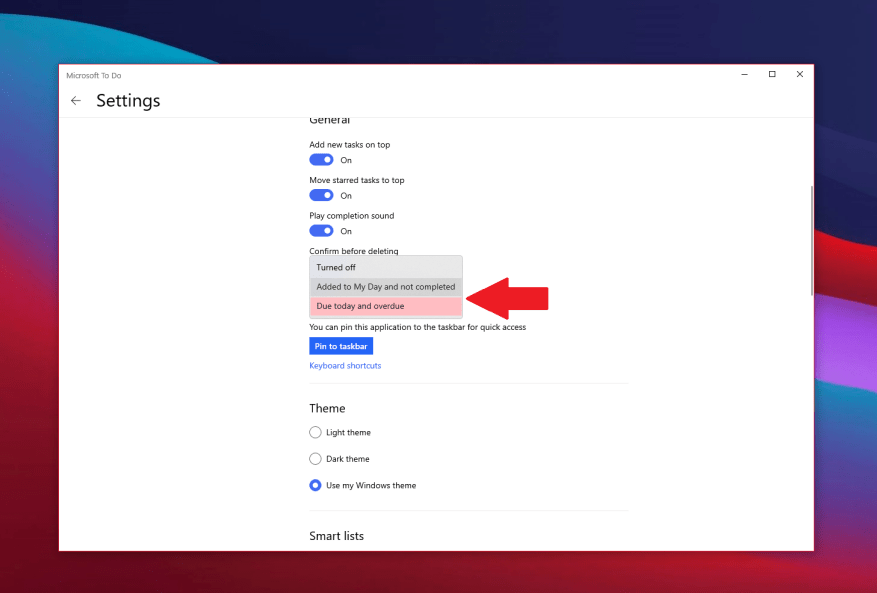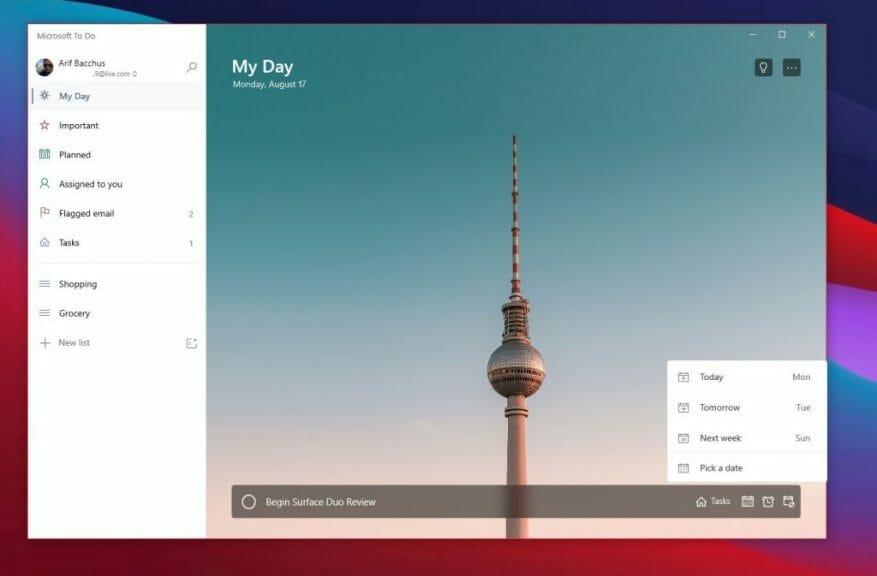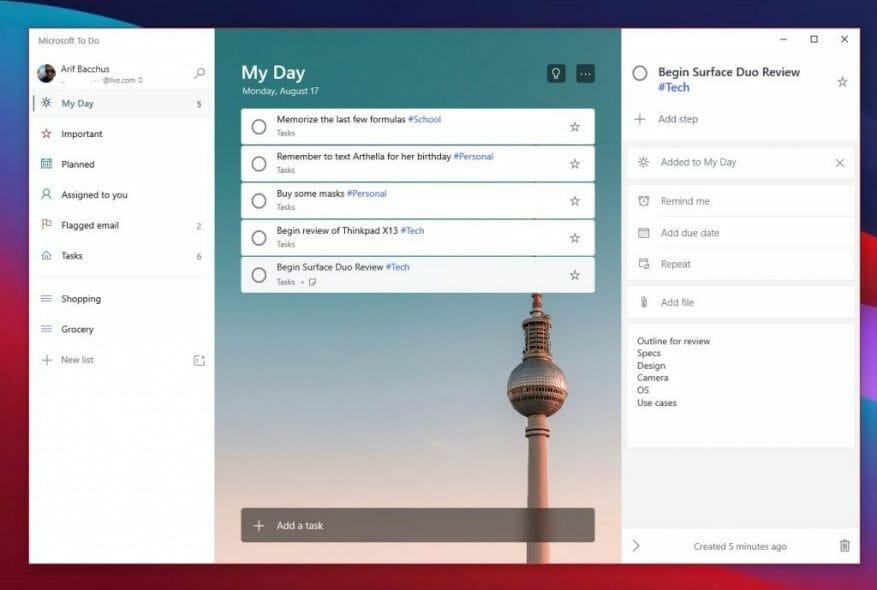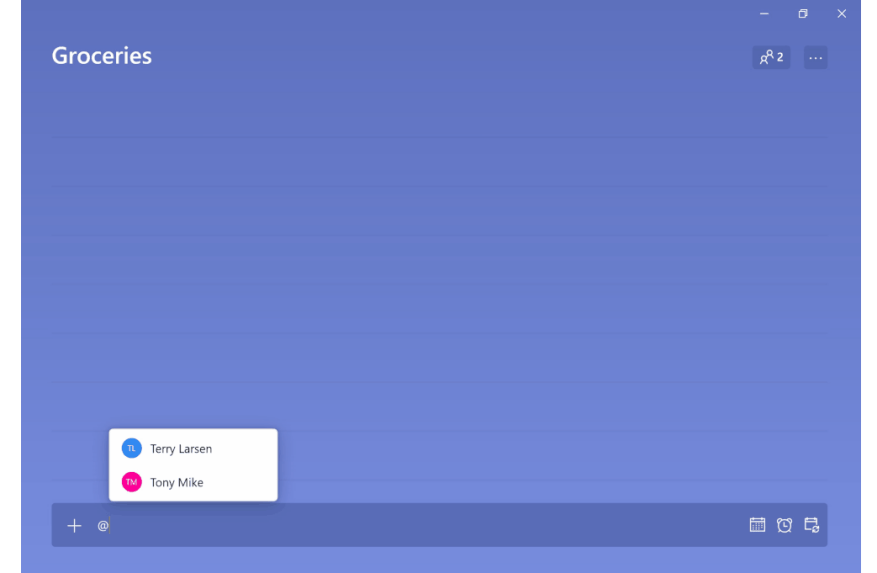Productiviteit is de kern van werk, school en je persoonlijke leven, maar er is één app waarmee je alles kunt beheren. Dankzij de kracht van Microsoft To Do (nu ook bekend als To Do) op Windows 10, iOS, Android en internet, kun je de dingen die je moet doen op je lijst beheren en meer gedaan krijgen. Geïnspireerd door Microsoft, vandaag geven we u een overzicht van de vijf belangrijkste manieren waarop u productief kunt blijven met To Do op Windows.
Pin To Do voor snellere toegang
Het eerste dat op onze lijst staat, is een vrij eenvoudige tip. Niets is vervelender dan te moeten zoeken naar een app wanneer je hem nodig hebt. U verspilt uw kostbare tijd aan het zoeken naar de app in uw Windows 10 Startmenu, of door op het Startmenu te klikken en een nieuwe zoekopdracht in te voeren om ernaar te zoeken.
Dus waarom zou u To Do niet vastzetten voor snellere toegang? Er zijn twee manieren om To Do vast te pinnen. U kunt Taken vastzetten op uw taakbalk om toegang te krijgen tot uw favoriete lijsten door met de rechtermuisknop op de app te klikken wanneer deze is geopend en te kiezen Vastzetten op taakbalk. We raden ook aan om de app ook vast te zetten in het Startmenu. Om dit te doen, zoek je Taken in de lijst met apps in je Startmenu, klik je er met de rechtermuisknop op en kies je Vastzetten om te starten. Zodra To Do is vastgezet om te starten, kun je je taken in één oogopslag zien op de Live Tile, zonder dat je de app ooit hoeft te openen.
Badgemeldingen gebruiken
De volgende op onze lijst zijn app-badgemeldingen. Een beetje vergelijkbaar met Live Tiles, dit is een andere manier om in één oogopslag een kijkje te nemen in je taken. Indien ingeschakeld, kunt u een kijkje nemen in uw openstaande taken zonder To Do te openen. Het is in wezen een visuele aanwijzing voor wanneer taken zich opstapelen en wanneer u mogelijk actie moet ondernemen om ervoor te zorgen dat u niets belangrijks mist. Afhankelijk van het openstaande of vervallen nummer, ziet u een (#) verschijnen in het app-pictogram op de taakbalk.
Om deze instellingen in te schakelen, tik je op je profielpictogram in de linkerbovenhoek van het scherm. Dan klikken Instellingen. U zou dan een sectie moeten zien voor: App-badge. Zorg ervoor dat u hierop klikt en kies vervolgens uit de twee opties. er is Vandaag uitgerekend en overtijd die u een telling laat zien van zowel taken die vandaag moeten worden uitgevoerd, als taken die achterstallig zijn. Er is ook toegevoegd aan mijn dag en niet voltooid die een telling toont van alle taken op uw Mijn Dag-lijst die nog niet zijn voltooid.
Herinneringen instellen
Soms kunt u een taak toevoegen en deze vergeten. Zelfs als Live Tiles of de app-badgepictogrammen zijn ingeschakeld, kan er een situatie zijn waarin een taak door je hoofd kan glippen. Welnu, we raden u ook aan om herinneringen en vervaldatums voor taken in te schakelen om dit te voorkomen.
Meestal zijn herinneringen standaard ingeschakeld voor taken, maar u kunt ervoor zorgen dat ze daadwerkelijk zijn ingeschakeld door naar . te gaan Instellingen zoals we hierboven beschreven, en dan naar beneden scrollen naar de meldingen sectie. Zorg ervoor dat het schakelvenster voor Herinneringen is ingeschakeld.
Vervaldatums kunnen ondertussen worden ingesteld bij het toevoegen van een taak. Voeg een vervaldatum toe door op het kalenderpictogram naast het nieuwe taakvak te klikken en kies vervolgens een specifieke datum door op . te klikken Kies een datum van de lijst.
Voeg details toe!
Een taak maken is één ding, maar hoe zit het met de details? Hoe meer details u aan een taak toevoegt, hoe groter de kans dat u deze niet vergeet, of u blijft productiever bij het doornemen van die taak. Je hebt altijd een punt om naar terug te gaan en te zien wat je van plan was te doen. Welnu, in To Do zijn er een aantal manieren waarop u details aan uw taken kunt toevoegen. Deze omvatten het toevoegen van tags, notities en het bijvoegen van bestanden.
Om tags aan uw taak toe te voegen, typt u eenvoudig de tag naast de taak terwijl u deze toevoegt. Je ziet de tag dan verschijnen als een blauwe link in je My Day-lijst. In ons voorbeeld hierboven zie je de tag #Tech, naast de tag #Personal en #School. Als u op een tag in de lijst klikt, krijgt u een filter, dat u alle taken met die tag laat zien, zodat u uw lijsten kunt opschonen en kunt vinden wat belangrijk is.
Om notities toe te voegen, kunt u ondertussen op de taak klikken en vervolgens naar de rechterkant van het scherm kijken. Er zal een notities toevoegen sectie. Vanaf hier kunt u enkele belangrijke opmerkingen typen met betrekking tot de taken. Zeg, een overzicht, een adres, of iets anders.
Ten slotte, om een bestand bij te voegen, kunt u op de taak klikken en vervolgens kiezen voor Bestand toevoegen uit het menu aan de rechterkant van het scherm. Het bestand wordt vervolgens gesynchroniseerd in de cloud, precies met uw taak. Dit is een geweldige manier om uw bestanden op al uw apparaten te bekijken, zelfs als u momenteel niet naar uw taak kijkt.
Taken toewijzen
Wat is een betere manier om productief te blijven dan iemand bij je te hebben? Twee mensen in een taak zijn beter dan één, en de kans is groter dat iemand het niet vergeet. U kunt taken toewijzen in Taken met uw werkaccount door simpelweg de naam van de persoon achter het “@”-teken te typen. Hiermee wordt de taak aan hen toegewezen en kunnen ze er bovenop blijven zitten, net als jij.
Blijf productief met Microsoft 365
Taken in Microsoft 365 is slechts één manier om productief te blijven. Zoals we hebben besproken, zijn er tal van andere apps beschikbaar in de Microsoft 365-suite die u kunnen helpen. Dit omvat lijsten, evenals taken in Microsoft Teams. Bekijk onze Microsoft 365-hub voor meer informatie en laat ons weten wat jouw tips zijn om productief te blijven op het werk of op school door hieronder een reactie te plaatsen.
FAQ
Wat zijn de top 5 Microsoft Office-toepassingen?
Microsoft Office-toepassingen. 1 Microsoft Office. Microsoft Office is een reeks essentiële toepassingen die voornamelijk bekend staat als Office Suite, en die door Microsoft is ontworpen om soepel en gemakkelijk … 2 Top 6 Microsoft Office-toepassingen van desktop. 3 #1 Microsoft Office Word. 4 #2 Microsoft Office Excel. 5 #3 Microsoft Office PowerPoint. Meer items
Wat is de beste manier om met office aan de slag te gaan?
Office.com en de onlangs uitgebrachte Office-app voor Windows 10 zijn geweldige manieren om met Office aan de slag te gaan en snel aan de slag te gaan.In het gedeelte Documenten kunt u eenvoudig de documenten vinden die u het meest recent hebt gebruikt, vastgezet voor gemakkelijke toegang of die u met anderen hebt gedeeld.
Hoe Microsoft Office gratis gebruiken?
Met de gratis proefperiode heb je toegang tot de nieuwste AI-aangedreven apps, 1 TB cloudopslag, alle Office-tools zoals Word, Excel, PowerPoint, OneNote, OneDrive, Outlook en meer. Ga naar deze webpagina om de gratis proefversie te krijgen. 2. Gebruik Office Online Wel, als u niet voor een proefversie wilt kiezen, kunt u Microsoft Office gratis gebruiken in een webbrowser.
Kun je Microsoft Office Online gratis gebruiken?
U kunt nu gratis Office Mobile op uw smartphone gebruiken en Office Online gratis op uw pc. Office voor iPad vereist echter wel een Office 365-abonnement om documenten te bewerken. GERELATEERD: OneNote is nu gratis: is de notitie-app van Microsoft de moeite waard om te gebruiken?
Kan ik Microsoft Office op mijn telefoon gebruiken?
Op een iPhone of Android-telefoon kunt u de mobiele Office-apps downloaden om gratis documenten te openen, te maken en te bewerken. Op een iPad of Android-tablet kun je met deze apps alleen documenten maken en bewerken als je een “apparaat hebt met een schermgrootte kleiner dan 10,1 inch”.
Wat is de beste gratis versie van Microsoft Office?
In het kort heb je verschillende basisopties: #1 Office Online, gratis, maar niet volledig functioneel #2 Office 365 Family, “gratis”, als je een “share” kunt krijgen van iemand die heeft betaald, op maximaal 5 computers # 3 Office 2019 Home and Student, kopen met eenmalige betaling, 1 computer
Hoe download ik Microsoft Word gratis?
Navigeer naar de Office-website en klik op Gratis gebruiken op Office.com. Meld u aan met uw Microsoft-account en u wordt naar de Office-website geleid. Bovenaan staan icoontjes voor apps zoals Word, Excel…
Welke Microsoft Office-cursus is de beste?
1. Top Microsoft Office-cursussen (Udemy) Als u een aantal keuzes wilt overwegen voordat u de cursus kiest die het beste bij u past, bent u op de juiste plek.Udemy heeft meer dan 60 programma’s die de verschillende aspecten van deze reeks applicaties behandelen.
Wat is de Microsoft Office-toepassing?
Dit is een gids voor Microsoft Office Application is een reeks essentiële toepassingen die voornamelijk bekend staat als Office Suite, die Microsoft heeft ontworpen om verschillende kantoortaken soepel uit te voeren. Dit zijn de volgende externe koppelingen met betrekking tot Microsoft Office-toepassingen.
Welke programma’s zijn inbegrepen in Microsoft Office?
Voor een maandelijks bedrag kunt u zich abonneren op een abonnement en toegang krijgen tot verschillende programma’s zoals de klassieke Microsoft-toepassingen Word, PowerPoint en Excel. Het zal je misschien verbazen dat je Office-abonnement wordt geleverd met meer dan 20 geïnstalleerde apps die klaar zijn voor gebruik*.
Hoe ben je voor je leven afhankelijk van MS Office?
MS Office beheerst letterlijk mijn leven! Ik ben ervan afhankelijk omdat ik een schrijver ben, met zijn Word-programma – ik bedoel, de meeste schrijvers gebruiken het voor het gemak. Ik gebruik de spreadsheets ook om mijn dagelijkse “To-Do” -lijst en contacten bij te houden.
Hoe kan ik Microsoft Word in mijn dagelijks leven gebruiken?
U kunt het ook gebruiken, afhankelijk van uw behoeften. In die zin kunt u Microsoft Word in uw dagelijks leven gebruiken om vrij snel en met hoge kwaliteit professioneel ogende documenten te maken, zoals cv’s, samenvattingen, brochures, brieven, sollicitaties, formulieren, sjablonen, visitekaartjes, kalenders, rapporten , e-books, nieuwsbrieven en nog veel meer. 1.
Hoeveel sneltoetsen zijn er in Excel?
Hier zijn 55 tijdbesparende sneltoetsen die werken in Windows en de meeste programma’s. Als u deze leert, kunt u sneller werken, … Afbeelding: Microsoft. Enkele handige sneltoetsen in Microsoft Excel. CTRL + N: Creëert een nieuw, leeg bestand. CTRL + O: Geeft het dialoogvenster Openen weer om een bestand te openen of te zoeken.
Zijn er sneltoetsen voor Microsoft Word en Excel?
Als u regelmatig in Microsoft Word of Microsoft Excel werkt, zal het leren van enkele van deze sneltoetsen uw werk gegarandeerd gemakkelijker maken.De onderstaande sneltoetsen voor Word en Excel zijn voor de Windows-versies. Afbeelding: Microsoft. Dit artikel behandelt alleen sneltoetsen voor Word en Excel.