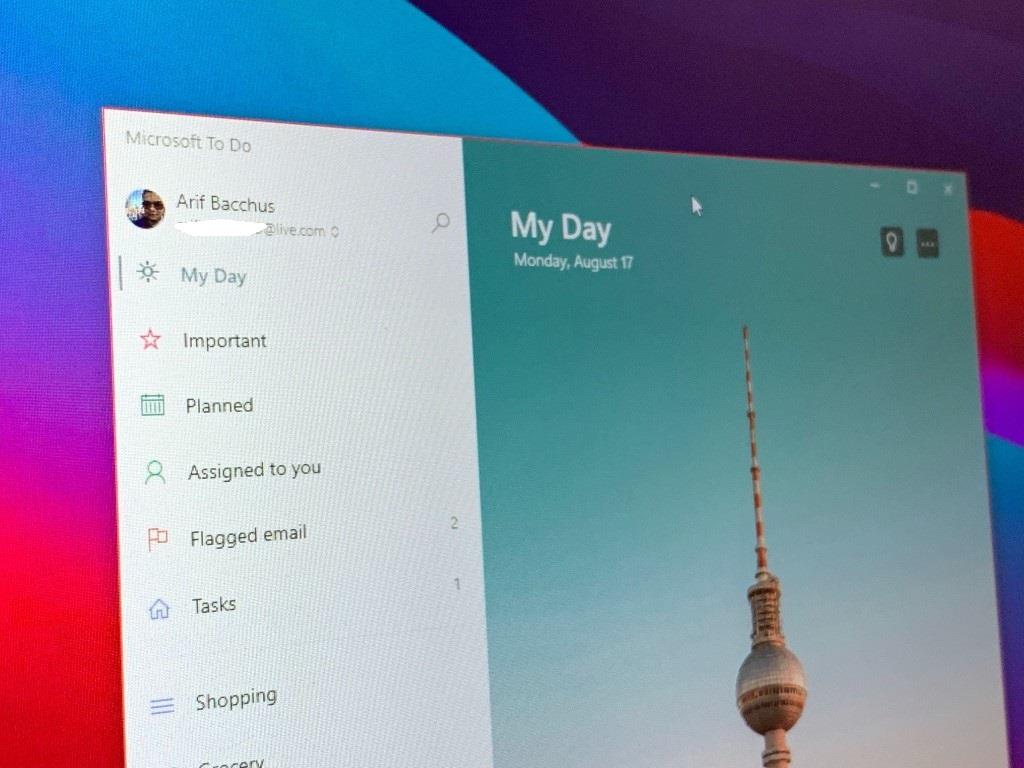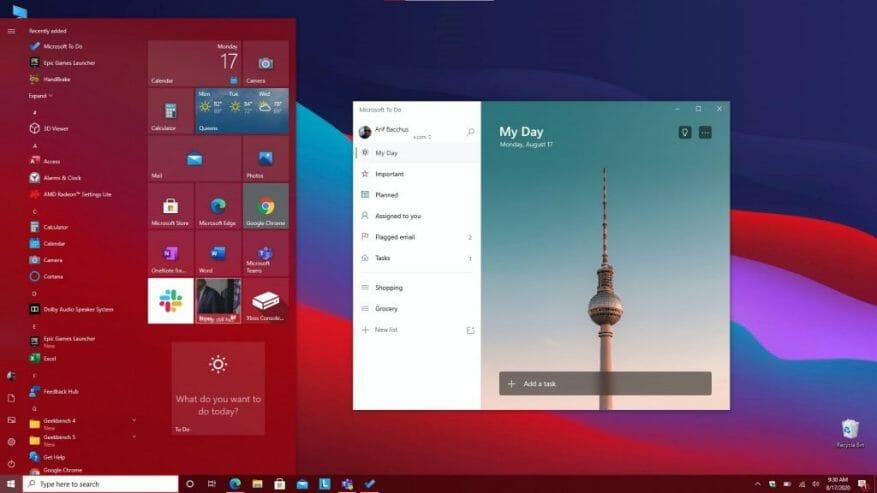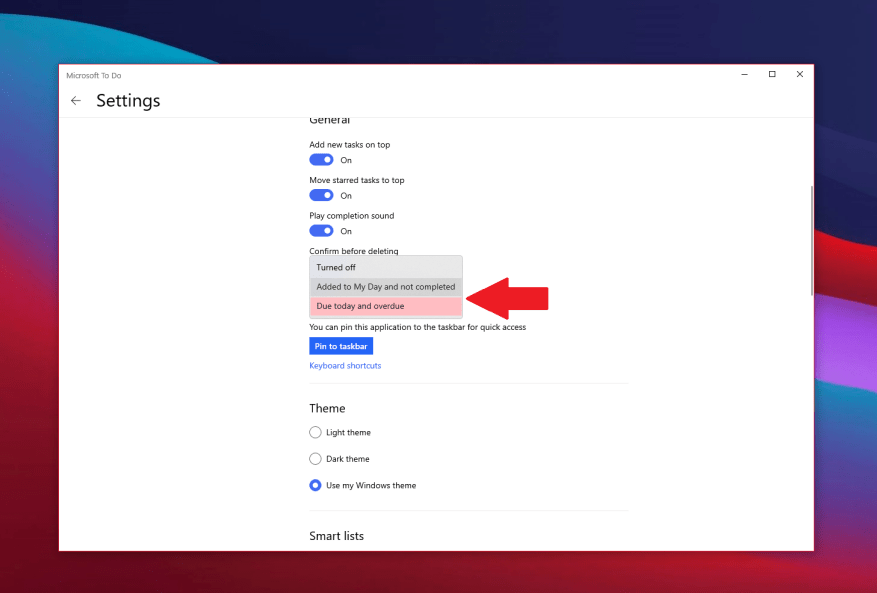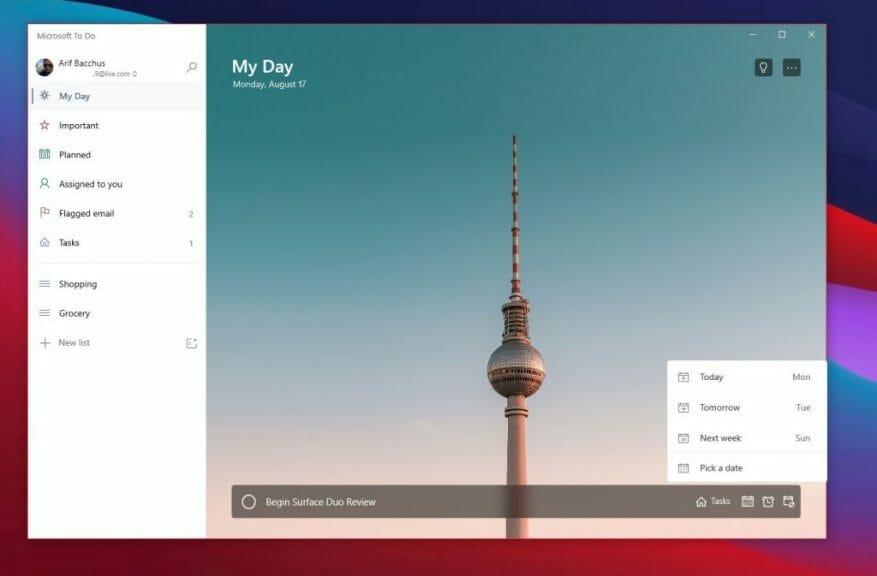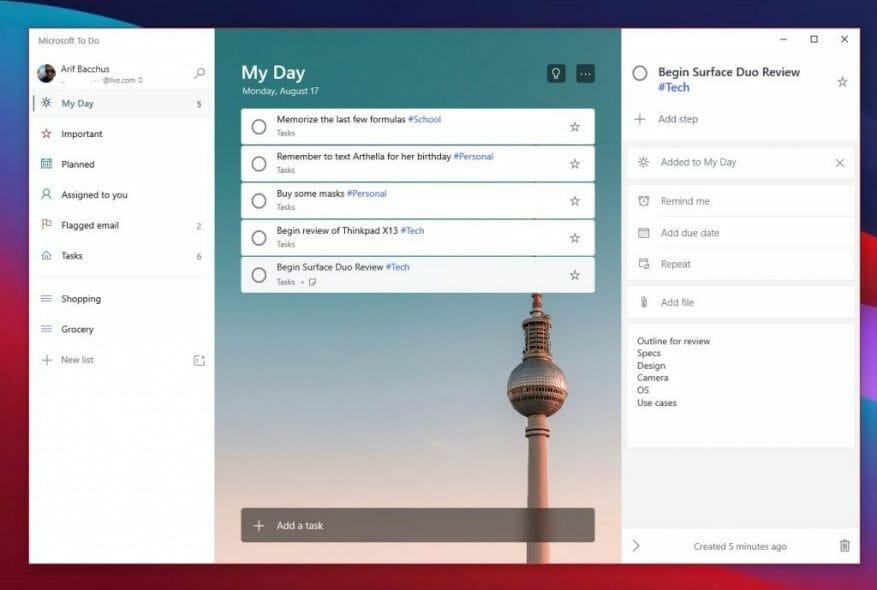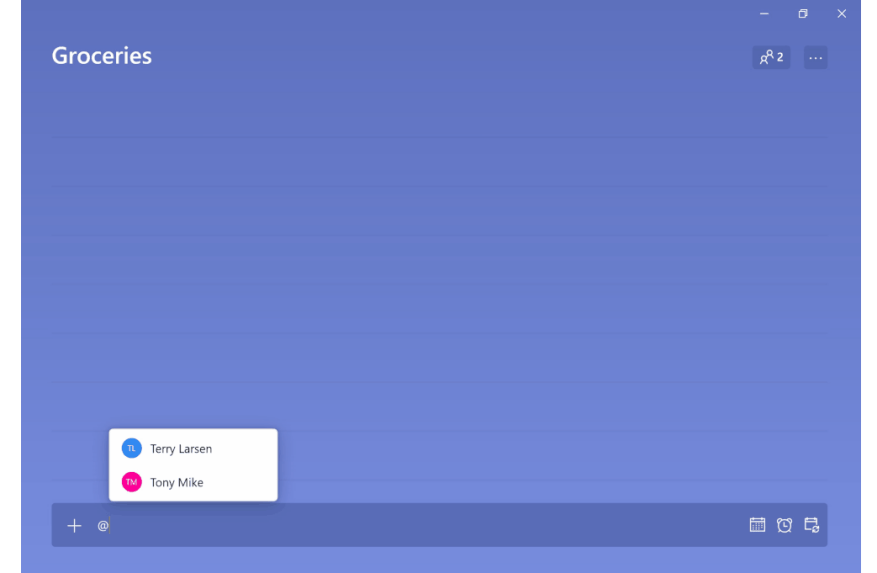Η παραγωγικότητα είναι ο πυρήνας για την εργασία, το σχολείο και την προσωπική σας ζωή, αλλά υπάρχει μια εφαρμογή που μπορεί να σας βοηθήσει να τα διαχειριστείτε όλα. Χάρη στη δύναμη του Microsoft To Do (τώρα γνωστό και ως To Do) σε Windows 10, iOS, Android και στον Ιστό, θα μπορείτε να διαχειριστείτε τα πράγματα που πρέπει να κάνετε στη λίστα σας και να κάνετε περισσότερα. Εμπνευσμένη από Microsoft, σήμερα, θα σας δώσουμε μια ματιά στους πέντε κορυφαίους τρόπους με τους οποίους μπορείτε να παραμείνετε παραγωγικοί με το To Do στα Windows.
Pin To Do για ταχύτερη πρόσβαση
Το πρώτο πράγμα στη λίστα μας περιλαμβάνει μια πολύ απλή συμβουλή. Τίποτα δεν είναι πιο ενοχλητικό από το να χρειάζεται να αναζητήσετε μια εφαρμογή όταν πρέπει να τη χρησιμοποιήσετε. Θα χάσετε τον πολύτιμο χρόνο σας για να αναζητήσετε την εφαρμογή στο μενού Έναρξης των Windows 10 ή να χρειαστεί να κάνετε κλικ στο Μενού Έναρξη και να εισάγετε μια νέα αναζήτηση για να την αναζητήσετε.
Λοιπόν, γιατί να μην καρφιτσώσετε το To Do για ταχύτερη πρόσβαση; Υπάρχουν δύο τρόποι για να καρφιτσώσετε το To Do. Μπορείτε να καρφιτσώσετε το To Do στη γραμμή εργασιών σας για να αποκτήσετε πρόσβαση στις αγαπημένες σας λίστες κάνοντας δεξί κλικ στην εφαρμογή όταν είναι ανοιχτή και επιλέγοντας Καρφίτσωμα στη γραμμή εργασιών. Προτείνουμε επίσης να καρφιτσώσετε την εφαρμογή στο μενού Έναρξη. Για να το κάνετε αυτό, βρείτε το To Do στη λίστα των εφαρμογών στο μενού Έναρξη, κάντε δεξί κλικ σε αυτό και, στη συνέχεια, επιλέξτε Καρφίτσωμα στην έναρξη. Μόλις το To Do καρφιτσωθεί για να ξεκινήσει, θα μπορείτε να δείτε τις εργασίες σας με μια ματιά στο Live Tile, χωρίς να χρειαστεί ποτέ να ανοίξετε την εφαρμογή.
Χρησιμοποιήστε ειδοποιήσεις σήματος
Επόμενη στη λίστα μας είναι οι ειδοποιήσεις σήματος εφαρμογών. Λίγο παρόμοιο με το Live Tiles, αυτός είναι ένας άλλος τρόπος για να ρίξετε μια ματιά στις εργασίες σας με μια ματιά. Όταν είναι ενεργοποιημένο, μπορείτε να ρίξετε μια ματιά στις εκκρεμείς εργασίες σας χωρίς καν να ανοίξετε το To Do. Είναι ουσιαστικά μια οπτική ένδειξη για το πότε οι εργασίες συσσωρεύονται και πότε μπορεί να χρειαστεί να αναλάβετε δράση και να βεβαιωθείτε ότι δεν χάνετε τίποτα σημαντικό. Ανάλογα με τον αριθμό που εκκρεμεί ή οφείλετε, θα δείτε ένα (#) να εμφανίζεται στο εικονίδιο της εφαρμογής στη γραμμή εργασιών.
Για να ενεργοποιήσετε αυτές τις ρυθμίσεις, πατήστε το εικονίδιο του προφίλ σας στην επάνω αριστερή γωνία της οθόνης. Στη συνέχεια, κάντε κλικ Ρυθμίσεις. Στη συνέχεια, θα πρέπει να δείτε μια ενότητα για Σήμα εφαρμογής. Φροντίστε να κάνετε κλικ σε αυτό και μετά επιλέξτε από τις δύο επιλογές. Υπάρχει Ληξιπρόθεσμα και ληξιπρόθεσμα το οποίο θα σας δείξει έναν αριθμό εργασιών που λήγουν σήμερα και αυτών που έχουν καθυστερήσει. Υπάρχει επίσης προστέθηκε στην ημέρα μου και δεν ολοκληρώθηκε το οποίο θα εμφανίσει μια καταμέτρηση όλων των εργασιών στη λίστα My Day σας που δεν έχουν ολοκληρωθεί ακόμα.
Ρύθμιση υπενθυμίσεων
Μερικές φορές, μπορεί να προσθέσετε μια εργασία και να την ξεχάσετε. Ακόμη και με τα ζωντανά πλακίδια ή τα εικονίδια σήματος εφαρμογών ενεργοποιημένα, μπορεί να υπάρξει μια κατάσταση όπου μια εργασία μπορεί να περάσει από το μυαλό σας. Λοιπόν, προτείνουμε επίσης να ενεργοποιήσετε τις υπενθυμίσεις και τις ημερομηνίες λήξης των εργασιών για να το αποφύγετε.
Συνήθως, οι υπενθυμίσεις είναι ενεργοποιημένες από προεπιλογή για εργασίες, αλλά μπορείτε να βεβαιωθείτε ότι είναι πράγματι ενεργοποιημένες μεταβαίνοντας στο Ρυθμίσεις όπως περιγράψαμε παραπάνω, και μετά κύλιση προς τα κάτω στο ειδοποιήσεις Ενότητα. Βεβαιωθείτε ότι το πλαίσιο εναλλαγής για Υπενθυμίσεις είναι ενεργοποιημένο.
Οι ημερομηνίες λήξης, εν τω μεταξύ, μπορούν να οριστούν κατά την προσθήκη μιας εργασίας. Προσθέστε μια ημερομηνία λήξης κάνοντας κλικ στο εικονίδιο ημερολογίου δίπλα στο νέο πλαίσιο εργασίας και, στη συνέχεια, επιλέξτε μια συγκεκριμένη ημερομηνία κάνοντας κλικ Διάλεξε μια ημερομηνία από τη λίστα.
Προσθέστε λεπτομέρειες!
Είναι ένα πράγμα να δημιουργείς μια εργασία, αλλά τι γίνεται με τις λεπτομέρειες; Όσο περισσότερες λεπτομέρειες προσθέτετε σε μια εργασία, τόσο μεγαλύτερη είναι η πιθανότητα να μην την ξεχάσετε ή παραμένετε πιο παραγωγικοί όταν διερευνάτε αυτήν την εργασία. Θα έχετε πάντα ένα σημείο για να επιστρέψετε και να δείτε τι σκοπεύατε να κάνετε. Λοιπόν, στο To Do, υπάρχουν μερικοί τρόποι με τους οποίους μπορείτε να προσθέσετε λεπτομέρειες στις εργασίες σας. Αυτά περιλαμβάνουν την προσθήκη ετικετών, σημειώσεων και την επισύναψη αρχείων.
Για να προσθέσετε ετικέτες στην εργασία σας, μπορείτε απλά να πληκτρολογήσετε την ετικέτα δίπλα στην εργασία καθώς την προσθέτετε. Στη συνέχεια, θα δείτε την ετικέτα να εμφανίζεται ως μπλε σύνδεσμος στη λίστα My Day. Στο παραπάνω παράδειγμά μας, μπορείτε να δείτε την ετικέτα #Tech, παράλληλα με την ετικέτα #Personal και #School. Κάνοντας κλικ σε μια ετικέτα στη λίστα θα έχετε στη συνέχεια ένα φίλτρο, που θα σας δείχνει όλες τις εργασίες με αυτήν την ετικέτα, θα σας βοηθήσει να καθαρίσετε τις λίστες σας και να βρείτε τι είναι σημαντικό.
Για να προσθέσετε σημειώσεις, στο μεταξύ, μπορείτε να κάνετε κλικ στην εργασία και στη συνέχεια να κοιτάξετε στη δεξιά πλευρά της οθόνης. Θα υπάρξει ένα προσθέστε σημειώσεις Ενότητα. Από εδώ μπορείτε να πληκτρολογήσετε μερικές σημαντικές σημειώσεις σχετικά με τις εργασίες. Ας πούμε, ένα περίγραμμα, μια διεύθυνση ή οτιδήποτε άλλο.
Τέλος, για να επισυνάψετε ένα αρχείο, μπορείτε να κάνετε κλικ στην εργασία και μετά να επιλέξετε Προσθήκη αρχείου από το μενού στη δεξιά πλευρά της οθόνης. Στη συνέχεια, το αρχείο θα συγχρονιστεί στο cloud, ακριβώς με την εργασία σας. Αυτός είναι ένας πολύ καλός τρόπος για να βλέπετε τα αρχεία σας σε όλες τις συσκευές σας, ακόμα κι αν δεν εξετάζετε αυτήν τη στιγμή την εργασία σας.
Αναθέστε εργασίες
Τι καλύτερος τρόπος για να παραμείνετε παραγωγικοί από το να έχετε κάποιον μαζί σας; Δύο άτομα σε μια εργασία είναι καλύτερα από ένα, και είναι μεγαλύτερη η πιθανότητα κάποιος να μην το ξεχάσει. Μπορείτε να αναθέσετε εργασίες στο To Do με τον λογαριασμό εργασίας σας πληκτρολογώντας απλώς το όνομα του ατόμου μετά το σύμβολο “@”. Αυτό θα τους αναθέσει την εργασία και θα μπορούν να παραμείνουν στην κορυφή, όπως εσείς.
Παραμείνετε παραγωγικοί με το Microsoft 365
Το To Do στο Microsoft 365 είναι μόνο ένας τρόπος να παραμείνετε παραγωγικοί. Όπως έχουμε καλύψει, υπάρχουν πολλές άλλες διαθέσιμες εφαρμογές στη σουίτα Microsoft 365 που μπορούν να σας βοηθήσουν. Αυτό περιλαμβάνει Λίστες, καθώς και Εργασίες στο Microsoft Teams. Ελέγξτε τον κόμβο Microsoft 365 για περισσότερα και ενημερώστε μας για τις συμβουλές σας για να παραμείνετε παραγωγικοί στην εργασία ή στο σχολείο, αφήνοντάς μας ένα σχόλιο παρακάτω.
FAQ
Ποιες είναι οι 5 κορυφαίες εφαρμογές του Microsoft Office;
Εφαρμογές Microsoft Office. 1 Microsoft Office. Το Microsoft Office είναι ένα σύνολο ζωτικών εφαρμογών, κυρίως γνωστών ως Office Suite, τις οποίες η Microsoft έχει σχεδιάσει για ομαλά και εύκολα … 2 Κορυφαίες 6 εφαρμογές Microsoft Office για επιτραπέζιους υπολογιστές. 3 #1 Microsoft Office Word. 4 #2 Microsoft Office Excel. 5 #3 Microsoft Office PowerPoint. Περισσότερα στοιχεία
Ποιος είναι ο καλύτερος τρόπος για να ξεκινήσετε με το γραφείο;
Το Office.com και η εφαρμογή Office που κυκλοφόρησε πρόσφατα για Windows 10 είναι υπέροχοι τρόποι για να ξεκινήσετε με το Office και να μεταβείτε γρήγορα στην εργασία σας.Στην ενότητα έγγραφα, μπορείτε εύκολα να βρείτε τα έγγραφα που χρησιμοποιήσατε πιο πρόσφατα, καρφιτσωμένα για εύκολη πρόσβαση ή μοιραστήκατε με άλλους.
Πώς να χρησιμοποιήσετε το Microsoft Office δωρεάν;
Με τη δωρεάν δοκιμή, μπορείτε να αποκτήσετε πρόσβαση στις πιο πρόσφατες εφαρμογές που υποστηρίζονται από AI, 1 TB αποθήκευσης στο cloud, όλα τα εργαλεία του Office όπως Word, Excel, PowerPoint, OneNote, OneDrive, Outlook και άλλα. Για να λάβετε τη δωρεάν δοκιμή, επισκεφτείτε αυτήν την ιστοσελίδα. 2. Χρησιμοποιήστε το Office Online Λοιπόν, εάν δεν θέλετε να επιλέξετε μια δοκιμαστική έκδοση, μπορείτε να χρησιμοποιήσετε το Microsoft Office δωρεάν σε ένα πρόγραμμα περιήγησης ιστού.
Μπορείτε να χρησιμοποιήσετε το Microsoft Office Online δωρεάν;
Τώρα μπορείτε να χρησιμοποιήσετε δωρεάν το Office Mobile στο smartphone σας και το Office Online στον υπολογιστή σας δωρεάν. Ωστόσο, το Office για iPad απαιτεί συνδρομή στο Office 365 για την επεξεργασία εγγράφων. ΣΧΕΤΙΚΟ: Το OneNote είναι τώρα δωρεάν: Αξίζει να χρησιμοποιηθεί η εφαρμογή λήψης σημειώσεων της Microsoft;
Μπορώ να χρησιμοποιήσω το Microsoft Office στο τηλέφωνό μου;
Σε τηλέφωνο iPhone ή Android, μπορείτε να κάνετε λήψη των εφαρμογών του Office για κινητά για να ανοίξετε, να δημιουργήσετε και να επεξεργαστείτε έγγραφα δωρεάν. Σε tablet iPad ή Android, αυτές οι εφαρμογές θα σας επιτρέπουν να δημιουργείτε και να επεξεργάζεστε έγγραφα μόνο εάν έχετε “συσκευή με μέγεθος οθόνης μικρότερο από 10,1 ίντσες”.
Ποια είναι η καλύτερη δωρεάν έκδοση του Microsoft Office;
Σύντομη φόρμα, έχετε πολλές βασικές επιλογές: #1 Office Online, δωρεάν, αλλά όχι πλήρως λειτουργικό #2 Οικογενειακό Office 365, “δωρεάν”, εάν μπορείτε να πάρετε “μερίδιο” από κάποιον που έχει πληρώσει, σε έως και 5 υπολογιστές # 3 Office 2019 Home and Student, αγορά με 1 πληρωμή, 1 υπολογιστή
Πώς μπορώ να κατεβάσω δωρεάν το Microsoft Word;
Μεταβείτε στον ιστότοπο του Office και κάντε κλικ στην επιλογή Χρήση δωρεάν στο Office.com. Συνδεθείτε με τον λογαριασμό σας Microsoft και μεταφερθείτε στον ιστότοπο του Office. Στην κορυφή υπάρχουν εικονίδια για εφαρμογές όπως το Word, το Excel …
Ποιο μάθημα του Microsoft Office είναι το καλύτερο;
1. Κορυφαία Μαθήματα Microsoft Office (Udemy) Εάν θέλετε να εξετάσετε μια σειρά από επιλογές πριν επιλέξετε το μάθημα που σας ταιριάζει καλύτερα, τότε βρίσκεστε στο σωστό μέρος.Το Udemy διαθέτει πάνω από 60 προγράμματα που καλύπτουν τις διάφορες πτυχές αυτής της σουίτας εφαρμογών.
Τι είναι η εφαρμογή Microsoft Office;
Αυτός ήταν ένας οδηγός για το Microsoft Office Application είναι ένα σύνολο ζωτικών εφαρμογών που είναι γνωστές κυρίως ως Office Suite, τις οποίες η Microsoft έχει σχεδιάσει για την ομαλή εκτέλεση διαφορετικών εργασιών γραφείου. Πρόκειται για τον ακόλουθο εξωτερικό σύνδεσμο που σχετίζεται με τις Εφαρμογές του Microsoft Office.
Ποια προγράμματα περιλαμβάνονται στο Microsoft Office;
Με μηνιαία χρέωση, μπορείτε να εγγραφείτε σε ένα πρόγραμμα και να αποκτήσετε πρόσβαση σε πολλά προγράμματα, όπως οι κλασικές εφαρμογές της Microsoft Word, PowerPoint και Excel. Μπορεί να εκπλαγείτε όταν μάθετε ότι η συνδρομή σας στο Office συνοδεύεται από περισσότερες από 20 εγκατεστημένες εφαρμογές έτοιμες για χρήση*.
Πώς εξαρτάστε από το MS Office για τη ζωή σας;
Το MS Office ελέγχει κυριολεκτικά τη ζωή μου! Βασίζομαι σε αυτό γιατί, ως συγγραφέας, με το πρόγραμμα Word του – εννοώ, οι περισσότεροι συγγραφείς το χρησιμοποιούν για ευκολία. Χρησιμοποιώ επίσης τα υπολογιστικά φύλλα για να παρακολουθώ την καθημερινή λίστα και τις επαφές μου “Εκκρεμότητες”.
Πώς μπορώ να χρησιμοποιήσω το Microsoft Word στην καθημερινή μου ζωή;
Μπορείτε να το χρησιμοποιήσετε και εσείς, ανάλογα με τις ανάγκες σας. Με αυτή την έννοια, μπορείτε να χρησιμοποιήσετε το Microsoft Word στην καθημερινή σας ζωή για να δημιουργήσετε, αρκετά γρήγορα και με εξαιρετική ποιότητα, έγγραφα επαγγελματικής εμφάνισης, όπως βιογραφικά, περιλήψεις, μπροσούρες, επιστολές, εφαρμογές, φόρμες, πρότυπα, επαγγελματικές κάρτες, ημερολόγια, αναφορές , ηλεκτρονικά βιβλία, ενημερωτικά δελτία και πολλά άλλα. 1.
Πόσες συντομεύσεις πληκτρολογίου υπάρχουν στο Excel;
Ακολουθούν 55 συντομεύσεις πληκτρολογίου που εξοικονομούν χρόνο που λειτουργούν στα Windows και στα περισσότερα προγράμματα. Η εκμάθηση αυτών θα σας επιτρέψει να εργάζεστε πιο γρήγορα, … Εικόνα: Microsoft. Μερικές χρήσιμες συντομεύσεις πληκτρολογίου στο Microsoft Excel. CTRL + N: Δημιουργεί ένα νέο, κενό αρχείο. CTRL + O: Εμφανίζει το πλαίσιο διαλόγου Άνοιγμα για να ανοίξετε ή να βρείτε ένα αρχείο.
Υπάρχουν συντομεύσεις πληκτρολογίου για το Microsoft Word και το Excel;
Εάν εργάζεστε τακτικά στο Microsoft Word ή στο Microsoft Excel, η εκμάθηση ορισμένων από αυτές τις συντομεύσεις είναι εγγυημένη ότι θα διευκολύνει την εργασία σας.Οι παρακάτω συντομεύσεις πληκτρολογίου για το Word και το Excel είναι για τις εκδόσεις των Windows. Εικόνα: Microsoft. Αυτό το άρθρο καλύπτει τις συντομεύσεις πληκτρολογίου μόνο για Word και Excel.