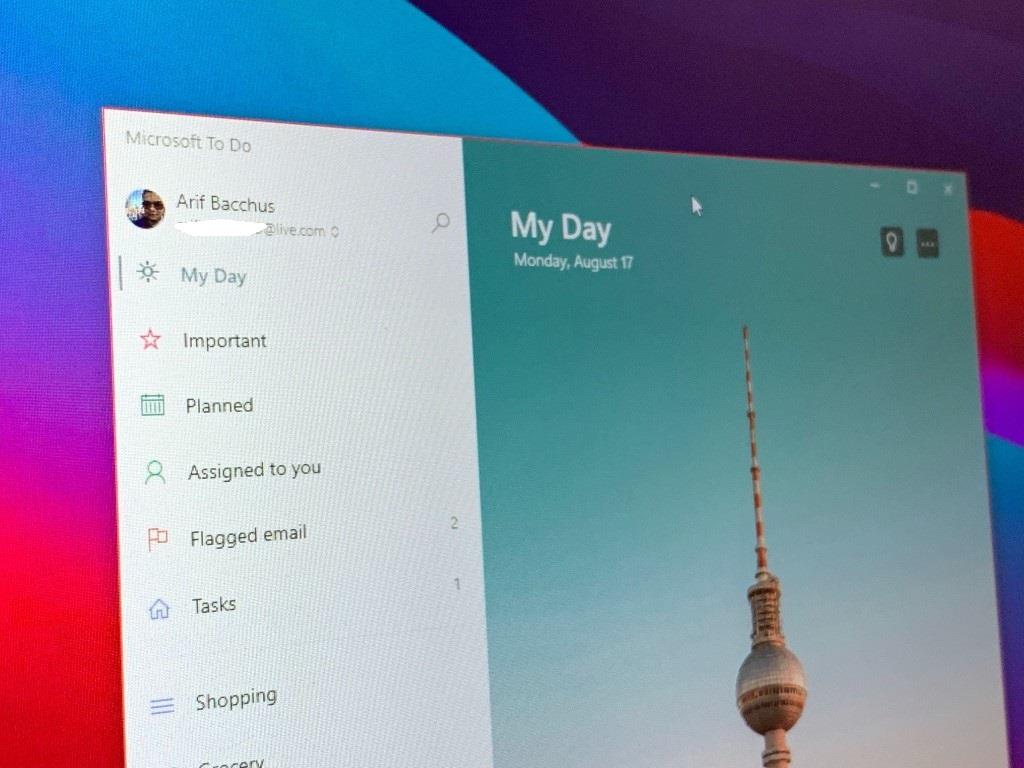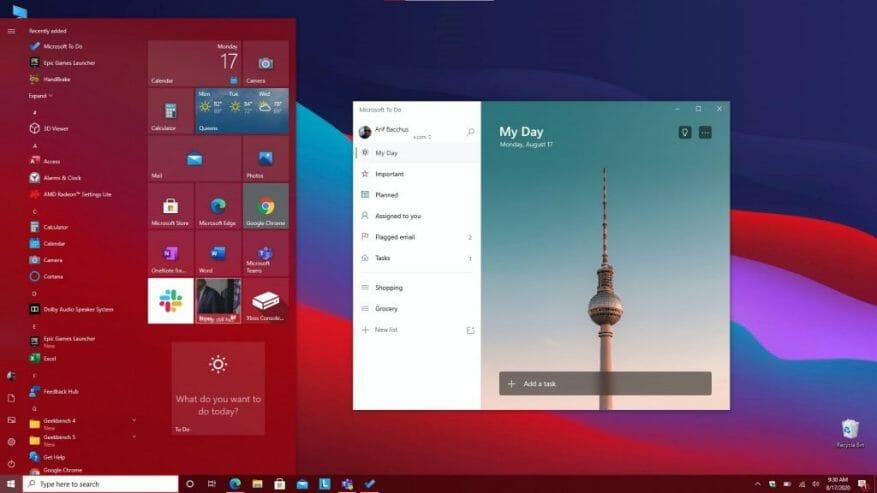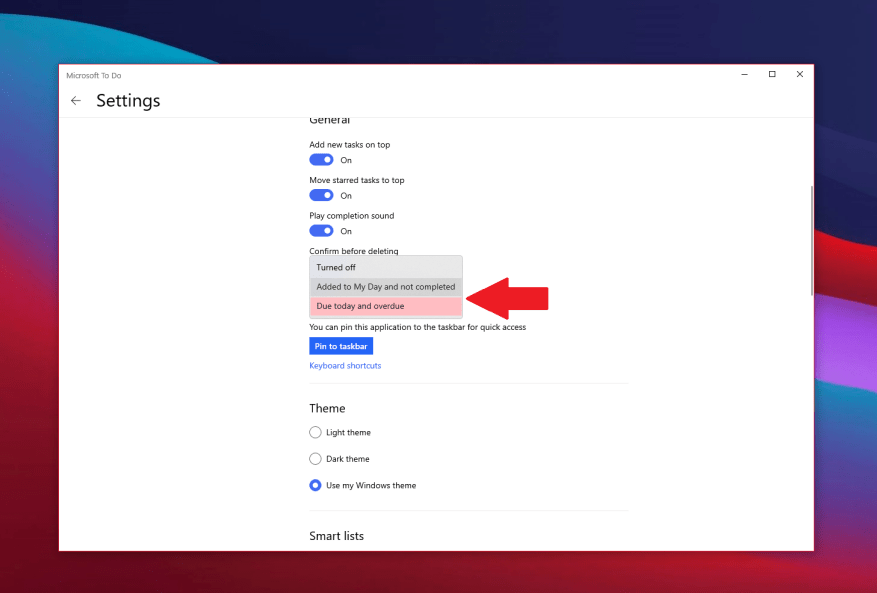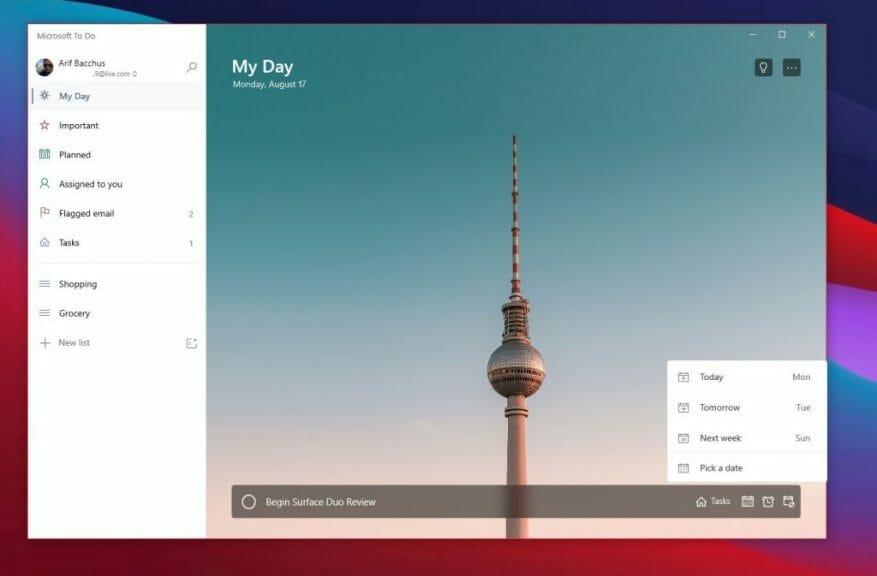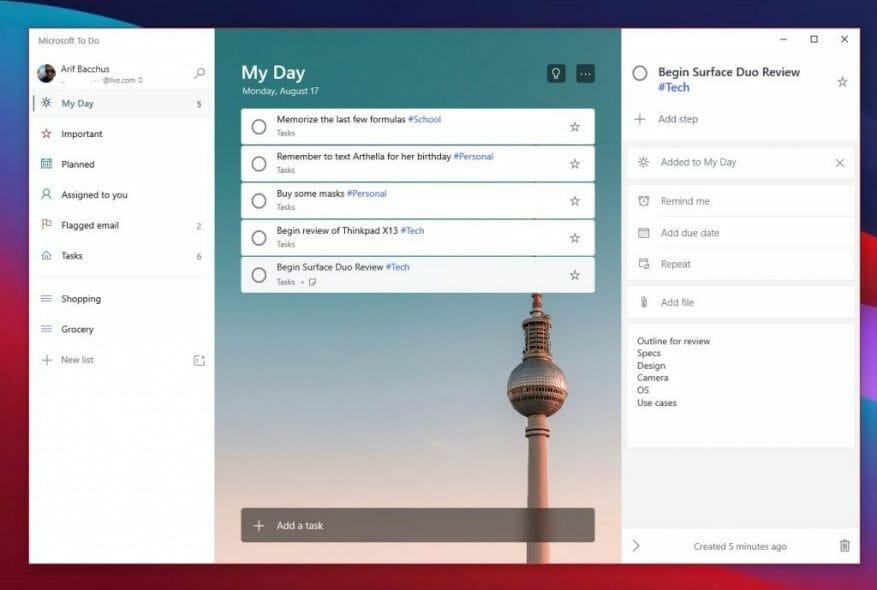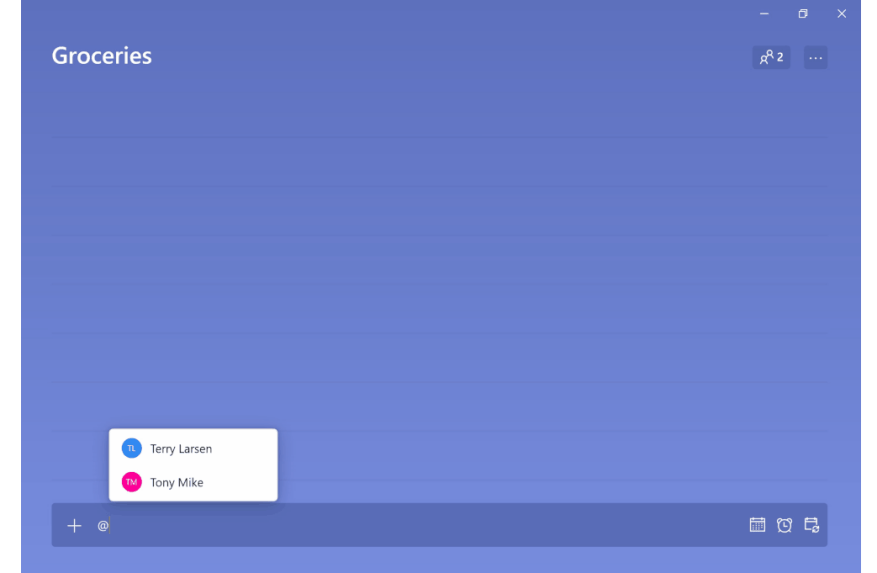Tuottavuus on työn, koulun ja henkilökohtaisen elämäsi ydin, mutta on yksi sovellus, jonka avulla voit hallita kaikkea. Microsoft To Do (nykyisin myös To Do) tehon ansiosta Windows 10:ssä, iOS:ssä, Androidissa ja verkossa voit hallita luettelossasi olevia asioita ja saada enemmän aikaan. Innoittamana MicrosoftTänään esittelemme sinulle viittä parasta tapaa, joilla voit pysyä tuottavana Windowsin To Do -toiminnon avulla.
Pin To Do nopeuttaaksesi käyttöä
Ensimmäinen asia luettelossamme sisältää melko yksinkertaisen vinkin. Mikään ei ole ärsyttävämpää kuin sovelluksen etsiminen, kun sitä tarvitaan. Hukkaat arvokasta aikaasi etsiessäsi sovellusta Windows 10:n Käynnistä-valikosta tai napsauttamalla Käynnistä-valikkoa ja kirjoittamalla uuden haun etsiäksesi sitä.
Joten miksi et kiinnitä To Do nopeampaa käyttöä varten? On kaksi tapaa kiinnittää To Do. Voit kiinnittää tehtäväpalkkiin tehtäväpalkkiin päästäksesi suosikkiluetteloihisi napsauttamalla sovellusta hiiren kakkospainikkeella sen ollessa auki ja valitsemalla Kiinnitä tehtäväpalkkiin. Suosittelemme myös kiinnittämään sovelluksen myös Käynnistä-valikkoon. Voit tehdä tämän etsimällä Tehtävät Käynnistä-valikon sovellusluettelosta, napsauttamalla sitä hiiren kakkospainikkeella ja valitsemalla sitten Kiinnitä alkuun. Kun To Do on kiinnitetty aloitusta varten, voit nähdä tehtäväsi yhdellä silmäyksellä Live Tile -ruudussa ilman, että sinun tarvitsee koskaan avata sovellusta.
Käytä merkki-ilmoituksia
Seuraavaksi listallamme ovat sovellusmerkkiilmoitukset. Hieman samanlainen kuin Live Tiles, tämä on toinen tapa kurkistaa tehtäviisi yhdellä silmäyksellä. Kun tämä on käytössä, voit kurkistaa jäljellä oleviin tehtäviisi edes avaamatta To Do. Se on pohjimmiltaan visuaalinen vihje siitä, milloin tehtäviä kasaantuu ja milloin sinun on ehkä ryhdyttävä toimiin ja varmistettava, ettet menetä mitään tärkeää. Erääntyneen tai erääntyvän numeron mukaan näet (#) tehtäväpalkin sovelluskuvakkeessa.
Ota nämä asetukset käyttöön napauttamalla profiilikuvakettasi näytön vasemmassa yläkulmassa. Napsauta sitten asetukset. Sinun pitäisi sitten nähdä osio Sovellusmerkki. Muista napsauttaa tätä ja valita sitten kahdesta vaihtoehdosta. Siellä on Eräpäivä tänään ja myöhässä joka näyttää sekä tänään erääntyvien että erääntyneiden tehtävien määrän. Siellä on myös lisätty päivääni eikä valmis joka näyttää kaikkien Oma päivä -luettelossasi olevien tehtävien määrän, joita ei ole vielä tehty.
Aseta muistutukset
Joskus saatat lisätä tehtävän ja unohtaa sen. Vaikka Live Tiles tai sovellusmerkkikuvakkeet olisivat käytössä, saattaa olla tilanteita, joissa jokin tehtävä saattaa lipsahtaa mieleesi. No, suosittelemme myös, että otat käyttöön tehtävien muistutukset ja eräpäivät tämän välttämiseksi.
Yleensä muistutukset ovat oletusarvoisesti käytössä tehtävissä, mutta voit varmistaa, että ne ovat todella käytössä, kun siirryt kohteeseen asetukset kuten yllä kuvasimme, ja vieritä sitten alas kohtaan ilmoituksia osio. Varmista, että muistutusten vaihtoruutu on päällä.
Eräpäivät voidaan puolestaan asettaa tehtävää lisättäessä. Lisää eräpäivä napsauttamalla uuden tehtäväruudun vieressä olevaa kalenterikuvaketta ja valitse sitten tietty päivämäärä napsauttamalla Valitse päivämäärä luettelosta.
Lisää yksityiskohtia!
Tehtävän luominen on yksi asia, mutta entä yksityiskohdat? Mitä enemmän yksityiskohtia lisäät tehtävään, sitä suurempi on mahdollisuus, että et unohda sitä tai pysyt tuottavampana, kun kaivaat tehtävän läpi. Sinulla on aina kohta, johon palata ja nähdä, mitä aiot tehdä. To Do -kohdassa on pari tapaa, joilla voit lisätä yksityiskohtia tehtäviisi. Näitä ovat tunnisteiden, muistiinpanojen lisääminen ja tiedostojen liittäminen.
Voit lisätä tunnisteita tehtävään kirjoittamalla tunnisteen tehtävän viereen sitä lisättäessä. Sen jälkeen tunniste näkyy sinisenä linkkinä Oma päivä -luettelossasi. Yllä olevassa esimerkissämme näet #Tech-tunnisteen #Personal- ja #School-tunnisteiden rinnalla. Napsauttamalla tunnistetta luettelossa saat sitten suodattimen, joka näyttää kaikki kyseisellä tunnisteella tehtävät tehtävät, mikä auttaa sinua puhdistamaan luettelosi ja löytämään tärkeimmät.
Sillä välin voit lisätä muistiinpanoja napsauttamalla tehtävää ja katsomalla sitten näytön oikeaa reunaa. Siellä tulee olemaan an lisää muistiinpanoja osio. Täältä voit kirjoittaa tärkeitä tehtäviin liittyviä huomautuksia. Sanokaa ääriviivat, osoite tai jotain muuta.
Lopuksi voit liittää tiedoston napsauttamalla tehtävää ja valitsemalla sitten Lisää tiedosto näytön oikeassa reunassa olevasta valikosta. Tiedosto synkronoidaan sitten pilveen suoraan tehtäväsi kanssa. Tämä on loistava tapa nähdä tiedostosi kaikilla laitteillasi, vaikka et tällä hetkellä katsoisikaan tehtävääsi.
Määritä tehtäviä
Mikä olisikaan parempi tapa pysyä tuottavana kuin saada joku liittymään? Kaksi ihmistä tehtävässä on parempi kuin yksi, ja on suurempi mahdollisuus, että joku ei unohda sitä. Voit määrittää tehtäviä työtililläsi tehtävässä kirjoittamalla henkilön nimen @-merkin jälkeen. Tämä antaa heille tehtävän ja he voivat pysyä sen päällä, aivan kuten sinä.
Pysy tuottavana Microsoft 365:n avulla
To Do in Microsoft 365 on vain yksi tapa pysyä tuottavana. Kuten olemme käsitelleet, Microsoft 365 -paketissa on saatavilla monia muita sovelluksia, jotka voivat auttaa sinua. Tämä sisältää luettelot ja tehtävät Microsoft Teamsissa. Katso lisätietoja Microsoft 365 -keskittimestämme ja kerro meille, miten voit pysyä tuottavana töissä tai koulussa, kommentoimalla alla.
FAQ
Mitkä ovat 5 suosituinta Microsoft Office -sovellusta?
Microsoft Office -sovellukset. 1 Microsoft Office. Microsoft Office on joukko elintärkeitä sovelluksia, jotka tunnetaan ensisijaisesti Office Suitena ja jonka Microsoft on suunnitellut toimimaan sujuvasti ja helposti … 2 Top 6 Microsoft Office -sovellusta Desktopissa. 3 #1 Microsoft Office Word. 4 #2 Microsoft Office Excel. 5 #3 Microsoft Office PowerPoint. Lisää kohteita
Mikä on paras tapa aloittaa toimiston käyttö?
Office.com ja äskettäin julkaistu Office-sovellus Windows 10:lle ovat loistavia tapoja aloittaa Officen käyttö ja siirtyä nopeasti työhön.Dokumentit-osiosta löydät helposti viimeksi käyttämäsi, helppokäyttöisiksi kiinnitetyt tai muiden kanssa jakamasi asiakirjat.
Kuinka käyttää Microsoft Officea ilmaiseksi?
Ilmaisen kokeilujakson avulla voit käyttää uusimpia tekoälyllä varustettuja sovelluksia, 1 Tt:n pilvitallennustilaa kaikkiin Office-työkaluihin, kuten Wordiin, Exceliin, PowerPointiin, OneNoteen, OneDriveen, Outlookiin ja muihin. Saat ilmaisen kokeilun vierailemalla tällä verkkosivulla. 2. Käytä Office Onlinea Jos et halua valita kokeiluversiota, voit käyttää Microsoft Officea ilmaiseksi verkkoselaimessa.
Voitko käyttää Microsoft Office Onlinea ilmaiseksi?
Voit nyt käyttää Office Mobilea ilmaiseksi älypuhelimellasi ja Office Onlinea tietokoneellasi ilmaiseksi. Office for iPad vaatii kuitenkin Office 365 -tilauksen asiakirjojen muokkaamiseen. LIITTYVÄT: OneNote on nyt ilmainen: kannattaako Microsoftin muistiinpanosovellusta käyttää?
Voinko käyttää Microsoft Officea puhelimellani?
iPhone- tai Android-puhelimeen voit ladata Office-mobiilisovellukset avataksesi, luodaksesi ja muokataksesi asiakirjoja ilmaiseksi. iPadilla tai Android-tabletilla näiden sovellusten avulla voit luoda ja muokata asiakirjoja vain, jos sinulla on ”laite, jonka näytön koko on alle 10,1 tuumaa”.
Mikä on Microsoft Officen paras ilmainen versio?
Lyhyt lomake, sinulla on useita perusvaihtoehtoja: #1 Office Online, ilmainen, mutta ei täysin toimiva #2 Office 365 Family, ”ilmainen”, jos saat ”osuuden” joltakin, joka on maksanut, jopa viidelle tietokoneelle # 3 Office 2019 Home and Student, osta kertamaksulla, 1 tietokone
Kuinka voin ladata Microsoft Wordin ilmaiseksi?
Siirry Office-sivustolle ja napsauta Käytä ilmaiseksi osoitteessa Office.com. Kirjaudu sisään Microsoft-tililläsi, niin sinut ohjataan Office-sivustolle. Yläosassa on kuvakkeet sovelluksille, kuten Word, Excel …
Mikä Microsoft Office -kurssi on paras?
1. Suosituimmat Microsoft Office -kurssit (Udemy) Jos haluat harkita useita vaihtoehtoja ennen kuin valitset sinulle parhaiten sopivan kurssin, olet oikeassa paikassa.Udemyllä on yli 60 ohjelmaa, jotka kattavat tämän sovellussarjan eri näkökohdat.
Mikä on Microsoft Office -sovellus?
Tämä on ollut opas Microsoft Office Application on joukko tärkeitä sovelluksia, jotka tunnetaan ensisijaisesti Office Suitena ja jonka Microsoft on suunnitellut suorittamaan sujuvasti erilaisia toimistotehtäviä. Nämä ovat seuraavat Microsoft Office -sovelluksiin liittyvät ulkoiset linkit.
Mitä ohjelmia Microsoft Office sisältää?
Kuukausimaksulla voit tilata paketin ja käyttää useita ohjelmia, kuten klassisia Microsoft-sovelluksia Word, PowerPoint ja Excel. Saatat olla yllättynyt tietää, että Office-tilauksesi sisältää yli 20 asennettua sovellusta käyttövalmiina*.
Kuinka olet riippuvainen MS Office for Your Life -sovelluksesta?
MS Office hallitsee elämääni kirjaimellisesti! Olen riippuvainen siitä, koska kirjoittajana sen Word-ohjelmalla – tarkoitan, että useimmat kirjoittajat käyttävät sitä mukavuuden vuoksi. Käytän laskentataulukoita myös päivittäiseen tehtävälistaani ja yhteystietoihini pysymiseen.
Kuinka voin käyttää Microsoft Wordia jokapäiväisessä elämässäni?
Voit myös käyttää sitä tarpeidesi mukaan. Tässä mielessä voit käyttää Microsoft Wordia päivittäisessä elämässäsi luomaan melko nopeasti ja laadukkain ammattimaisia asiakirjoja, kuten ansioluetteloita, yhteenvetoja, esitteitä, kirjeitä, sovelluksia, lomakkeita, malleja, käyntikortteja, kalentereita, raportteja. , e-kirjoja, uutiskirjeitä ja paljon muuta. 1.
Kuinka monta pikanäppäintä Excelissä on?
Tässä on 55 aikaa säästävää pikanäppäintä, jotka toimivat Windowsissa ja useimmissa ohjelmissa. Näiden oppiminen mahdollistaa työskentelyn nopeammin, … Kuva: Microsoft. Hyödyllisiä pikanäppäimiä Microsoft Excelissä. CTRL + N: Luo uuden, tyhjän tiedoston. CTRL + O: Näyttää Avaa-valintaikkunan tiedoston avaamista tai etsimistä varten.
Onko olemassa pikanäppäimiä Microsoft Wordille ja Excelille?
Jos työskentelet säännöllisesti Microsoft Wordilla tai Microsoft Excelillä, joidenkin näistä pikanäppäimistä oppiminen helpottaa taatusti työtäsi.Alla olevat Wordin ja Excelin pikanäppäimet ovat Windows-versioita varten. Kuva: Microsoft. Tämä artikkeli kattaa vain Wordin ja Excelin pikanäppäimet.