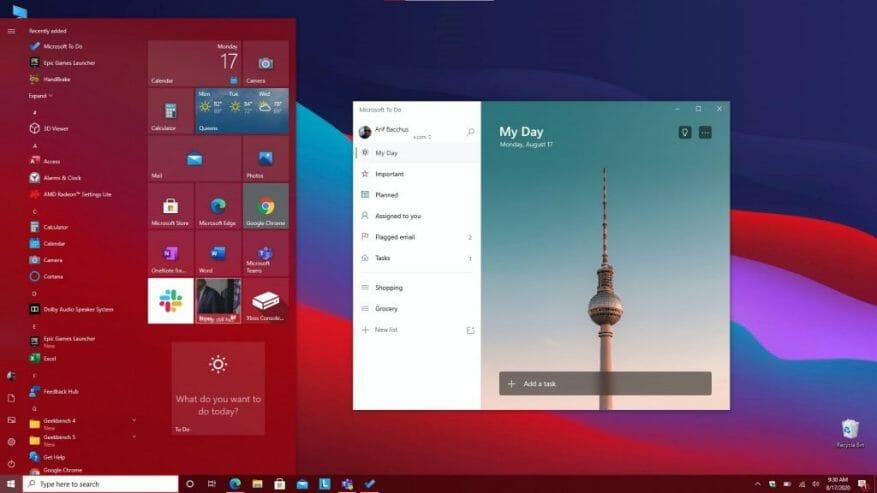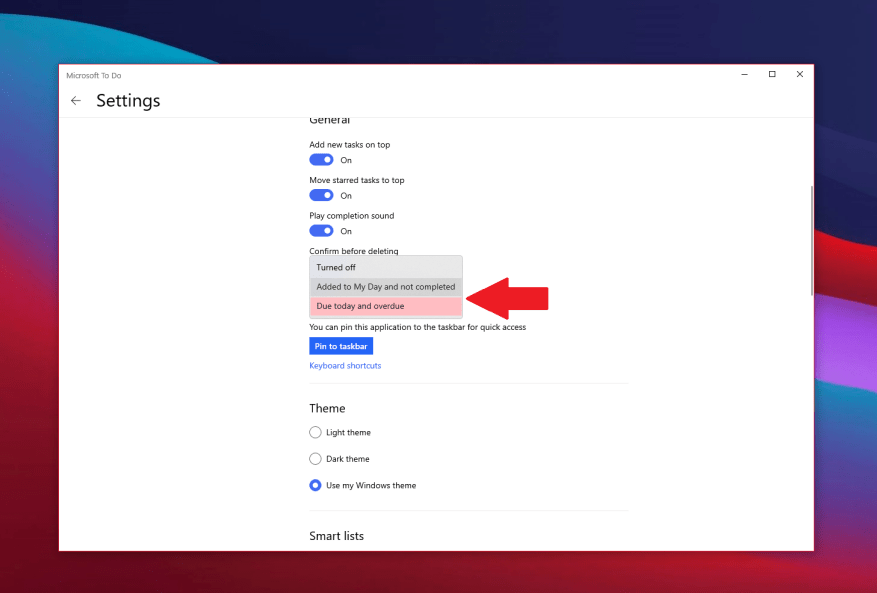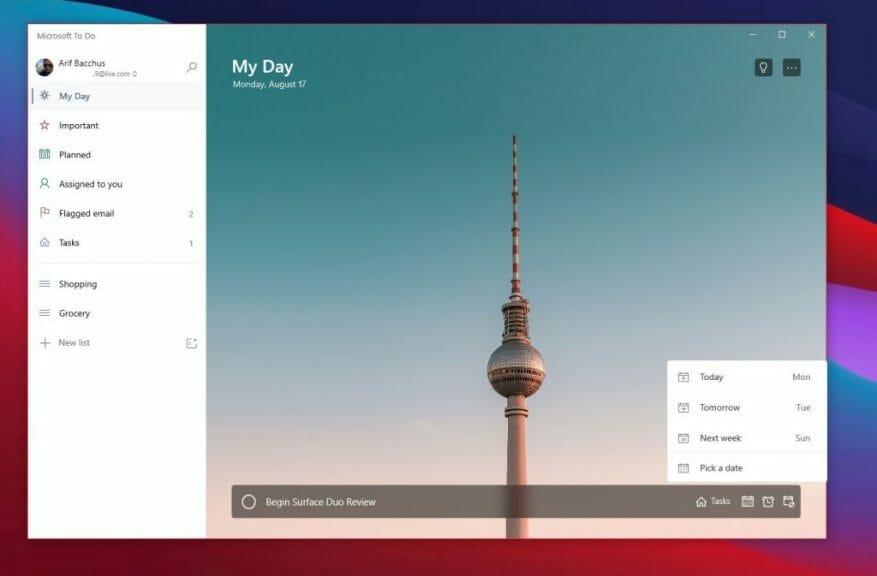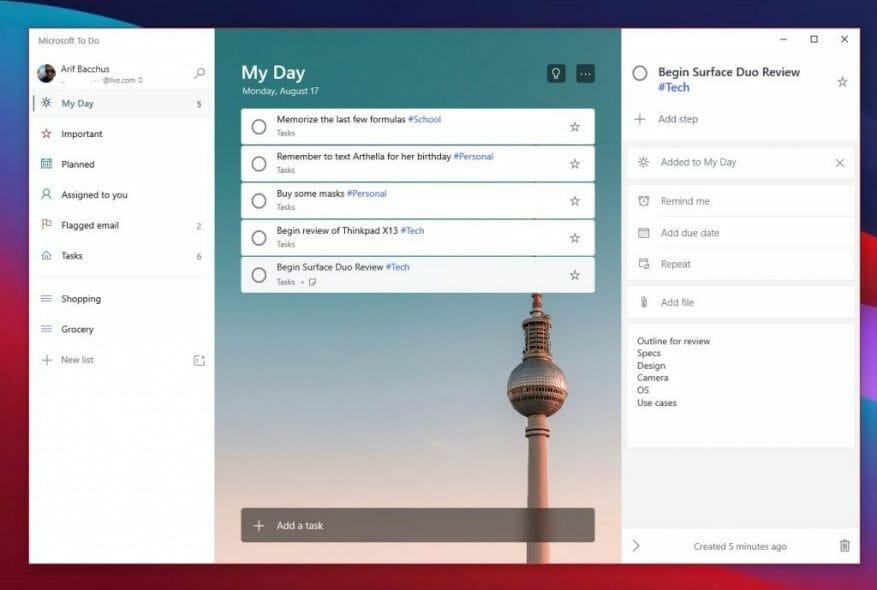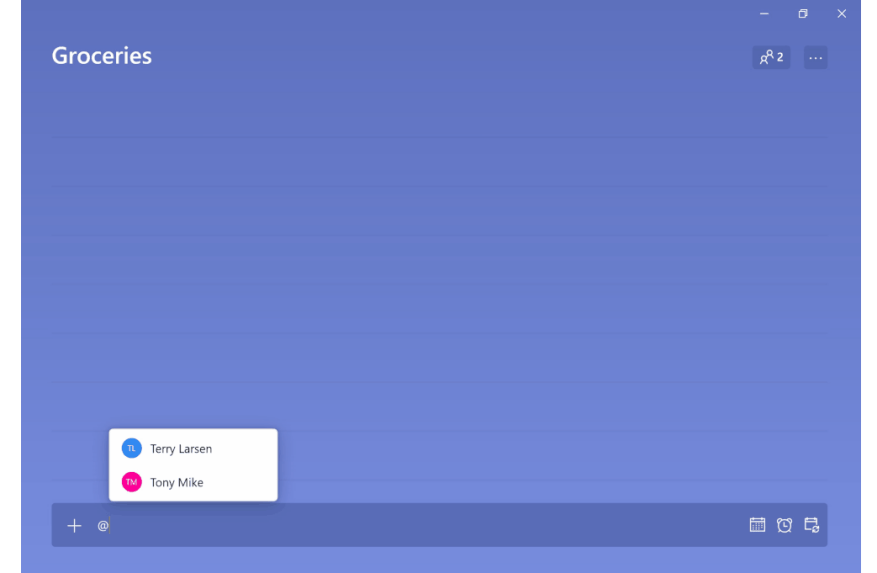A termelékenység a munka, az iskola és a magánélet alapja, de van egy alkalmazás, amely segíthet mindezt kezelni. A Microsoft To Do (most más néven To Do) erejének köszönhetően Windows 10-en, iOS-en, Androidon és az interneten kezelheti a listán szereplő tennivalókat, és többet tehet. Ihlette Microsoft, ma bemutatjuk azt az öt legjobb módszert, amelyekkel produktív maradhat a To Do Windows rendszeren.
Pin To Do a gyorsabb eléréshez
Az első dolog a listánkon egy egészen egyszerű tippet foglal magában. Semmi sem bosszantóbb annál, mint amikor egy alkalmazást kell keresnie, amikor használnia kell. Értékes idejét vesztegeti azzal, hogy megkeresi az alkalmazást a Windows 10 Start menüjében, vagy a Start menüre kell kattintania, és új keresést kell megadnia, hogy megkeresse.
Tehát miért nem rögzíti a To Do-t a gyorsabb eléréshez? A To Do rögzítésének két módja van. A Teendőket rögzítheti a tálcán, hogy elérje kedvenc listáit. Ehhez kattintson jobb gombbal az alkalmazásra, amikor az meg van nyitva, és válassza Rögzítés a tálcára. Azt is javasoljuk, hogy rögzítse az alkalmazást a Start menüben is. Ehhez keresse meg a Teendőket a Start menü alkalmazáslistájában, kattintson rá jobb gombbal, majd válassza a lehetőséget Rögzítés a kezdéshez. Miután a To Do rögzítve van az indításhoz, egy pillantással láthatja a feladatait az Élő csempén, anélkül, hogy meg kellene nyitnia az alkalmazást.
Jelvényértesítések használata
A következő listánk az alkalmazásjelvény-értesítések. Kicsit hasonló a Live Tiles-hez, ez egy másik módja annak, hogy egy pillantással áttekintse a feladatait. Ha engedélyezve van, a Teendők megnyitása nélkül is megtekintheti a kiemelkedő feladatait. Lényegében egy vizuális jelzés arra vonatkozóan, hogy mikor halmozódnak fel a feladatok, és mikor kell cselekednie, és gondoskodnia kell arról, hogy ne maradjon le semmi fontosról. A fennálló vagy esedékes számtól függően egy (#) jelenik meg a tálcán lévő alkalmazásikonban.
A beállítások bekapcsolásához koppintson profilja ikonjára a képernyő bal felső sarkában. Ezután kattintson Beállítások. Ezután látnia kell egy részt Alkalmazásjelvény. Mindenképpen kattintson erre, majd válasszon a két lehetőség közül. Van Ma esedékes és lejárt amely megmutatja a ma esedékes és a lejárt feladatok számát. Van is hozzáadva a napomhoz, és nem fejeződött be amely megmutatja az összes olyan feladat számát a My Day listán, amelyek még nem fejeződtek be.
Állítson be emlékeztetőket
Néha előfordulhat, hogy hozzáad egy feladatot, és elfelejti. Még ha az Élő csempék vagy az alkalmazásjelvény ikonjai is be vannak kapcsolva, előfordulhat olyan helyzet, amikor egy feladat átsuhanhat a fejében. Nos, azt is javasoljuk, hogy ennek elkerülése érdekében kapcsolja be az emlékeztetőket és a határidőket a feladatokhoz.
Általában az emlékeztetők alapértelmezés szerint be vannak kapcsolva a feladatokhoz, de a címre kattintva megbizonyosodhat arról, hogy valóban be vannak kapcsolva Beállítások ahogy fentebb leírtuk, majd görgessen le a értesítéseket szakasz. Győződjön meg arról, hogy az Emlékeztetők kapcsolója be van kapcsolva.
Eközben a határidők beállíthatók a feladat hozzáadásakor. Adjon meg egy határidőt az új feladat mező melletti naptárikonra kattintva, majd a gombra kattintva válasszon egy adott dátumot Válassz egy dátumot a listáról.
Add hozzá a részleteket!
A feladat létrehozása egy dolog, de mi a helyzet a részletekkel? Minél több részletet ad hozzá egy feladathoz, annál nagyobb az esélye, hogy nem felejti el, vagy produktívabb marad a feladat végrehajtása során. Mindig lesz egy pont, ahova vissza kell térned, és meglátod, mit akartál csinálni. Nos, a Teendők részben több módon is hozzáadhat részleteket a feladatokhoz. Ezek közé tartozik a címkék, jegyzetek és fájlok csatolása.
Ha címkéket szeretne hozzáadni a feladathoz, egyszerűen írja be a címkét a feladat mellé, amikor hozzáadja azt. Ekkor a címke kék hivatkozásként jelenik meg a My Day listában. A fenti példánkban a #Tech címke látható a #Personal és #School címke mellett. Ha rákattint egy címkére a listában, akkor megjelenik egy szűrő, amely megmutatja az adott címkével kapcsolatos összes feladatot, és segít a listák megtisztításában és a fontos dolgok megtalálásában.
Eközben megjegyzések hozzáadásához kattintson a feladatra, majd nézze meg a képernyő jobb oldalát. Lesz egy jegyzetek hozzáadása szakasz. Innen beírhat néhány fontos megjegyzést a feladatokkal kapcsolatban. Mondjuk egy vázlatot, egy címet vagy bármi mást.
Végül egy fájl csatolásához kattintson a feladatra, majd válasszon Fájl hozzáadása a képernyő jobb oldalán található menüből. A fájl ezután szinkronizálódik a felhőben, közvetlenül a feladattal. Ez egy nagyszerű módja annak, hogy megtekinthesse fájljait az összes eszközén, még akkor is, ha éppen nem a feladatot nézi.
Feladatok kiosztása
Mi lehet jobb módja annak, hogy produktív maradj, mint ha valaki csatlakozik hozzád? Egy feladatban két ember jobb, mint egy, és nagyobb az esélye annak, hogy valaki nem feledkezik meg róla. A Teendők között feladatokat rendelhet hozzá munkahelyi fiókjához, ha egyszerűen beírja a személy nevét a „@” jel után. Ez kiosztja nekik a feladatot, és ők is a tetején maradhatnak, akárcsak Ön.
Legyen eredményes a Microsoft 365 segítségével
A To Do a Microsoft 365-ben csak egy módja annak, hogy produktív maradjon. Amint már említettük, a Microsoft 365 csomagban számos más alkalmazás is elérhető, amelyek segíthetnek. Ez magában foglalja a listákat, valamint a Microsoft Teams feladatait. Tekintse meg Microsoft 365 hubunkat további információkért, és ossza meg velünk tippjeit a munkahelyi vagy iskolai produktív megőrzéshez. Ehhez írjon nekünk egy megjegyzést alább.
GYIK
Melyik az 5 legnépszerűbb Microsoft Office alkalmazás?
Microsoft Office alkalmazások. 1 Microsoft Office. A Microsoft Office alapvetően Office Suite néven ismert létfontosságú alkalmazások készlete, amelyet a Microsoft úgy tervezett, hogy zökkenőmentesen és egyszerűen … 2 A 6 legjobb asztali Microsoft Office-alkalmazás. 3 #1 Microsoft Office Word. 4 #2 Microsoft Office Excel. 5 #3 Microsoft Office PowerPoint. További elemek
Mi a legjobb módja az iroda használatának?
Az Office.com és a nemrégiben kiadott Office-alkalmazás a Windows 10 rendszerhez nagyszerű módja annak, hogy elkezdje az Office használatát, és gyorsan belevágjon a munkába.A dokumentumok részben könnyen megtalálhatja azokat a dokumentumokat, amelyeket legutóbb használt, rögzítve az egyszerű hozzáférés érdekében, vagy megosztotta másokkal.
Hogyan használhatom ingyenesen a Microsoft Office-t?
Az ingyenes próbaverzióval hozzáférhet a legújabb AI-alapú alkalmazásokhoz, 1 TB felhőtárhelyhez az összes Office-eszközhöz, mint például a Word, Excel, PowerPoint, OneNote, OneDrive, Outlook és még sok más. Az ingyenes próbaverzió igénybevételéhez látogassa meg ezt a weboldalt. 2. Az Office Online használata Nos, ha nem szeretne próbaverziót választani, ingyenesen használhatja a Microsoft Office-t egy webböngészőben.
Használhatja ingyen a Microsoft Office Online-t?
Mostantól ingyenesen használhatja az Office Mobile-t okostelefonján, az Office Online-t pedig a számítógépén ingyenesen. Az Office for iPad-hez azonban Office 365-előfizetés szükséges a dokumentumok szerkesztéséhez. KAPCSOLÓDÓ: A OneNote már ingyenes: Megéri használni a Microsoft jegyzetkészítő alkalmazását?
Használhatom a Microsoft Office-t a telefonomon?
iPhone-on vagy Android-telefonon letöltheti az Office mobilalkalmazásokat a dokumentumok megnyitásához, létrehozásához és szerkesztéséhez. iPaden vagy Android táblagépen ezekkel az alkalmazásokkal csak akkor hozhat létre és szerkeszthet dokumentumokat, ha „10,1 hüvelyknél kisebb képernyőmérettel rendelkező eszközzel rendelkezik”.
Melyik a Microsoft Office legjobb ingyenes verziója?
Rövid űrlap, több alapvető lehetőség közül választhat: #1 Office Online, ingyenes, de nem teljesen működőképes #2 Office 365 Family, „ingyenes”, ha kap egy „részesedést” valakitől, aki fizetett, akár 5 számítógépen # 3 Office 2019 otthoni és diák, vásárlás 1-szeri fizetéssel, 1 számítógép
Hogyan tölthetem le ingyen a Microsoft Word-et?
Keresse meg az Office webhelyét, és kattintson az Ingyenes használat lehetőségre az Office.com webhelyen. Jelentkezzen be Microsoft-fiókjával, és az Office webhelyére kerül. A tetején az alkalmazások ikonjai láthatók, például a Word, az Excel…
Melyik Microsoft Office tanfolyam a legjobb?
1. Legnépszerűbb Microsoft Office-tanfolyamok (Udemy) Ha több lehetőséget is mérlegelni szeretne, mielőtt kiválasztaná az Önnek legmegfelelőbb tanfolyamot, akkor jó helyen jár.Az Udemy több mint 60 programmal rendelkezik, amelyek lefedik ennek az alkalmazáscsomagnak a különböző aspektusait.
Mi az a Microsoft Office alkalmazás?
Ez egy útmutató a Microsoft Office Application egy olyan létfontosságú alkalmazáskészlethez, amely elsősorban Office Suite néven ismert, és amelyet a Microsoft a különböző irodai feladatok zökkenőmentes elvégzésére tervezett. Ezek a következő külső hivatkozások a Microsoft Office alkalmazásokhoz kapcsolódnak.
Milyen programokat tartalmaz a Microsoft Office?
Havidíj ellenében előfizethet egy csomagra, és hozzáférhet számos programhoz, például a klasszikus Microsoft Word, PowerPoint és Excel alkalmazásokhoz. Meglepődhet, hogy Office-előfizetéséhez több mint 20 telepített alkalmazás készen áll*.
Hogyan függhet az MS Office for Your Life programtól?
Az MS Office szó szerint irányítja az életemet! Azért függök tőle, mert íróként a Word programjával – úgy értem, a legtöbb író a kényelem kedvéért használja. A táblázatokat arra is használom, hogy lépést tartsak a napi „Teendőim” listájával és kapcsolataimmal.
Hogyan használhatom a Microsoft Word-öt a mindennapi életemben?
Használhatod te is, igényedtől függően. Ebben az értelemben a Microsoft Word használatával gyorsan és kiváló minőségű, professzionális megjelenésű dokumentumokat hozhat létre, mint például önéletrajzok, összefoglalók, prospektusok, levelek, alkalmazások, űrlapok, sablonok, névjegykártyák, naptárak, jelentések. , e-könyvek, hírlevelek és még sok más. 1.
Hány billentyűparancs van az Excelben?
Íme 55 időtakarékos billentyűparancs, amelyek a Windowsban és a legtöbb programban működnek. Ezek megtanulásával gyorsabban dolgozhat, … Kép: Microsoft. Néhány hasznos billentyűparancs a Microsoft Excelben. CTRL + N: Új, üres fájlt hoz létre. CTRL + O: Megjeleníti a Megnyitás párbeszédpanelt a fájl megnyitásához vagy megkereséséhez.
Vannak billentyűkódok a Microsoft Word és az Excel programhoz?
Ha rendszeresen dolgozik a Microsoft Word vagy a Microsoft Excel programban, ezeknek a parancsikonoknak a megtanulása garantáltan megkönnyíti munkáját.Az alábbi billentyűparancsok a Word és az Excel programhoz a Windows verziókhoz valók. Kép: Microsoft. Ez a cikk csak a Word és az Excel billentyűparancsaival foglalkozik.