Hvis du er en almindelig, moderne computerarbejder i det 21. århundrede, er chancerne for, at du højst sandsynligt bruger Wi-Fi til at få dit arbejde gjort, fritid eller begge dele. I nogle tilfælde er det dog ikke uhørt, at Wi-Fi-netværket ikke vises på din computer. Hvis du ikke engang kan se eller administrere Wi-Fi-signalet, kan du naturligvis ikke oprette forbindelse til din computer til internettet. Så i denne artikel vil vi gennemgå de nøjagtige måder at løse problemerne med dit Wi-Fi-netværk på. Lad os komme igang.
Dukker Wi-Fi-netværket ikke op? Følg disse trin for at løse dette problem for altid…
Du kan ende med problemer med Wi-Fi-forbindelser af forskellige årsager – en brat nedlukning, en malware, der bestrider normal funktion, eller endda en nylig opdatering, der er gået galt, der er alle slags ting. Det er svært at sætte fingeren på, hvad der er årsagen til denne fejl, så det, du kan gøre, er at prøve et væld af metoder, der med størst sandsynlighed vil komme ud af disse problemer med Wi-Fi-netværket. Så lad os komme i gang med en af de mest anbefalede fejlfindingsmetoder.
1. Genstart din Windows
Gå til enhver tilfældig fejlfindingsvejledning for stort set enhver enhed, og du vil finde rådene om at genstarte din enhed næsten altid når den der. Det er gjort ihjel, men det er ikke uden grund. En genstart skyller din hukommelse, som ellers bliver optaget af at køre forskellige computerapps. Så giv en genstart og se, om dit problem bliver løst.
2. Netværksfejlfinding
Mens Windows har marcheret videre med forbedringer gennem årene, er det ikke uden problemer. Det er derfor, Microsoft tilbyder en indbygget fejlfinding; hver gang du kommer i problemer med tilfældige fejl, kan du blot køre fejlfindingen, og den vil prøve at løse dine Windows-problemer. 1. For at komme i gang skal du gå til Start menu søgelinjen, skriv ‘indstillinger’ og vælg det bedste match. 2. På Indstillinger app, klik på System > Andre fejlfindere. 3.Rul ned, indtil du finder netværksadapteren, og klik derefter på Løb.
En scanning begynder, og hvis fejlfinderen finder problemer med din netværksadapter, vil den prøve at løse dem. I vores tilfælde var der for eksempel ingen problemer, så vi fik noget som dette:
3. Opdater driveren
Har du opdateret din netværksdriver i et stykke tid? Hvis du kører din Windows på en forældet driver, kan tingene snart blive besværlige, og der kan opstå vanskeligheder med dine Wi-Fi-netværk. Så sørg for, at du bruger den nyeste version af netværksdriveren. Sådan kan du tjek og få den seneste opdatering. Gå til Start menu søgelinjen, skriv ‘enhedshåndtering’ og vælg det bedste match. Derfra skal du klikke på netværksadapteren for at udvide, Højreklik på den trådløse adapter og klik på Opdater driver.
Din driver vil blive opdateret om et par sekunder.
4. Geninstaller Wi-Fi-driveren
Hvis opdateringen ikke kunne løse problemet, er det måske tid til fuldstændig geninstallation af din Wi-Fi-driver. Før du starter, skal du dog sikre dig, at du har et Ethernet-kabel, du kan tilslutte din Windows til. Dette er vigtigt, da du ellers ikke vil være i stand til at oprette forbindelse til dit internet. Nu for at afinstallere din driver, gå til Enhedshåndtering, Højreklik på driveren, og vælg Afinstaller enhed.
Din driver vil blive afinstalleret om et par sekunder. Sæt nu Ethernet-kablet i, og genstart din pc. Når din pc starter op næste gang, vil den automatisk downloade driveren.
Reparation af Wi-Fi-fejlen, der ikke vises i Windows 11
Hvis dit Windows 11 Wi-Fi-netværk ikke vises, så er der sandsynligvis noget galt med din Wi-Fi-adapter. En af metoderne fra oven skulle hjælpe dig med at få dit Wi-Fi i gang igen. Men hvis ingen af metoderne gjorde tricket, så er det måske tid til en Windows-fabriksnulstilling og start det hele fra bunden igen.
FAQ
Sådan repareres WiFi, der ikke vises i Windows 11?
Hvis WiFi ikke vises i Windows 11, er det højst sandsynligt, fordi WiFi-adapteren er blevet deaktiveret af en eller anden grund. Følg nedenstående trin for at bringe WiFi-ikonet tilbage. 1. Tryk først på den smarte Windows 11-tastaturgenvej “Windows + R” for at åbne et Kør-vindue. Her skal du skrive ncpa.cpl og trykke på Enter. Dette åbner vinduet Netværksforbindelser. 2.
Hvordan aktiverer eller deaktiverer du Wi-Fi-adapter i Windows 11?
Aktiver Wi-Fi-adapteren i netværksforbindelser Windows 11 viser ikke Wi-Fi-indstillingen, hvis Wi-Fi-adapteren er deaktiveret. Du kan manuelt aktivere eller deaktivere netværksenhederne i kontrolpanelet. Sådan aktiveres Wi-Fi-adapter: Hvis den allerede er aktiveret, skal du køre netværksdiagnosticeringen for at fejlfinde driveren.
Hvordan rettes Wi-Fi-adapter, der ikke fungerer på Windows 10?
Sådan aktiveres Wi-Fi-adapter: Hvis den allerede er aktiveret, skal du køre netværksdiagnosticeringen for at fejlfinde driveren. For at gøre dette skal du højreklikke på Wi-Fi-adapteren og vælge Diagnosticer. Windows scanner enheden for problemer og anbefaler en potentiel rettelse. Klik på Anvend denne rettelse for at løse problemet.
Sådan repareres netværksforbindelser, der ikke fungerer på Windows 11?
Tryk først på den smarte Windows 11-tastaturgenvej “Windows + R” for at åbne et Kør-vindue. Her skal du skrive ncpa.cpl og trykke på Enter. Dette åbner vinduet Netværksforbindelser.
Hvordan rettes Wi-Fi, der ikke virker på Windows 11?
Wi-Fi i Windows 11 kan holde op med at fungere af flere årsager. Du kan dog ofte rette det ved hjælp af den indbyggede netværksfejlfinding. Derudover skal du geninstallere eller opdatere netværksdriverne for at løse problemet. Hvis systemet stadig nægter at se dit trådløse netværk, skal du tjekke dit Wi-Fi-kort for hardwareproblemer.
Hvordan nulstiller jeg mine netværksindstillinger på Windows 11?
Åbn Indstillinger på Windows 11. Klik på Netværk og internet. Klik på fanen Avancerede netværksindstillinger i højre side. Under afsnittet “Flere indstillinger” skal du klikke på fanen Netværksnulstilling nederst på siden. Klik på knappen Nulstil nu.
Hvordan løser man netværksproblemer i Windows 11?
Windows 11 tilbyder en indbygget mulighed for at udføre en netværksnulstilling. Denne proces vil fjerne og geninstallere netværksadapterne. Derudover vil andre netværkskomponenter nulstilles til deres standardindstillinger for at løse problemer, der er udløst på grund af forkert netværkskonfiguration. 6. Se efter Windows-opdateringer
Sådan aktiveres wifi-adapter i Windows 11?
Tryk først på den smarte Windows 11-tastaturgenvej “Windows + R” for at åbne et Kør-vindue. Her skal du skrive ncpa.cpl og trykke på Enter. Dette åbner vinduet Netværksforbindelser. 2. Se her efter WiFi-adapteren og højreklik på den. Aktiver nu WiFi-adapteren fra kontekstmenuen.
Sådan repareres netværksadapter, der ikke virker på Windows 10?
Højreklik på Windows-ikonet på din skrivebordsskærm og vælg indstillingerne Enhedshåndtering fra kontekstmenuen. Udvid sektionen Netværksadaptere nu i vinduet Enhedshåndtering. Yderligere skal du finde din netværksadapter, højreklikke over den og vælge indstillingerne Afinstaller enhed.
Hvordan løser jeg problemer med internetforbindelsen i Windows 10?
-Kig efter internetforbindelse og kør fejlfindingen. -Vælg en gammel driver og brug den. Åbn Indstillinger. Klik på Netværk og internet. Klik på Status. Klik på indstillingen Netværksnulstilling under afsnittet “Skift dine netværksindstillinger”. Klik på knappen Nulstil nu. Klik på knappen Ja. -Kopiér og indsæt hver af kommandoerne nedenfor, og tryk på Enter.
Sådan repareres WiFi, der ikke virker på Windows 10?
Åbn Indstillinger. Klik på Netværk og internet. Klik på Status. Klik på indstillingen Netværksnulstilling under afsnittet “Skift dine netværksindstillinger”. Klik på knappen Nulstil nu. Klik på knappen Ja. -Kopiér og indsæt hver af kommandoerne nedenfor, og tryk på Enter. Når du har indtastet alle disse kommandoer, genstart din computer og prøv at oprette forbindelse til wifi.
Hvorfor kan min Wi-Fi-adapter ikke oprette forbindelse til mit netværk?
Wi-Fi-adapterproducenter kan have forskellige avancerede indstillinger, som du kan ændre baseret på dit netværksmiljø eller forbindelsespræferencer.Tjek indstillingen for trådløs tilstand for din netværksadapter, og sørg for, at den matcher mulighederne for det netværk, du forsøger at oprette forbindelse til.
Hvordan sletter jeg en Wi-Fi-forbindelse fra Windows 11?
Brug disse trin for at slette en Wi-Fi-forbindelse fra Windows 11: Åbn Indstillinger. Klik på Netværk og internet. Klik på Wi-Fi-siden i højre side. Klik på indstillingen Administrer kendte netværk. Klik på knappen Glem for det netværk, du vil fjerne. Når du har fuldført trinnene, vil netværkskonfigurationen ikke længere være tilgængelig på enheden.

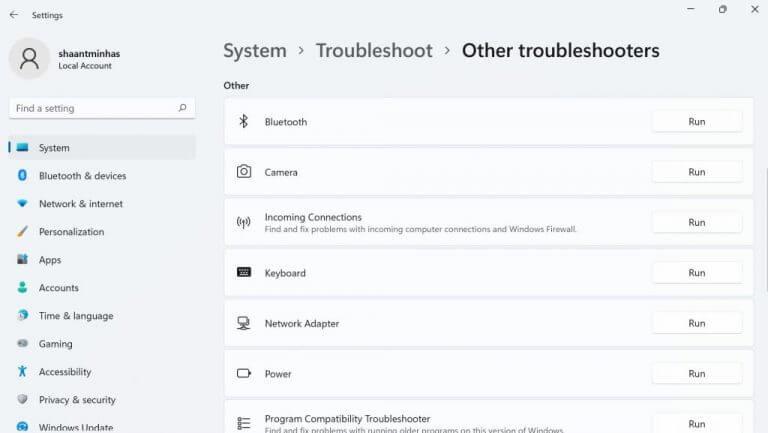
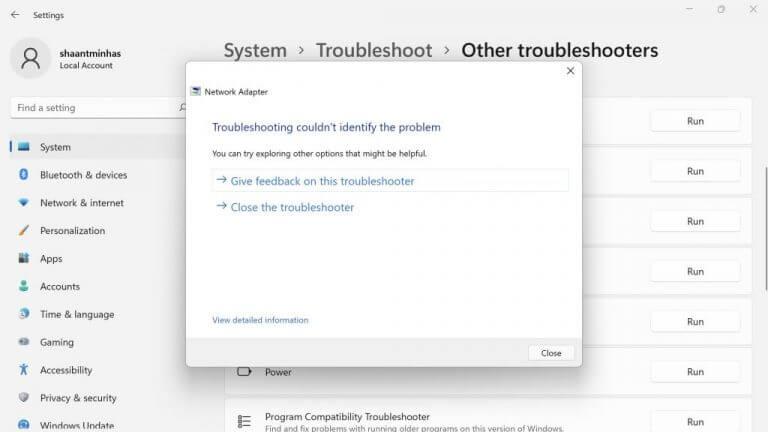
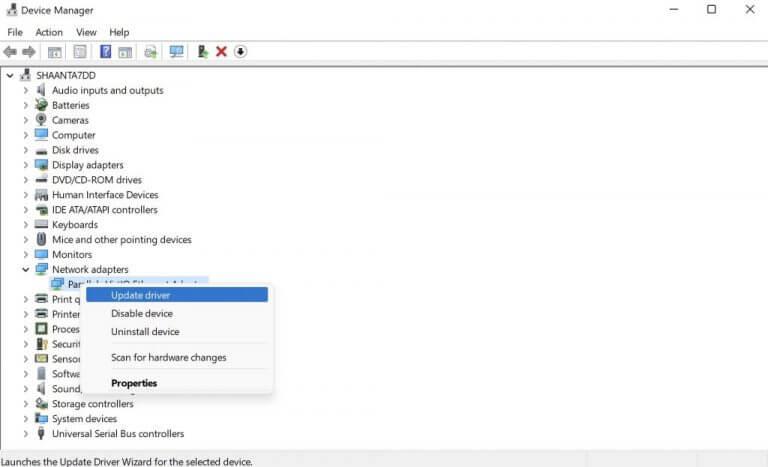
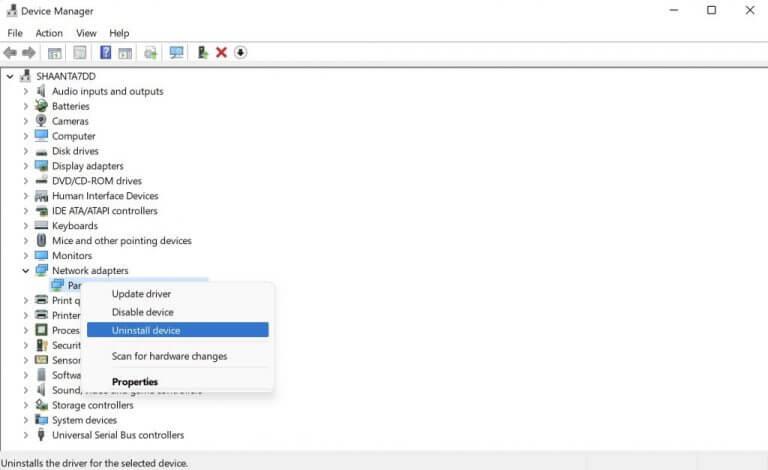



-on-windows-11-and-the-web.jpg)