Ha Ön a 21. század rendszeres, modern számítógépes dolgozója, nagy valószínűséggel a Wi-Fi-t használja munkájához, pihenéséhez vagy mindkettőhöz. Bizonyos esetekben azonban nem ismeretlen, hogy a Wi-Fi hálózat nem jelenik meg a számítógépén. Ha még a Wi-Fi jelet sem látja vagy kezeli, akkor nyilvánvalóan nem tud csatlakozni a számítógépéhez az internethez. Ebben a cikkben tehát áttekintjük a Wi-Fi hálózattal kapcsolatos problémák pontos megoldásának módjait. Kezdjük el.
Nem jelenik meg a Wi-Fi hálózat? Kövesse ezeket a lépéseket a probléma végleges megoldásához…
A Wi-Fi-kapcsolatok különböző okai lehetnek – hirtelen leállás, egy rosszindulatú program, amely megkérdőjelezi a normál működést, vagy akár egy nemrégiben elromlott frissítés, sokféle dolog van. Nehéz rátalálni, hogy mi okozza ezt a hibát, ezért annyit tehet, hogy kipróbál egy sor olyan módszert, amelyek a legvalószínűbbek a Wi-Fi hálózati problémából. Tehát kezdjük az egyik leginkább ajánlott hibaelhárítási módszerrel.
1. Indítsa újra a Windows rendszert
Nézze meg a véletlenszerű hibaelhárítási útmutatót szinte bármilyen eszközhöz, és megtalálja azt a tanácsot, hogy újraindítsa az eszközt, és szinte mindig ott lesz. Halálra tették, de nem ok nélkül. Az újraindítás kiüríti a memóriát, amelyet egyébként a különböző számítógépes alkalmazások futtatása foglal el. Tehát indítsa újra, és nézze meg, megoldódik-e a probléma.
2. Hálózati hibaelhárító
Noha a Windows az évek során tovább haladt a fejlesztésekkel, nem mentes a problémáktól. Ezért biztosít a Microsoft beépített hibaelhárítót; bármikor, amikor bajba kerül a véletlenszerű hibákkal, egyszerűen futtathatja a hibaelhárítót, és az megpróbálja kijavítani a Windows-problémákat. 1. A kezdéshez lépjen a Start menü keresősávba, írja be a „beállítások” mezőt, és válassza ki a legjobb egyezést. 2. A Beállítások alkalmazást, kattintson rá Rendszer > Egyéb hibaelhárítók. 3.Görgessen lefelé, amíg meg nem találja a Hálózati adaptert, majd kattintson a gombra Fuss.
Megkezdődik a vizsgálat, és ha a hibaelhárító hibát talál a hálózati adapterrel kapcsolatban, megpróbálja kijavítani azokat. A mi esetünkben például nem volt probléma, így valami ilyesmit kaptunk:
3. Frissítse az illesztőprogramot
Frissítette egy ideje a hálózati illesztőprogramot? Ha elavult illesztőprogramon futtatja a Windows rendszert, a dolgok hamarosan problémát okozhatnak, és problémák adódhatnak a Wi-Fi hálózatokkal kapcsolatban. Ezért győződjön meg arról, hogy a hálózati illesztőprogram legújabb verzióját használja. Íme, hogyan teheti meg ellenőrizze és szerezze be a legújabb frissítést. Irány a Start menü keresősávba, írja be az „eszközkezelő” szót, és válassza ki a legjobb egyezést. Innen kattintson a Hálózati adapter elemre a kibontáshoz, Jobb klikk a Vezeték nélküli adapteren, és kattintson a gombra Illesztőprogram frissítése.
Az illesztőprogram néhány másodpercen belül frissül.
4. Telepítse újra a Wi-Fi illesztőprogramot
Ha a frissítés nem tudta megoldani a problémát, akkor talán itt az ideje a Wi-Fi illesztőprogram teljes újratelepítésének. Mielőtt elkezdené, győződjön meg arról, hogy rendelkezik Ethernet-kábellel, amelyhez csatlakoztathatja a Windowst. Ez azért fontos, mert különben nem tud csatlakozni az internethez. Az illesztőprogram eltávolításához lépjen az Eszközkezelőbe, Jobb klikk az illesztőprogramon, és válassza ki Az eszköz eltávolítása.
Az illesztőprogram néhány másodpercen belül eltávolításra kerül. Most csatlakoztassa az Ethernet kábelt, és indítsa újra a számítógépet. Amikor a számítógép legközelebb elindul, automatikusan letölti az illesztőprogramot.
A Wi-Fi nem jelenik meg hiba javítása a Windows 11 rendszerben
Ha a Windows 11 Wi-Fi hálózata nem jelenik meg, akkor valószínűleg valami probléma van a Wi-Fi adapterrel. A fenti módszerek egyike segíteni fog a Wi-Fi újraindításában. Ha azonban egyik módszer sem váltotta be a trükköt, akkor talán ideje visszaállítani a Windows gyári beállításait, és mindent elölről kezdeni.
GYIK
Hogyan lehet kijavítani, hogy a WiFi nem jelenik meg a Windows 11 rendszerben?
Ha a WiFi nem jelenik meg a Windows 11 rendszerben, ez valószínűleg azért van, mert a WiFi adapter valamilyen okból le van tiltva. A WiFi ikon visszaállításához kövesse az alábbi lépéseket. 1. Először nyomja meg a remek Windows 11 „Windows + R” billentyűparancsot a Futtatás ablak megnyitásához. Ide írja be az ncpa.cpl parancsot, és nyomja meg az Enter billentyűt. Ezzel megnyílik a Hálózati kapcsolatok ablak. 2.
Hogyan lehet engedélyezni vagy letiltani a Wi-Fi adaptert a Windows 11 rendszerben?
A Wi-Fi-adapter engedélyezése a Hálózati kapcsolatokban A Windows 11 nem jeleníti meg a Wi-Fi opciót, ha a Wi-Fi adapter le van tiltva. Manuálisan engedélyezheti vagy letilthatja a hálózati eszközöket a Vezérlőpulton. A Wi-Fi adapter engedélyezése: Ha már engedélyezve van, futtassa a hálózati diagnosztikát az illesztőprogram hibaelhárításához.
Hogyan lehet kijavítani a Wi-Fi adaptert, amely nem működik Windows 10 rendszeren?
A Wi-Fi adapter engedélyezése: Ha már engedélyezve van, futtassa a hálózati diagnosztikát az illesztőprogram hibaelhárításához. Ehhez kattintson a jobb gombbal a Wi-Fi adapterre, és válassza a Diagnosztika lehetőséget. A Windows átvizsgálja az eszközt a problémák miatt, és javasolja a lehetséges javításokat. A probléma megoldásához kattintson a Javítás alkalmazása gombra.
Hogyan lehet kijavítani a Windows 11 rendszeren nem működő hálózati kapcsolatokat?
Először nyomja meg a remek Windows 11 „Windows + R” billentyűparancsot a Futtatás ablak megnyitásához. Ide írja be az ncpa.cpl parancsot, és nyomja meg az Enter billentyűt. Ezzel megnyílik a Hálózati kapcsolatok ablak.
Hogyan lehet kijavítani, hogy a Wi-Fi nem működik Windows 11 rendszeren?
A Wi-Fi a Windows 11 rendszerben több okból is leállhat. Azonban gyakran megjavíthatja a beépített hálózati hibaelhárító segítségével. Ezenkívül a probléma megoldásához telepítse újra vagy frissítse a hálózati illesztőprogramokat. Ha a rendszer továbbra sem látja a vezeték nélküli hálózatot, ellenőrizze a Wi-Fi-kártyát hardverproblémák miatt.
Hogyan állíthatom vissza a hálózati beállításokat Windows 11 rendszeren?
Nyissa meg a Beállításokat a Windows 11 rendszeren. Kattintson a Hálózat és internet elemre. Kattintson a Speciális hálózati beállítások fülre a jobb oldalon. A „További beállítások” részben kattintson a Hálózat visszaállítása fülre az oldal alján. Kattintson a Visszaállítás most gombra.
Hogyan lehet megoldani a hálózati problémákat a Windows 11 rendszerben?
A Windows 11 beépített lehetőséget kínál a hálózat visszaállításához. Ez a folyamat eltávolítja és újratelepíti a hálózati adaptereket. Ezenkívül más hálózati összetevők visszaállnak az alapértelmezett beállításokra, hogy kijavítsák a helytelen hálózati konfigurációból eredő problémákat. 6. Keresse meg a Windows frissítéseket
Hogyan lehet engedélyezni a wifi adaptert a Windows 11 rendszerben?
Először nyomja meg a remek Windows 11 „Windows + R” billentyűparancsot a Futtatás ablak megnyitásához. Ide írja be az ncpa.cpl parancsot, és nyomja meg az Enter billentyűt. Ezzel megnyílik a Hálózati kapcsolatok ablak. 2. Itt keresse meg a WiFi adaptert, és kattintson rá jobb gombbal. Most engedélyezze a WiFi adaptert a helyi menüből.
Hogyan lehet kijavítani a nem működő hálózati adaptert Windows 10 rendszeren?
Az asztalon kattintson a jobb gombbal a Windows ikonra, és válassza ki az Eszközkezelő lehetőséget a helyi menüből. Most az Eszközkezelő ablakban bontsa ki a Hálózati adapterek részt. Továbbá keresse meg a hálózati adaptert, kattintson rá a jobb gombbal, és válassza ki az Eszköz eltávolítása opciókat.
Hogyan lehet megoldani az internetkapcsolati problémákat a Windows 10 rendszerben?
– Keresse meg az Internetkapcsolat elemet, és futtassa a hibaelhárítót. – Válassz egy régi illesztőprogramot és használd. Nyisd meg a beállításokat. Kattintson a Hálózat és internet elemre. Kattintson az Állapot elemre. A „Hálózati beállítások módosítása” részben kattintson a Hálózat visszaállítása lehetőségre. Kattintson a Visszaállítás most gombra. Kattintson az Igen gombra. – Másolja ki és illessze be az alábbi parancsokat, majd nyomja meg az Enter billentyűt.
Hogyan lehet kijavítani, hogy a WiFi nem működik Windows 10 rendszeren?
Nyisd meg a beállításokat. Kattintson a Hálózat és internet elemre. Kattintson az Állapot elemre. A „Hálózati beállítások módosítása” részben kattintson a Hálózat visszaállítása lehetőségre. Kattintson a Visszaállítás most gombra. Kattintson az Igen gombra. – Másolja ki és illessze be az alábbi parancsokat, majd nyomja meg az Enter billentyűt. Miután megadta az összes parancsot, indítsa újra a számítógépet, és próbáljon meg csatlakozni a wifi-hez.
Miért nem csatlakozik a Wi-Fi adapterem a hálózatomhoz?
A Wi-Fi adapter gyártói eltérő speciális beállításokkal rendelkezhetnek, amelyeket a hálózati környezettől vagy a csatlakozási beállításoktól függően módosíthat.Ellenőrizze a hálózati adapter vezeték nélküli mód beállítását, és győződjön meg arról, hogy az megfelel annak a hálózatnak, amelyhez csatlakozni próbál.
Hogyan törölhetek Wi-Fi kapcsolatot a Windows 11 rendszerből?
Wi-Fi kapcsolat Windows 11 rendszerből való törléséhez kövesse az alábbi lépéseket: Nyissa meg a Beállításokat. Kattintson a Hálózat és internet elemre. Kattintson a Wi-Fi oldalra a jobb oldalon. Kattintson az Ismert hálózatok kezelése beállításra. Kattintson az eltávolítani kívánt hálózat Elfelejtés gombra. A lépések végrehajtása után a hálózati konfiguráció többé nem lesz elérhető az eszközön.

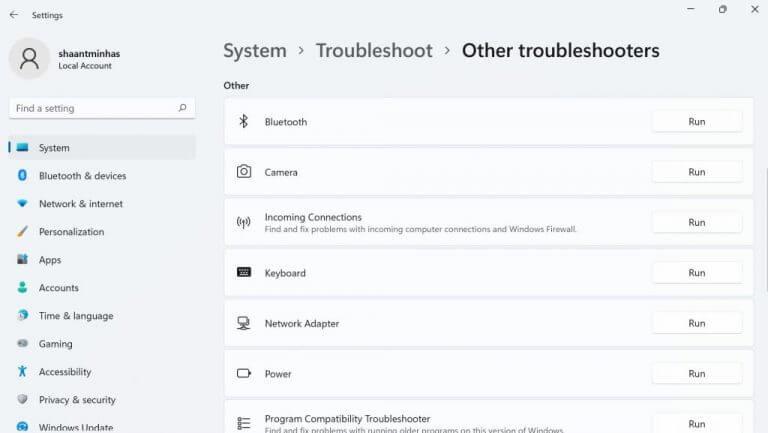
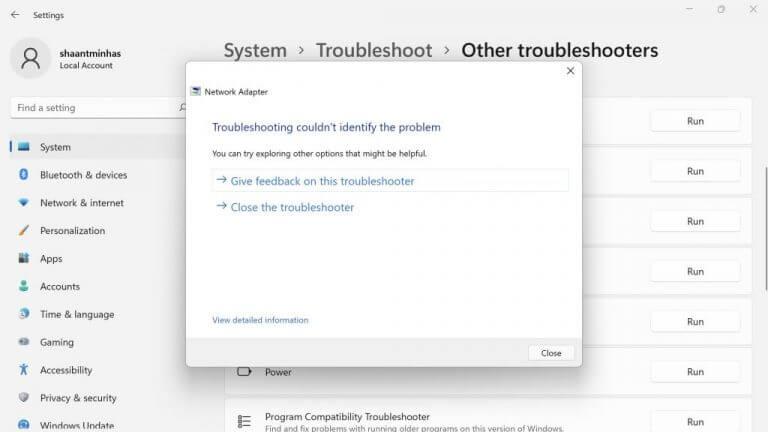
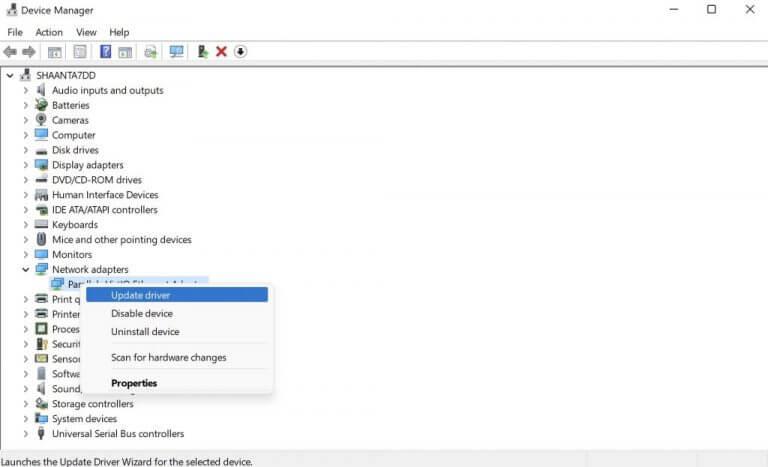
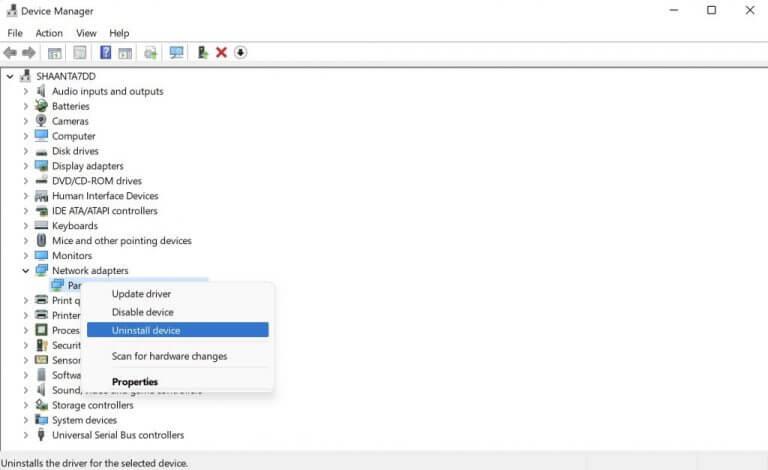



-on-windows-11-and-the-web.jpg)