Ak ste bežný, moderný počítačový pracovník 21. storočia, je pravdepodobné, že Wi-Fi s najväčšou pravdepodobnosťou používate na prácu, voľný čas alebo oboje. V niektorých prípadoch však nie je neslýchané, že sieť Wi-Fi sa vo vašom počítači nezobrazuje. Ak dokonca nevidíte alebo nespravujete signál Wi-Fi, zjavne sa nemôžete pripojiť k počítaču na internet. V tomto článku si teda prejdeme presné spôsoby, ako vyriešiť problémy s vašou sieťou Wi-Fi. Začnime.
Nezobrazuje sa sieť Wi-Fi? Postupujte podľa týchto krokov, aby ste tento problém navždy vyriešili…
Môžete skončiť s problémovým pripojením Wi-Fi z rôznych dôvodov – náhle vypnutie, malvér spochybňujúci normálne fungovanie alebo dokonca chybná nedávna aktualizácia, existujú rôzne druhy vecí. Je ťažké zistiť, čo je príčinou tejto chyby, takže môžete vyskúšať množstvo metód, ktoré s najväčšou pravdepodobnosťou vyriešia problémy so sieťou Wi-Fi. Začnime teda jednou z najviac odporúčaných metód na riešenie problémov.
1. Reštartujte systém Windows
Prejdite na ľubovoľného náhodného sprievodcu riešením problémov pre takmer akékoľvek zariadenie a nájdete tu radu, ako reštartovať zariadenie takmer vždy. Bolo to urobené na smrť, ale nie bez dôvodov. Reštartovanie vyprázdni vašu pamäť, ktorú inak zaberá spustenie rôznych počítačových aplikácií. Skúste teda reštartovať a zistite, či sa váš problém vyriešil.
2. Poradca pri riešení problémov so sieťou
Zatiaľ čo systém Windows sa v priebehu rokov zlepšoval, nie je to bez problémov. To je dôvod, prečo spoločnosť Microsoft poskytuje vstavaný nástroj na riešenie problémov; kedykoľvek sa dostanete do problémov s náhodnými chybami, môžete jednoducho spustiť nástroj na riešenie problémov a pokúsi sa vyriešiť vaše problémy so systémom Windows. 1. Ak chcete začať, prejdite na stránku Úvodná ponuka vyhľadávací panel, zadajte „nastavenia“ a vyberte najlepšiu zhodu. 2. Na nastavenie aplikáciu, kliknite na Systém > Iné nástroje na riešenie problémov. 3.Prejdite nadol, kým nenájdete sieťový adaptér, a potom kliknite na Bežať.
Spustí sa skenovanie a ak nástroj na riešenie problémov nájde nejaké problémy s vaším sieťovým adaptérom, pokúsi sa ich opraviť. V našom prípade napríklad neboli žiadne problémy, takže sme dostali niečo takéto:
3. Aktualizujte ovládač
Aktualizovali ste na chvíľu sieťový ovládač? Ak používate systém Windows na zastaranom ovládači, čoskoro sa môžu vyskytnúť problémy a môžu sa vyskytnúť problémy s vašimi sieťami Wi-Fi. Uistite sa teda, že používate najnovšiu verziu sieťového ovládača. Tu je návod, ako môžete skontrolujte a získajte najnovšiu aktualizáciu. Zamierte na Úvodná ponuka do vyhľadávacieho panela zadajte „správca zariadení“ a vyberte najlepšiu zhodu. Odtiaľ kliknite na Sieťový adaptér a rozbaľte, kliknite pravým tlačidlom myši na Bezdrôtový adaptér a kliknite na Aktualizujte ovládač.
Váš ovládač bude aktualizovaný v priebehu niekoľkých sekúnd.
4. Preinštalujte ovládač Wi-Fi
Ak aktualizácia nedokázala vyriešiť problém, možno je čas na úplnú preinštalovanie ovládača Wi-Fi. Predtým, ako začnete, sa však uistite, že máte ethernetový kábel, ku ktorému môžete pripojiť systém Windows. Je to dôležité, pretože inak sa nebudete môcť pripojiť k internetu. Ak chcete teraz odinštalovať ovládač, prejdite do Správcu zariadení, kliknite pravým tlačidlom myši na ovládači a vyberte Odinštalovať zariadenie.
Váš ovládač sa v priebehu niekoľkých sekúnd odinštaluje. Teraz zapojte ethernetový kábel a reštartujte počítač. Keď sa váš počítač nabudúce spustí, automaticky stiahne ovládač.
Oprava chyby, že sa Wi-Fi nezobrazuje v systéme Windows 11
Ak sa vaša sieť Wi-Fi systému Windows 11 nezobrazuje, pravdepodobne nie je niečo v poriadku s vaším adaptérom Wi-Fi. Jedna z vyššie uvedených metód by vám mala pomôcť dostať vaše Wi-Fi späť do prevádzky. Ak však žiadna z metód nepomohla, možno je čas obnoviť továrenské nastavenia systému Windows a začať všetko od začiatku.
FAQ
Ako opraviť, že sa WiFi nezobrazuje v systéme Windows 11?
Ak sa WiFi nezobrazuje v systéme Windows 11, je to pravdepodobne preto, že adaptér WiFi bol z nejakého dôvodu zakázaný. Ak chcete obnoviť ikonu WiFi, postupujte podľa nižšie uvedených krokov. 1. Najprv stlačením šikovnej klávesovej skratky Windows 11 „Windows + R“ otvorte okno Spustiť. Tu zadajte ncpa.cpl a stlačte Enter. Tým sa otvorí okno Sieťové pripojenia. 2.
Ako povoliť alebo zakázať adaptér Wi-Fi v systéme Windows 11?
Povolenie adaptéra Wi-Fi v sieťových pripojeniach Ak je adaptér Wi-Fi vypnutý, v systéme Windows 11 sa nezobrazí možnosť Wi-Fi. Sieťové zariadenia môžete manuálne povoliť alebo zakázať v ovládacom paneli. Povolenie adaptéra Wi-Fi: Ak je už povolený, spustite diagnostiku siete a vyriešte problém s ovládačom.
Ako opraviť adaptér Wi-Fi nefunguje v systéme Windows 10?
Povolenie adaptéra Wi-Fi: Ak je už povolený, spustite diagnostiku siete a vyriešte problém s ovládačom. Ak to chcete urobiť, kliknite pravým tlačidlom myši na adaptér Wi-Fi a vyberte možnosť Diagnostikovať. Systém Windows vyhľadá v zariadení problémy a odporučí potenciálnu opravu. Kliknutím na Použiť túto opravu problém vyriešite.
Ako opraviť sieťové pripojenia, ktoré nefungujú v systéme Windows 11?
Najprv stlačením šikovnej klávesovej skratky Windows 11 „Windows + R“ otvorte okno Spustiť. Tu zadajte ncpa.cpl a stlačte Enter. Tým sa otvorí okno Sieťové pripojenia.
Ako opraviť, že Wi-Fi nefunguje v systéme Windows 11?
Wi-Fi v systéme Windows 11 môže prestať fungovať z niekoľkých dôvodov. Často to však môžete vyriešiť pomocou vstavaného nástroja na riešenie problémov so sieťou. Okrem toho preinštalujte alebo aktualizujte sieťové ovládače, aby ste problém vyriešili. Ak systém stále odmieta vidieť vašu bezdrôtovú sieť, skontrolujte, či na karte Wi-Fi nie sú problémy s hardvérom.
Ako obnovím nastavenia siete v systéme Windows 11?
Otvorte Nastavenia v systéme Windows 11. Kliknite na Sieť a internet. Kliknite na kartu Rozšírené nastavenia siete na pravej strane. V časti „Ďalšie nastavenia“ kliknite na kartu Obnovenie siete v dolnej časti stránky. Kliknite na tlačidlo Obnoviť teraz.
Ako vyriešiť problémy so sieťou v systéme Windows 11?
Windows 11 ponúka vstavanú možnosť vykonať reset siete. Tento proces odstráni a preinštaluje sieťové adaptéry. Okrem toho sa ostatné sieťové komponenty obnovia na svoje predvolené nastavenia, aby sa vyriešili problémy spôsobené nesprávnou konfiguráciou siete. 6. Skontrolujte aktualizácie systému Windows
Ako povoliť adaptér Wi-Fi v systéme Windows 11?
Najprv stlačením šikovnej klávesovej skratky Windows 11 „Windows + R“ otvorte okno Spustiť. Tu zadajte ncpa.cpl a stlačte Enter. Tým sa otvorí okno Sieťové pripojenia. 2. Tu vyhľadajte adaptér WiFi a kliknite naň pravým tlačidlom myši. Teraz povoľte adaptér WiFi z kontextovej ponuky.
Ako opraviť sieťový adaptér, ktorý nefunguje v systéme Windows 10?
Na pracovnej ploche kliknite pravým tlačidlom myši na ikonu Windows a z kontextovej ponuky vyberte možnosti Správca zariadení. Teraz v okne Správca zariadení rozbaľte časť Sieťové adaptéry. Ďalej vyhľadajte svoj sieťový adaptér, kliknite naň pravým tlačidlom myši a vyberte možnosti Odinštalovať zariadenie.
Ako vyriešiť problémy s internetovým pripojením v systéme Windows 10?
-Vyhľadajte pripojenie k internetu a spustite nástroj na riešenie problémov. -Vyberte si starý ovládač a použite ho. Otvorte Nastavenia. Kliknite na Sieť a internet. Kliknite na Stav. V časti „Zmeniť nastavenia siete“ kliknite na možnosť Obnovenie siete. Kliknite na tlačidlo Obnoviť teraz. Kliknite na tlačidlo Áno. – Skopírujte a prilepte každý z nižšie uvedených príkazov a stlačte Enter.
Ako opraviť, že WiFi nefunguje v systéme Windows 10?
Otvorte Nastavenia. Kliknite na Sieť a internet. Kliknite na Stav. V časti „Zmeniť nastavenia siete“ kliknite na možnosť Obnovenie siete. Kliknite na tlačidlo Obnoviť teraz. Kliknite na tlačidlo Áno. – Skopírujte a prilepte každý z nižšie uvedených príkazov a stlačte Enter. Po zadaní všetkých týchto príkazov reštartujte počítač a skúste sa pripojiť k sieti Wi-Fi.
Prečo sa môj adaptér Wi-Fi nepripojí k mojej sieti?
Výrobcovia adaptérov Wi-Fi môžu mať rôzne rozšírené nastavenia, ktoré môžete zmeniť v závislosti od sieťového prostredia alebo preferencií pripojenia.Skontrolujte nastavenie bezdrôtového režimu pre sieťový adaptér a uistite sa, že zodpovedá možnostiam siete, ku ktorej sa pokúšate pripojiť.
Ako odstránim pripojenie Wi-Fi zo systému Windows 11?
Ak chcete odstrániť pripojenie Wi-Fi zo systému Windows 11, použite tieto kroky: Otvorte Nastavenia. Kliknite na Sieť a internet. Kliknite na stránku Wi-Fi na pravej strane. Kliknite na nastavenie Spravovať známe siete. Kliknite na tlačidlo Zabudnúť pre sieť, ktorú chcete odstrániť. Po dokončení krokov už nebude konfigurácia siete v zariadení dostupná.

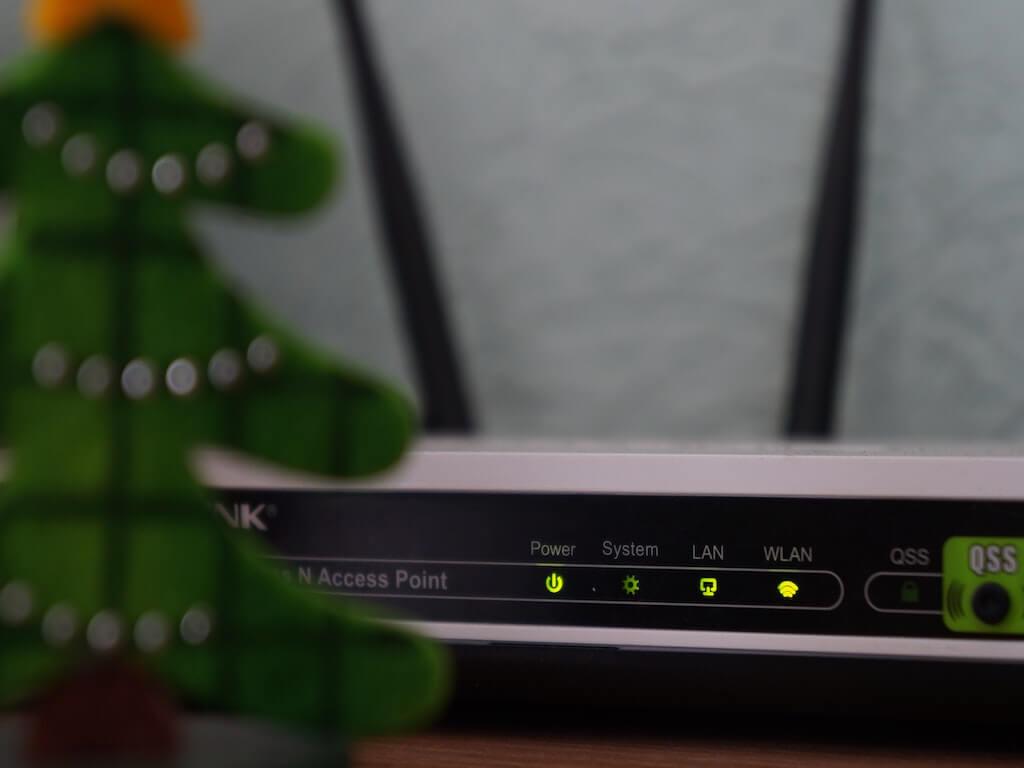
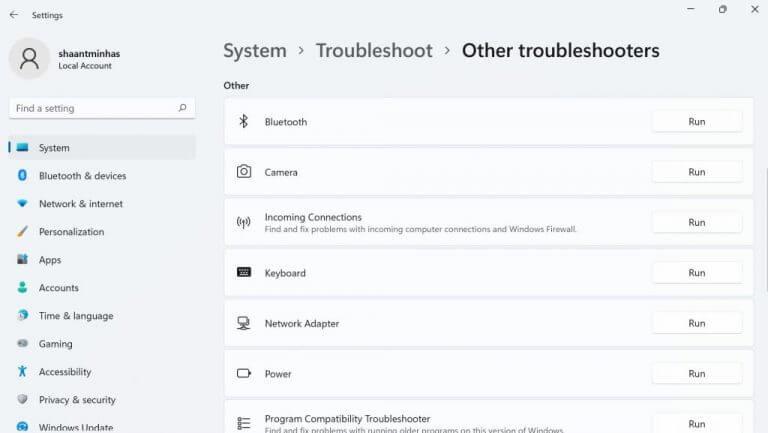
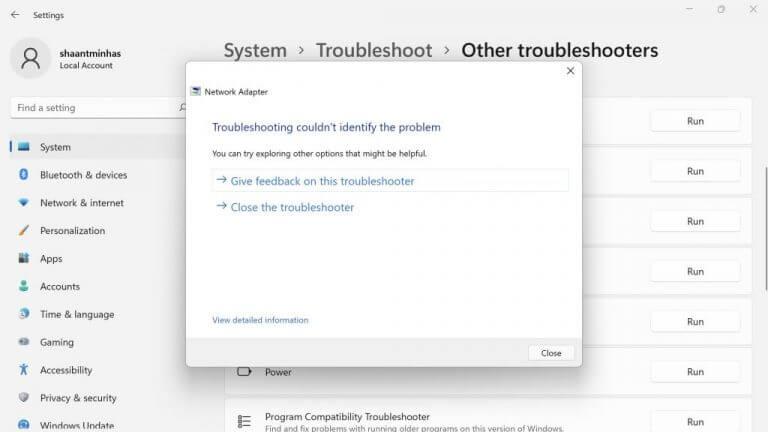
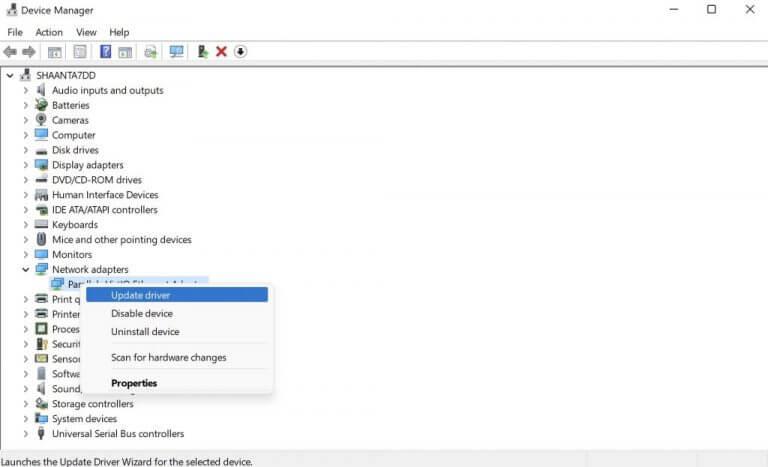
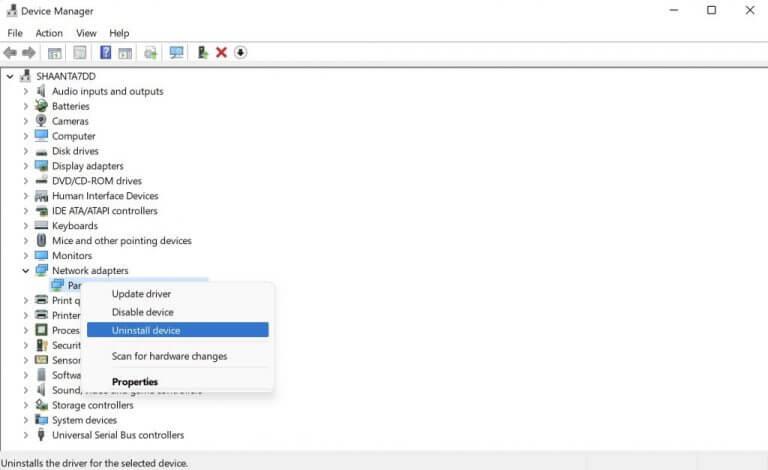



-on-windows-11-and-the-web.jpg)