Om du är en vanlig, modern datorarbetare från 2000-talet, är chansen stor att du med största sannolikhet använder Wi-Fi för att få ditt arbete gjort, fritid eller båda. I vissa fall är det dock inte ovanligt att Wi-Fi-nätverket inte dyker upp på din dator. Om du inte ens kan se eller hantera Wi-Fi-signalen kan du uppenbarligen inte ansluta till din dator till internet. Så i den här artikeln kommer vi att gå över de exakta sätten att lösa problemen med ditt Wi-Fi-nätverk. Låt oss börja.
Visas inte Wi-Fi-nätverket? Följ dessa steg för att åtgärda problemet för gott…
Du kan sluta med problem med Wi-Fi-anslutningar av olika anledningar – en plötslig avstängning, en skadlig programvara som ifrågasätter normal funktion eller till och med en nyligen genomförd uppdatering som gått fel, det finns alla möjliga saker. Det är svårt att sätta fingret på vad som är orsaken till det här felet, så vad du kan göra är att prova en mängd metoder som med största sannolikhet kommer ur detta problem med Wi-Fi-nätverket. Så låt oss komma igång med en av de mest rekommenderade felsökningsmetoderna.
1. Starta om Windows
Gå till valfri slumpmässig felsökningsguide för i stort sett vilken enhet som helst, så hittar du råd om att starta om din enhet nästan alltid där. Det har gjorts till döds, men det är inte utan skäl. En omstart tömmer ditt minne, som annars blir upptaget av att köra olika datorappar. Så ge omstart och se om ditt problem löser sig.
2. Felsökare för nätverk
Medan Windows har marscherat vidare med förbättringar under åren, är det inte utan problem. Det är därför Microsoft tillhandahåller en inbyggd felsökare; när som helst du får problem med slumpmässiga buggar kan du helt enkelt köra felsökaren och den kommer att försöka fixa dina Windows-problem. 1. För att komma igång, gå till Start meny sökfältet, skriv in ”inställningar” och välj den bästa matchningen. 2. På inställningar app, klicka på System > Andra felsökare. 3.Scrolla ner tills du hittar nätverksadaptern och klicka sedan på Springa.
En genomsökning kommer att börja och om felsökaren hittar några problem med ditt nätverkskort kommer den att försöka fixa dem. I vårt fall, till exempel, var det inga problem, så vi fick något i stil med detta:
3. Uppdatera drivrutinen
Har du uppdaterat din nätverksdrivrutin ett tag? Om du kör din Windows på en föråldrad drivrutin kan saker och ting bli besvärliga ganska snart och problem med dina Wi-Fi-nätverk kan uppstå. Så se till att du använder den senaste versionen av nätverksdrivrutinen. Så här kan du kolla och få den senaste uppdateringen. Gå till Start meny sökfältet, skriv in ”enhetshanteraren” och välj den bästa matchningen. Därifrån klickar du på nätverkskortet för att expandera, Högerklicka på den trådlösa adaptern och klicka på Uppdatera drivrutinen.
Din drivrutin kommer att uppdateras inom några sekunder.
4. Installera om Wi-Fi-drivrutinen
Om uppdateringen inte kunde lösa problemet är det kanske dags för fullständig ominstallation av din Wi-Fi-drivrutin. Innan du börjar bör du dock se till att du har en Ethernet-kabel som du kan ansluta din Windows till. Detta är viktigt eftersom du annars inte kommer att kunna ansluta till ditt internet. Nu för att avinstallera din drivrutin, gå till Enhetshanteraren, Högerklicka på drivrutinen och välj Avinstallera enheten.
Din drivrutin kommer att avinstalleras inom några sekunder. Anslut nu Ethernet-kabeln och starta om datorn. När din PC startar upp nästa gång kommer den automatiskt att ladda ner drivrutinen.
Åtgärda felet att Wi-Fi inte visas i Windows 11
Om ditt Windows 11 Wi-Fi-nätverk inte visas, är det förmodligen något fel med din Wi-Fi-adapter. En av metoderna från ovan bör hjälpa dig att få tillbaka ditt Wi-Fi-nätverk igen. Men om ingen av metoderna gjorde susen, så kanske det är dags för en Windows-fabriksåterställning och börja allt från början igen.
FAQ
Hur fixar jag att WiFi inte visas i Windows 11?
Om WiFi inte visas i Windows 11 är det troligtvis för att WiFi-adaptern har inaktiverats av någon anledning. Följ stegen nedan för att få tillbaka WiFi-ikonen. 1. Tryck först på det smarta Windows 11-kortkommandot ”Windows + R” för att öppna ett Kör-fönster. Här skriver du ncpa.cpl och trycker på Enter. Detta öppnar fönstret Nätverksanslutningar. 2.
Hur aktiverar eller inaktiverar du Wi-Fi-adapter i Windows 11?
Aktivera Wi-Fi-adaptern i nätverksanslutningar Windows 11 visar inte Wi-Fi-alternativet om Wi-Fi-adaptern är inaktiverad. Du kan manuellt aktivera eller inaktivera nätverksenheterna på kontrollpanelen. Så här aktiverar du Wi-Fi-adapter: Om den redan är aktiverad, kör nätverksdiagnostiken för att felsöka drivrutinen.
Hur fixar jag att Wi-Fi-adapter inte fungerar på Windows 10?
Så här aktiverar du Wi-Fi-adapter: Om den redan är aktiverad, kör nätverksdiagnostiken för att felsöka drivrutinen. För att göra detta, högerklicka på Wi-Fi-adaptern och välj Diagnostisera. Windows kommer att skanna enheten efter problem och rekommendera en möjlig lösning. Klicka på Apply this fix för att lösa problemet.
Hur fixar jag nätverksanslutningar som inte fungerar på Windows 11?
Tryck först på det snygga Windows 11-kortkommandot ”Windows + R” för att öppna ett Kör-fönster. Här skriver du ncpa.cpl och trycker på Enter. Detta öppnar fönstret Nätverksanslutningar.
Hur fixar jag att Wi-Fi inte fungerar på Windows 11?
Wi-Fi i Windows 11 kan sluta fungera av flera anledningar. Du kan dock ofta fixa det med den inbyggda nätverksfelsökaren. Dessutom, installera om eller uppdatera nätverksdrivrutinerna för att åtgärda problemet. Om systemet fortfarande vägrar att se ditt trådlösa nätverk, kontrollera ditt Wi-Fi-kort för maskinvaruproblem.
Hur återställer jag mina nätverksinställningar i Windows 11?
Öppna Inställningar i Windows 11. Klicka på Nätverk och internet. Klicka på fliken Avancerade nätverksinställningar till höger. Under avsnittet ”Fler inställningar”, klicka på fliken Nätverksåterställning längst ned på sidan. Klicka på knappen Återställ nu.
Hur fixar jag nätverksproblem i Windows 11?
Windows 11 erbjuder ett inbyggt alternativ för att utföra en nätverksåterställning. Denna process tar bort och installerar om nätverksadaptrarna. Dessutom kommer andra nätverkskomponenter att återställas till sina standardinställningar för att åtgärda problem som utlösts på grund av felaktig nätverkskonfiguration. 6. Sök efter Windows-uppdateringar
Hur aktiverar jag wifi-adapter i Windows 11?
Tryck först på det snygga Windows 11-kortkommandot ”Windows + R” för att öppna ett Kör-fönster. Här skriver du ncpa.cpl och trycker på Enter. Detta öppnar fönstret Nätverksanslutningar. 2. Leta här efter WiFi-adaptern och högerklicka på den. Aktivera nu WiFi-adaptern från snabbmenyn.
Hur fixar jag att nätverksadaptern inte fungerar på Windows 10?
På skrivbordsskärmen högerklickar du över Windows-ikonen och väljer alternativen Enhetshanteraren från snabbmenyn. Expandera nu avsnittet Nätverkskort i fönstret Enhetshanteraren. Vidare, lokalisera din nätverksadapter, högerklicka på den och välj alternativen Avinstallera enhet.
Hur fixar jag problem med internetanslutningen i Windows 10?
– Leta efter Internetanslutning och kör felsökaren. -Välj en gammal drivrutin och använd den. Öppna Inställningar. Klicka på Nätverk och Internet. Klicka på Status. Klicka på alternativet Nätverksåterställning under avsnittet ”Ändra dina nätverksinställningar”. Klicka på knappen Återställ nu. Klicka på knappen Ja. -Kopiera och klistra in vart och ett av kommandona nedan och tryck på enter.
Hur fixar jag att WiFi inte fungerar på Windows 10?
Öppna Inställningar. Klicka på Nätverk och Internet. Klicka på Status. Klicka på alternativet Nätverksåterställning under avsnittet ”Ändra dina nätverksinställningar”. Klicka på knappen Återställ nu. Klicka på knappen Ja. -Kopiera och klistra in vart och ett av kommandona nedan och tryck på enter. När du har angett alla dessa kommandon starta om din dator och försök ansluta till wifi.
Varför ansluter inte min Wi-Fi-adapter till mitt nätverk?
Tillverkare av Wi-Fi-adapter kan ha olika avancerade inställningar som du kan ändra baserat på din nätverksmiljö eller anslutningsinställningar.Kontrollera inställningen för trådlöst läge för din nätverksadapter och se till att den matchar funktionerna i nätverket du försöker ansluta till.
Hur tar jag bort en Wi-Fi-anslutning från Windows 11?
För att ta bort en Wi-Fi-anslutning från Windows 11, använd dessa steg: Öppna Inställningar. Klicka på Nätverk och internet. Klicka på Wi-Fi-sidan till höger. Klicka på inställningen Hantera kända nätverk. Klicka på Glöm-knappen för nätverket du vill ta bort. När du har slutfört stegen kommer nätverkskonfigurationen inte längre att vara tillgänglig på enheten.

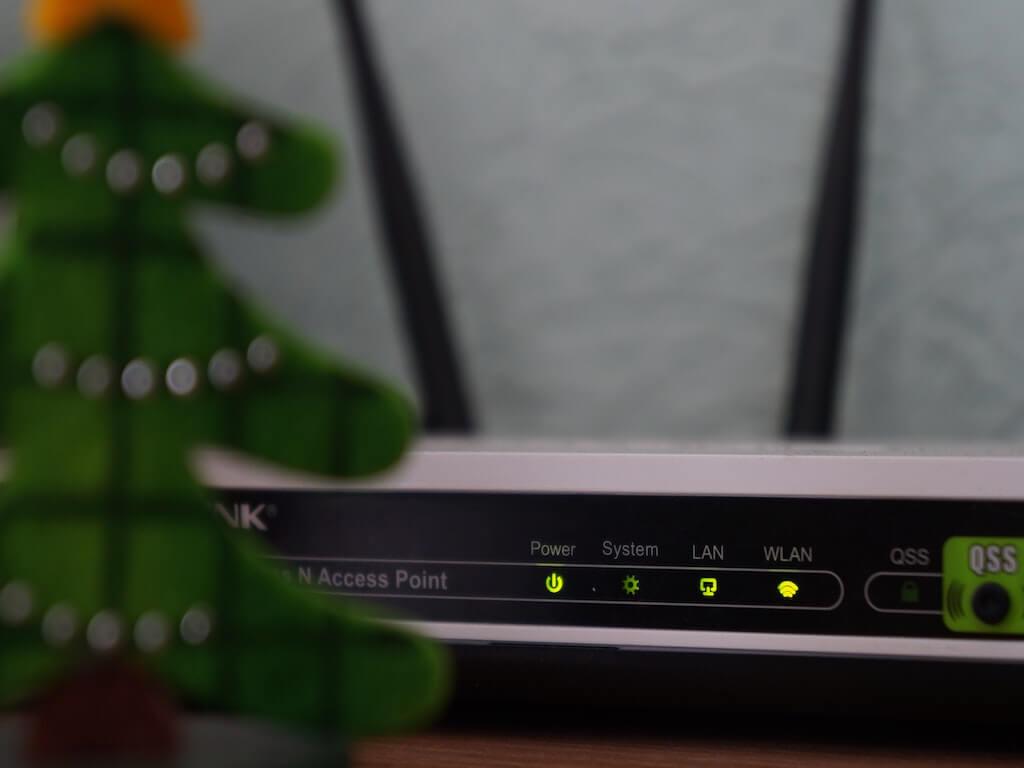
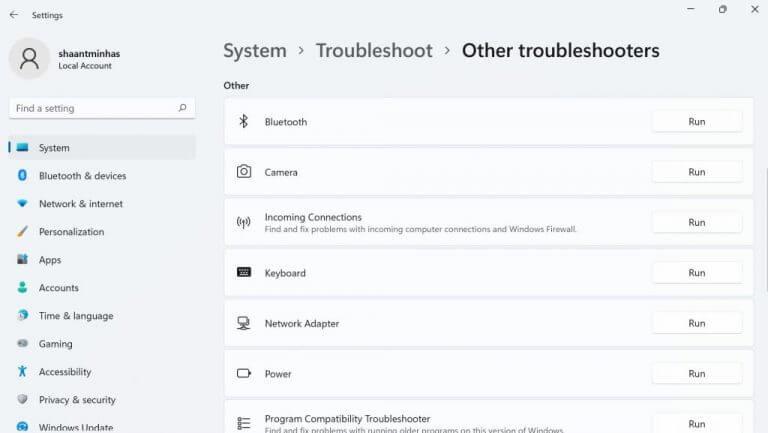
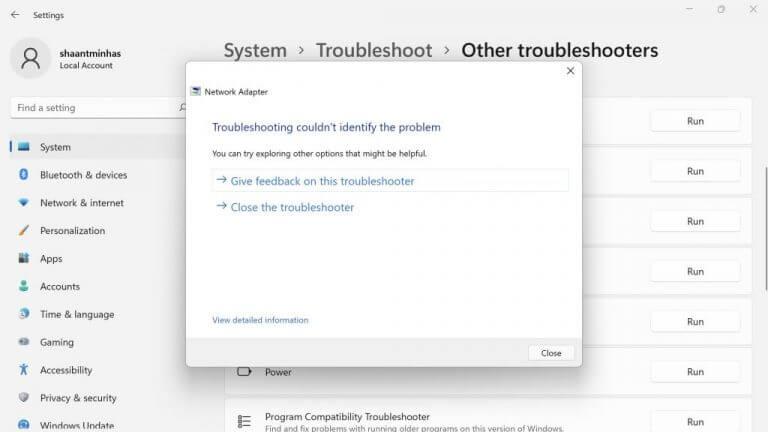
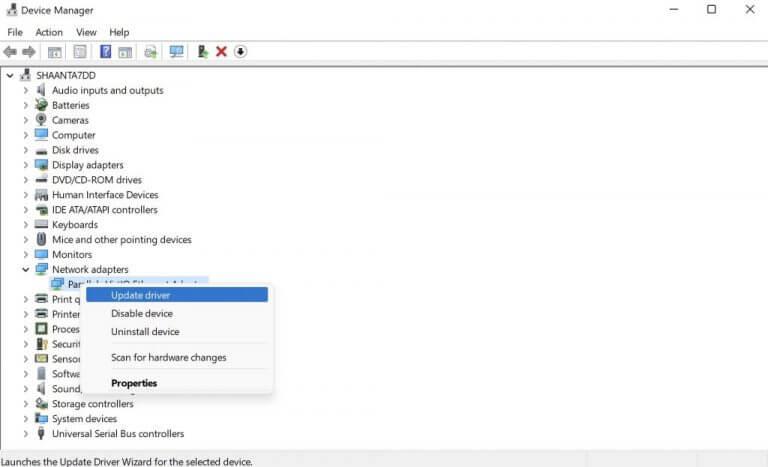
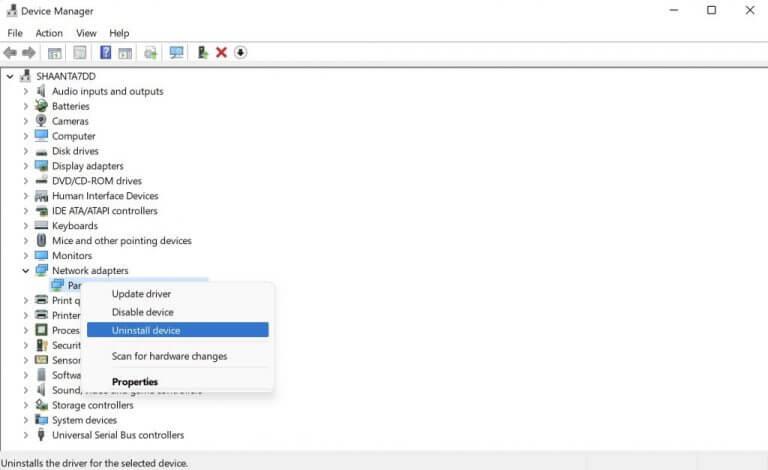



-on-windows-11-and-the-web.jpg)