Jos olet tavallinen, moderni 2000-luvun tietokonetyöntekijä, käytät todennäköisesti Wi-Fi-yhteyttä työhön, vapaa-aikaan tai molempiin. Joissakin tapauksissa ei kuitenkaan ole ennenkuulumatonta, että Wi-Fi-verkko ei näy tietokoneessasi. Jos et edes näe tai hallitse Wi-Fi-signaalia, et tietenkään voi muodostaa yhteyttä tietokoneeseesi Internetiin. Joten tässä artikkelissa käymme läpi tarkat tavat ratkaista Wi-Fi-verkkosi ongelmat. Aloitetaan.
Wi-Fi-verkko ei näy? Korjaa ongelma lopullisesti seuraamalla näitä ohjeita…
Voit päätyä ongelmallisiin Wi-Fi-yhteyksiin useista syistä – äkillinen sammutus, haittaohjelma, joka kyseenalaistaa normaalin toiminnan, tai jopa äskettäin mennyt päivitys pieleen, on kaikenlaista. On vaikea selvittää, mikä tämän virheen syy on, joten voit kokeilla monia menetelmiä, jotka todennäköisimmin selviävät tästä Wi-Fi-verkkoongelmista. Joten aloitetaan yhdellä suosituimmista vianmääritysmenetelmistä.
1. Käynnistä Windows uudelleen
Siirry mihin tahansa satunnaiseen vianetsintäoppaaseen melkein minkä tahansa laitteen kohdalla, ja löydät neuvot laitteen uudelleenkäynnistämiseen melkein aina. Se on tehty kuoliaaksi, mutta se ei ole ilman syytä. Uudelleenkäynnistys tyhjentää muistisi, joka muuten kuluu erilaisten tietokonesovellusten käyttöön. Joten yritä uudelleen ja katso, ratkeaako ongelmasi.
2. Verkon vianmääritys
Vaikka Windows on marssinut parannuksilla vuosien varrella, se ei ole ilman ongelmia. Siksi Microsoft tarjoaa sisäänrakennetun vianmäärityksen; aina kun joudut vaikeuksiin satunnaisten virheiden kanssa, voit yksinkertaisesti suorittaa vianmäärityksen, ja se yrittää korjata Windows-ongelmasi. 1. Aloita siirtymällä kohtaan Aloitusvalikko hakupalkkiin, kirjoita ”asetukset” ja valitse paras haku. 2. Käytössä asetukset sovellus, napsauta Järjestelmä > Muut vianmääritykset. 3.Vieritä alaspäin, kunnes löydät verkkosovittimen, ja napsauta sitten Juosta.
Skannaus alkaa, ja jos vianmääritys havaitsee ongelmia verkkosovittimessasi, se yrittää korjata ne. Esimerkiksi meidän tapauksessamme ei ollut ongelmia, joten saimme jotain tällaista:
3. Päivitä ohjain
Oletko päivittänyt verkko-ohjainta jonkin aikaa? Jos käytät Windowsia vanhentuneella ajurilla, asiat voivat muuttua hankalaksi melko pian ja Wi-Fi-verkkojesi kanssa voi syntyä ongelmia. Varmista siis, että käytät uusinta verkkoohjaimen versiota. Näin voit tehdä sen tarkista ja hanki uusin päivitys. Suuntaa kohteeseen Aloitusvalikko hakupalkkiin, kirjoita ”laitehallinta” ja valitse paras haku. Napsauta sieltä Verkkosovitin laajentaaksesi oikealla painikkeella langattomassa sovittimessa ja napsauta Päivitä ohjain.
Ohjaimesi päivitetään muutamassa sekunnissa.
4. Asenna Wi-Fi-ohjain uudelleen
Jos päivitys ei ratkaissut ongelmaa, on ehkä aika asentaa Wi-Fi-ohjain kokonaan uudelleen. Ennen kuin aloitat, varmista kuitenkin, että sinulla on Ethernet-kaapeli, johon voit liittää Windowsin. Tämä on tärkeää, koska et voi muodostaa yhteyttä Internetiin muuten. Nyt voit poistaa ohjaimen siirtymällä Laitehallintaan, oikealla painikkeella ohjaimessa ja valitse Poista laite.
Ohjaimesi asennus poistetaan muutamassa sekunnissa. Kytke nyt Ethernet-kaapeli ja käynnistä tietokone uudelleen. Kun tietokoneesi käynnistyy seuraavan kerran, se lataa ohjaimen automaattisesti.
Wi-Fi ei näy -virheen korjaaminen Windows 11:ssä
Jos Windows 11 Wi-Fi-verkkosi ei näy, Wi-Fi-sovittimessasi on todennäköisesti jotain vikaa. Yksi yllä olevista menetelmistä auttaa sinua saamaan Wi-Fi-verkkosi takaisin liiketoimintaan. Jos mikään menetelmistä ei kuitenkaan onnistunut, on ehkä aika palauttaa Windowsin tehdasasetukset ja aloittaa kaikki alusta.
FAQ
Kuinka korjata WiFi, joka ei näy Windows 11:ssä?
Jos WiFi ei näy Windows 11:ssä, se johtuu todennäköisesti siitä, että WiFi-sovitin on poistettu käytöstä jostain syystä. Voit palauttaa WiFi-kuvakkeen noudattamalla alla olevia ohjeita. 1. Avaa Suorita-ikkuna painamalla ensin hienoa Windows 11 -pikanäppäintä ”Windows + R”. Kirjoita tähän ncpa.cpl ja paina Enter. Tämä avaa Verkkoyhteydet-ikkunan. 2.
Kuinka ottaa Wi-Fi-sovitin käyttöön tai poistaa sen käytöstä Windows 11:ssä?
Ota Wi-Fi-sovitin käyttöön verkkoyhteyksissä Windows 11 ei näytä Wi-Fi-vaihtoehtoa, jos Wi-Fi-sovitin on poistettu käytöstä. Voit ottaa verkkolaitteet käyttöön tai poistaa ne käytöstä manuaalisesti Ohjauspaneelista. Wi-Fi-sovittimen ottaminen käyttöön: Jos se on jo käytössä, suorita verkkodiagnostiikka ohjaimen vianmääritystä varten.
Kuinka korjata Wi-Fi-sovitin, joka ei toimi Windows 10:ssä?
Wi-Fi-sovittimen ottaminen käyttöön: Jos se on jo käytössä, suorita verkkodiagnostiikka ohjaimen vianmääritystä varten. Voit tehdä tämän napsauttamalla hiiren kakkospainikkeella Wi-Fi-sovitinta ja valitsemalla Diagnoosi. Windows tarkistaa laitteen ongelmien varalta ja suosittelee mahdollista korjausta. Ratkaise ongelma napsauttamalla Käytä tätä korjausta.
Kuinka korjata verkkoyhteydet, jotka eivät toimi Windows 11:ssä?
Paina ensin hienoa Windows 11 -pikanäppäintä “Windows + R” avataksesi Suorita-ikkunan. Kirjoita tähän ncpa.cpl ja paina Enter. Tämä avaa Verkkoyhteydet-ikkunan.
Kuinka korjata Wi-Fi, joka ei toimi Windows 11:ssä?
Windows 11:n Wi-Fi voi lakata toimimasta useista syistä. Voit kuitenkin usein korjata sen käyttämällä sisäänrakennettua verkon vianmääritystä. Korjaa ongelma myös asentamalla tai päivittämällä verkkoohjaimet uudelleen. Jos järjestelmä kieltäytyy edelleenkään näkemästä langatonta verkkoasi, tarkista Wi-Fi-korttisi laitteisto-ongelmien varalta.
Kuinka nollaan verkkoasetukset Windows 11:ssä?
Avaa Asetukset Windows 11:ssä. Napsauta Verkko ja internet. Napsauta Verkon lisäasetukset -välilehteä oikealla. Napsauta Lisää asetuksia -osiossa sivun alareunassa olevaa Verkon nollaus -välilehteä. Napsauta Palauta nyt -painiketta.
Kuinka korjata verkko-ongelmia Windows 11:ssä?
Windows 11 tarjoaa sisäänrakennetun vaihtoehdon verkon nollauksen suorittamiseen. Tämä prosessi poistaa ja asentaa uudelleen verkkosovittimet. Lisäksi muut verkkokomponentit palautetaan oletusasetuksiinsa virheellisen verkkomäärityksen aiheuttamien ongelmien korjaamiseksi. 6. Tarkista Windows-päivitykset
Kuinka ottaa wifi-sovitin käyttöön Windows 11:ssä?
Paina ensin hienoa Windows 11 -pikanäppäintä “Windows + R” avataksesi Suorita-ikkunan. Kirjoita tähän ncpa.cpl ja paina Enter. Tämä avaa Verkkoyhteydet-ikkunan. 2. Etsi täältä WiFi-sovitin ja napsauta sitä hiiren kakkospainikkeella. Ota nyt WiFi-sovitin käyttöön pikavalikosta.
Kuinka korjata verkkosovitin, joka ei toimi Windows 10:ssä?
Napsauta työpöydän näytöllä hiiren kakkospainikkeella Windows-kuvaketta ja valitse pikavalikosta asetukset Laitehallinta. Laajenna nyt Laitehallinta-ikkunassa Verkkosovittimet-osio. Etsi lisäksi verkkosovitin, napsauta sitä hiiren kakkospainikkeella ja valitse vaihtoehdot Poista laite.
Kuinka korjata Internet-yhteysongelmat Windows 10:ssä?
-Etsi Internet-yhteys ja suorita vianmääritys. -Valitse vanha ajuri ja käytä sitä. Avaa asetukset. Napsauta Verkko ja Internet. Napsauta Tila. Napsauta Muuta verkkoasetuksia -osiossa Verkon nollaus -vaihtoehtoa. Napsauta Palauta nyt -painiketta. Napsauta Kyllä-painiketta. – Kopioi ja liitä jokainen alla olevista komennoista ja paina Enter.
Kuinka korjata WiFi, joka ei toimi Windows 10:ssä?
Avaa asetukset. Napsauta Verkko ja Internet. Napsauta Tila. Napsauta Muuta verkkoasetuksia -osiossa Verkon nollaus -vaihtoehtoa. Napsauta Palauta nyt -painiketta. Napsauta Kyllä-painiketta. – Kopioi ja liitä jokainen alla olevista komennoista ja paina Enter. Kun olet antanut kaikki nämä komennot, käynnistä tietokoneesi uudelleen ja yritä muodostaa yhteys wifi-verkkoon.
Miksi Wi-Fi-sovitin ei muodosta yhteyttä verkkooni?
Wi-Fi-sovittimen valmistajilla saattaa olla erilaisia lisäasetuksia, joita voit muuttaa verkkoympäristösi tai yhteysasetusten mukaan.Tarkista verkkosovittimen Wireless Mode -asetus ja varmista, että se vastaa sen verkon ominaisuuksia, johon yrität muodostaa yhteyden.
Kuinka poistan Wi-Fi-yhteyden Windows 11:stä?
Voit poistaa Wi-Fi-yhteyden Windows 11:stä seuraavasti: Avaa Asetukset. Napsauta Verkko ja internet. Napsauta oikealla puolella olevaa Wi-Fi-sivua. Napsauta Hallinnoi tunnettuja verkkoja -asetusta. Napsauta Unohda-painiketta sen verkon kohdalla, jonka haluat poistaa. Kun olet suorittanut vaiheet, verkkoasetukset eivät ole enää käytettävissä laitteessa.

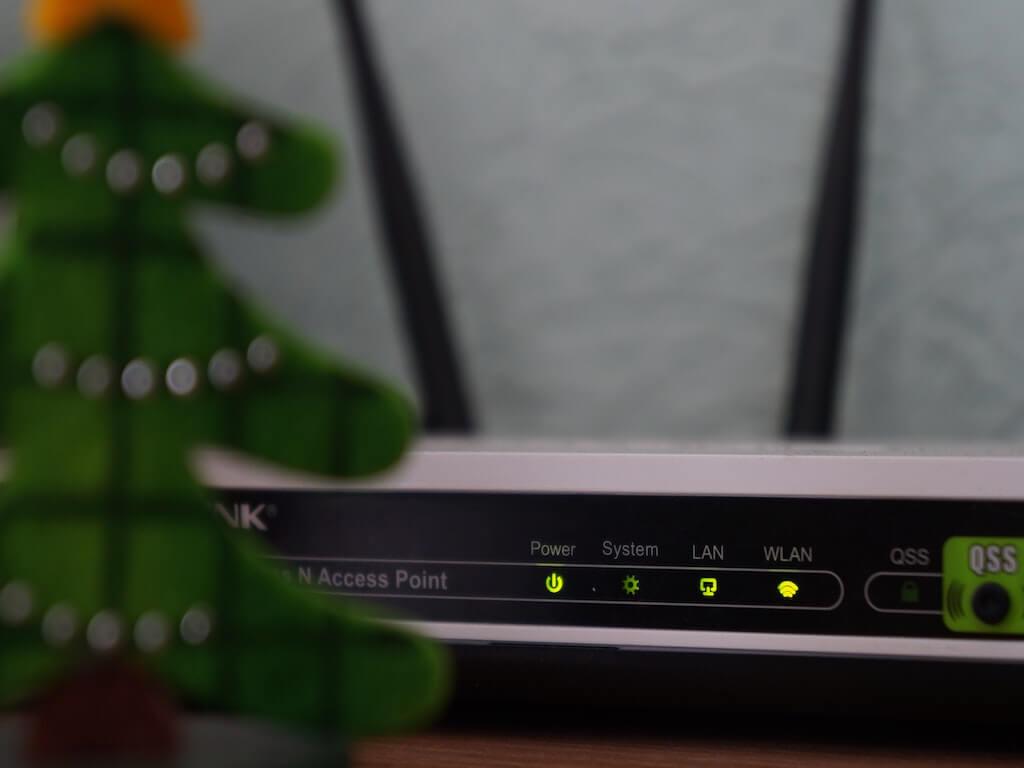
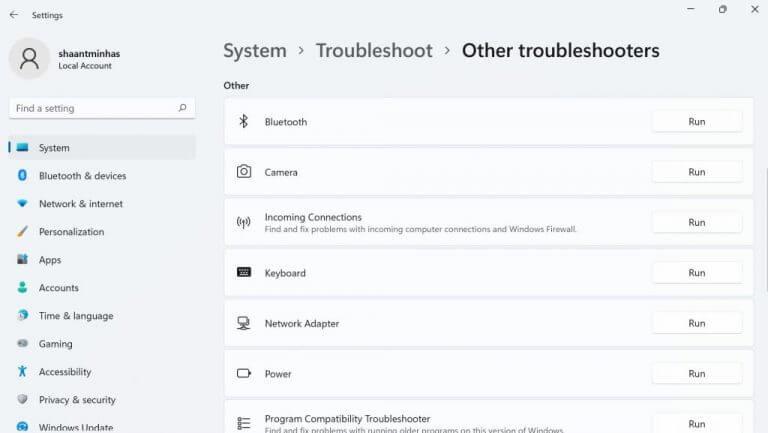
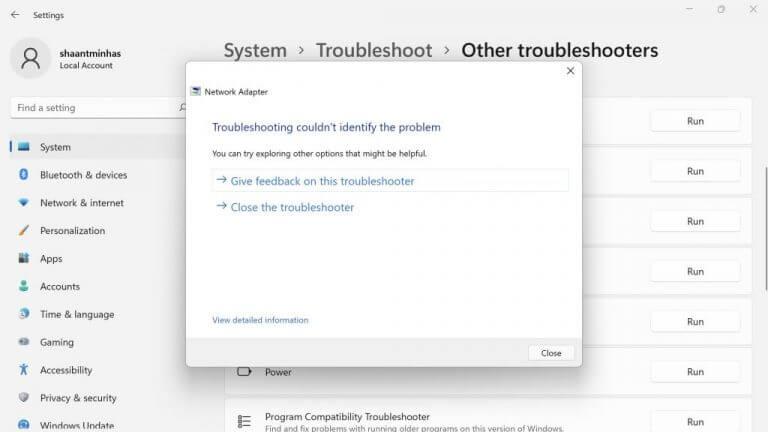
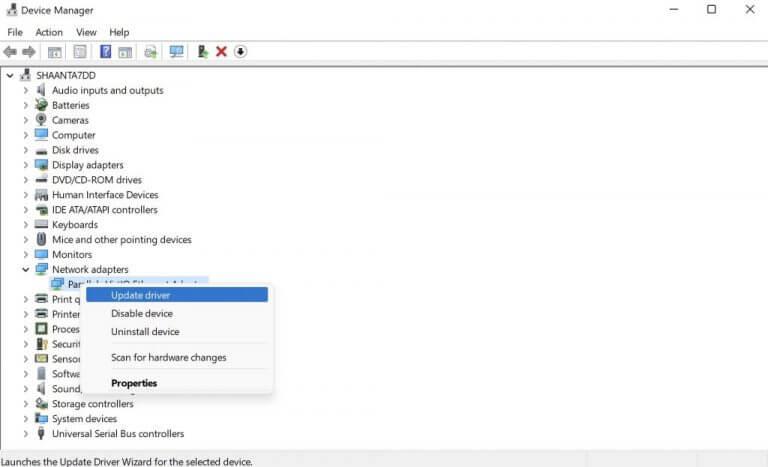
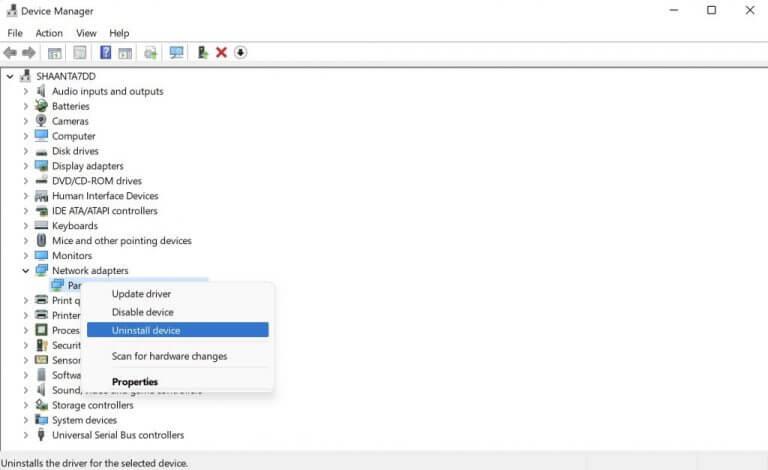



-on-windows-11-and-the-web.jpg)