Se sei un normale lavoratore informatico moderno del 21° secolo, è probabile che tu usi il Wi-Fi per svolgere il tuo lavoro, il tempo libero o entrambi. In alcuni casi, tuttavia, non è raro che la rete Wi-Fi non venga visualizzata sul tuo computer. Se non riesci nemmeno a vedere o gestire il segnale Wi-Fi, ovviamente non puoi connetterti al tuo computer a Internet. Quindi, in questo articolo, esamineremo i modi esatti per risolvere i problemi con la tua rete Wi-Fi. Iniziamo.
La rete Wi-Fi non viene visualizzata? Segui questi passaggi per risolvere questo problema per sempre…
Puoi finire con una connessione Wi-Fi disturbata per una serie di motivi: uno spegnimento improvviso, un malware che ne contesta il normale funzionamento o anche un recente aggiornamento andato storto, ci sono tutti i tipi di cose. È difficile capire qual è la causa di questo errore, quindi quello che puoi fare è provare una serie di metodi che molto probabilmente usciranno da questo problema di rete Wi-Fi. Quindi, iniziamo con uno dei metodi di risoluzione dei problemi più consigliati.
1. Riavvia Windows
Vai a qualsiasi guida alla risoluzione dei problemi casuale per praticamente qualsiasi dispositivo e troverai i consigli per riavviare il tuo dispositivo quasi sempre. È stato fatto a morte, ma non senza ragioni. Un riavvio svuota la memoria, che altrimenti viene occupata dall’esecuzione di diverse app per computer. Quindi prova a riavviare e vedi se il tuo problema viene risolto.
2. Risoluzione dei problemi di rete
Mentre Windows ha marciato con miglioramenti nel corso degli anni, non è privo di problemi. Ecco perché Microsoft fornisce uno strumento di risoluzione dei problemi integrato; ogni volta che hai problemi con bug casuali, puoi semplicemente eseguire lo strumento di risoluzione dei problemi e proverà a risolvere i tuoi problemi di Windows. 1. Per iniziare, vai su Menu iniziale barra di ricerca, digita “impostazioni” e seleziona la corrispondenza migliore. 2. Sul Impostazioni app, fare clic su Sistema > Altri strumenti per la risoluzione dei problemi. 3.Scorri verso il basso fino a trovare l’adattatore di rete, quindi fai clic su Correre.
Verrà avviata una scansione e, se lo strumento di risoluzione dei problemi rileva problemi con la scheda di rete, proverà a risolverli. Nel nostro caso, ad esempio, non ci sono stati problemi, quindi abbiamo ottenuto qualcosa del genere:
3. Aggiorna il driver
Hai aggiornato il tuo driver di rete per un po’? Se stai utilizzando Windows con un driver obsoleto, le cose possono diventare problematiche molto presto e possono sorgere difficoltà con le tue reti Wi-Fi. Quindi, assicurati di utilizzare l’ultima versione del driver di rete. Ecco come puoi controlla e ottieni l’ultimo aggiornamento. Dirigetevi verso il Menu iniziale barra di ricerca, digita “Gestione dispositivi” e seleziona la corrispondenza migliore. Da lì, fai clic sulla scheda di rete per espandere, fare clic con il pulsante destro del mouse sull’adattatore Wireless e fare clic su Aggiorna driver.
Il tuo driver verrà aggiornato in pochi secondi.
4. Reinstallare il driver Wi-Fi
Se l’aggiornamento non è stato in grado di risolvere il problema, forse è il momento di reinstallare completamente il driver Wi-Fi. Prima di iniziare, però, assicurati di avere un cavo Ethernet a cui puoi collegare il tuo Windows. Questo è importante in quanto altrimenti non sarai in grado di connetterti a Internet. Ora per disinstallare il driver, vai su Gestione dispositivi, fare clic con il pulsante destro del mouse sul driver e selezionare Disinstalla dispositivo.
Il tuo driver verrà disinstallato in pochi secondi. Ora collega il cavo Ethernet e riavvia il PC. Quando il tuo PC si avvia la prossima volta, scaricherà automaticamente il driver.
Correzione dell’errore Wi-Fi che non mostrava in Windows 11
Se la tua rete Wi-Fi di Windows 11 non viene visualizzata, probabilmente c’è qualcosa che non va nell’adattatore Wi-Fi. Uno dei metodi sopra dovrebbe aiutarti a riportare il tuo Wi-Fi in attività. Se, tuttavia, nessuno dei metodi ha funzionato, allora forse è il momento di ripristinare le impostazioni di fabbrica di Windows e ricominciare tutto da zero.
FAQ
Come riparare il WiFi che non viene visualizzato in Windows 11?
Se il WiFi non viene visualizzato in Windows 11, è molto probabile che l’adattatore WiFi sia stato disabilitato per qualche motivo. Per ripristinare l’icona Wi-Fi, segui i passaggi seguenti. 1. Innanzitutto, premi l’elegante scorciatoia da tastiera di Windows 11 “Windows + R” per aprire una finestra Esegui. Qui, digita ncpa.cpl e premi Invio. Si aprirà la finestra Connessioni di rete. 2.
Come abilitare o disabilitare l’adattatore Wi-Fi in Windows 11?
Abilita l’adattatore Wi-Fi nelle connessioni di rete Windows 11 non visualizzerà l’opzione Wi-Fi se l’adattatore Wi-Fi è disabilitato. È possibile abilitare o disabilitare manualmente i dispositivi di rete nel Pannello di controllo. Per abilitare l’adattatore Wi-Fi: se è già abilitato, eseguire la diagnostica di rete per risolvere i problemi del driver.
Come riparare l’adattatore Wi-Fi che non funziona su Windows 10?
Per abilitare l’adattatore Wi-Fi: se è già abilitato, eseguire la diagnostica di rete per risolvere i problemi del driver. Per fare ciò, fai clic con il pulsante destro del mouse sull’adattatore Wi-Fi e seleziona Diagnostica. Windows eseguirà la scansione del dispositivo alla ricerca di problemi e consiglierà una potenziale soluzione. Fare clic su Applica questa correzione per risolvere il problema.
Come risolvere le connessioni di rete che non funzionano su Windows 11?
Innanzitutto, premi l’elegante scorciatoia da tastiera di Windows 11 “Windows + R” per aprire una finestra Esegui. Qui, digita ncpa.cpl e premi Invio. Si aprirà la finestra Connessioni di rete.
Come riparare il Wi-Fi che non funziona su Windows 11?
Il Wi-Fi in Windows 11 può smettere di funzionare per diversi motivi. Tuttavia, puoi spesso risolverlo utilizzando lo strumento di risoluzione dei problemi di rete integrato. Inoltre, reinstallare o aggiornare i driver di rete per risolvere il problema. Se il sistema continua a rifiutarsi di vedere la tua rete wireless, controlla la tua scheda Wi-Fi per problemi hardware.
Come posso ripristinare le mie impostazioni di rete su Windows 11?
Apri Impostazioni su Windows 11. Fai clic su Rete e Internet. Fare clic sulla scheda Impostazioni di rete avanzate sul lato destro. Nella sezione “Altre impostazioni”, fai clic sulla scheda Ripristino rete nella parte inferiore della pagina. Fare clic sul pulsante Ripristina ora.
Come risolvere i problemi di rete in Windows 11?
Windows 11 offre un’opzione integrata per eseguire un ripristino della rete. Questo processo rimuoverà e reinstallerà le schede di rete. Inoltre, altri componenti di rete verranno ripristinati alle impostazioni predefinite per risolvere i problemi causati da una configurazione di rete errata. 6. Controlla gli aggiornamenti di Windows
Come abilitare l’adattatore wifi in Windows 11?
Innanzitutto, premi l’elegante scorciatoia da tastiera di Windows 11 “Windows + R” per aprire una finestra Esegui. Qui, digita ncpa.cpl e premi Invio. Si aprirà la finestra Connessioni di rete. 2. Qui, cerca l’adattatore WiFi e fai clic con il pulsante destro del mouse su di esso. Ora, abilita l’adattatore WiFi dal menu contestuale.
Come riparare la scheda di rete che non funziona su Windows 10?
Sullo schermo del desktop, fai clic con il pulsante destro del mouse sull’icona di Windows e seleziona le opzioni Gestione dispositivi dal menu contestuale. Ora all’interno della finestra Gestione dispositivi, espandi la sezione Schede di rete. Inoltre, individua la scheda di rete, fai clic con il pulsante destro del mouse su di essa e seleziona le opzioni Disinstalla dispositivo.
Come risolvere i problemi di connessione a Internet in Windows 10?
-Cerca Connessione Internet ed esegui lo strumento di risoluzione dei problemi. -Scegli un vecchio driver e usalo. Apri Impostazioni. Fare clic su Rete e Internet. Fare clic su Stato. Nella sezione “Modifica le impostazioni di rete”, fai clic sull’opzione di ripristino della rete. Fare clic sul pulsante Ripristina ora. Fare clic sul pulsante Sì. -Copia e incolla ciascuno dei comandi seguenti e premi invio.
Come riparare il WiFi che non funziona su Windows 10?
Apri Impostazioni. Fare clic su Rete e Internet. Fare clic su Stato. Nella sezione “Modifica le impostazioni di rete”, fai clic sull’opzione di ripristino della rete. Fare clic sul pulsante Ripristina ora. Fare clic sul pulsante Sì. -Copia e incolla ciascuno dei comandi seguenti e premi invio. Una volta inseriti tutti quei comandi, riavvia il computer e prova a connetterti con il wifi.
Perché il mio adattatore Wi-Fi non si connette alla mia rete?
I produttori di adattatori Wi-Fi potrebbero avere diverse impostazioni avanzate che puoi modificare in base all’ambiente di rete o alle preferenze di connessione.Controlla l’impostazione della modalità wireless per la tua scheda di rete e assicurati che corrisponda alle capacità della rete a cui stai tentando di connetterti.
Come posso eliminare una connessione Wi-Fi da Windows 11?
Per eliminare una connessione Wi-Fi da Windows 11, segui questi passaggi: Apri Impostazioni. Fare clic su Rete e Internet. Fare clic sulla pagina Wi-Fi sul lato destro. Fare clic sull’impostazione Gestisci reti conosciute. Fare clic sul pulsante Dimentica per la rete che si desidera rimuovere. Una volta completati i passaggi, la configurazione di rete non sarà più disponibile sul dispositivo.

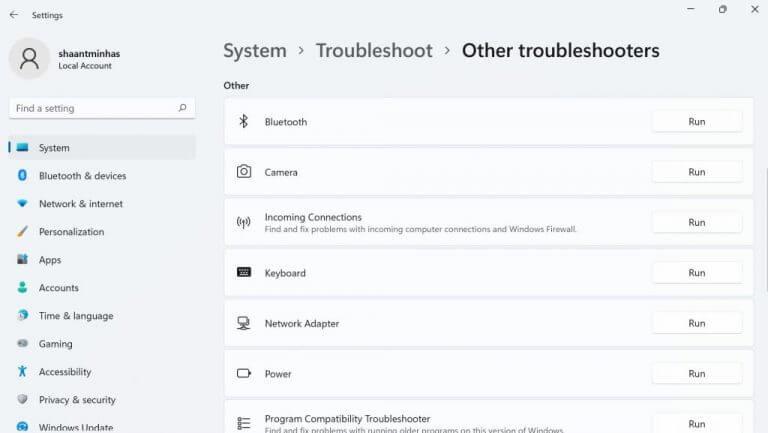
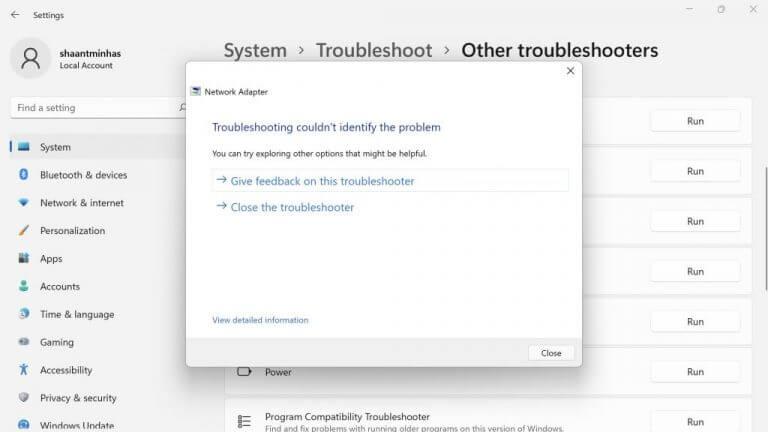
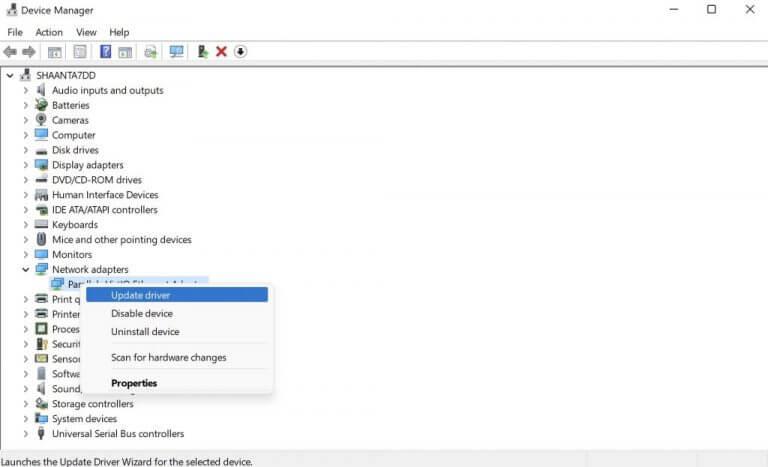
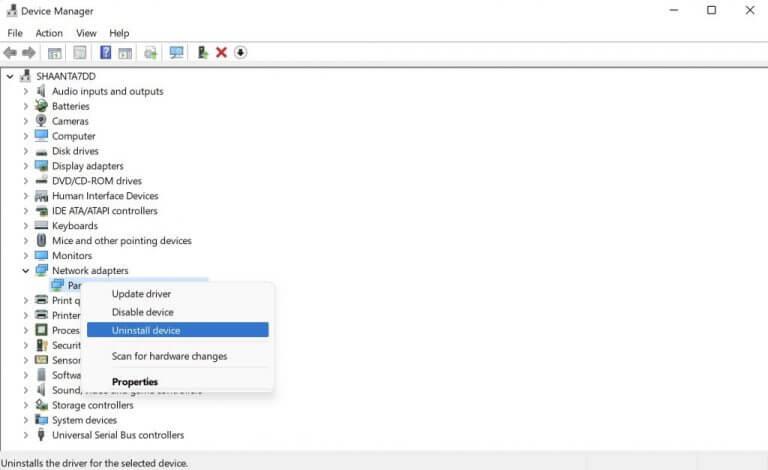



-on-windows-11-and-the-web.jpg)