Jeśli jesteś zwykłym, nowoczesnym pracownikiem komputerowym XXI wieku, prawdopodobnie korzystasz z Wi-Fi do pracy, wypoczynku lub obu. Jednak w niektórych przypadkach nie jest niespotykane, że sieć Wi-Fi nie pojawia się na twoim komputerze. Jeśli nie możesz nawet zobaczyć lub zarządzać sygnałem Wi-Fi, oczywiście nie możesz połączyć się z komputerem z Internetem. W tym artykule omówimy dokładne sposoby rozwiązywania problemów z siecią Wi-Fi. Zacznijmy.
Sieć Wi-Fi się nie wyświetla? Wykonaj poniższe czynności, aby naprawić ten problem na dobre…
Możesz skończyć z problemami z połączeniami Wi-Fi z różnych powodów – nagłego zamknięcia, złośliwego oprogramowania kwestionującego normalne funkcjonowanie, a nawet ostatniej aktualizacji, która poszła nie tak, jest wiele rzeczy. Trudno jest wskazać przyczynę tego błędu, więc możesz wypróbować wiele metod, które najprawdopodobniej wyjdą z tego problemu z siecią Wi-Fi. Zacznijmy więc od jednej z najbardziej zalecanych metod rozwiązywania problemów.
1. Uruchom ponownie system Windows
Przejdź do dowolnego losowego przewodnika rozwiązywania problemów dla prawie każdego urządzenia, a znajdziesz porady dotyczące ponownego uruchamiania urządzenia prawie zawsze tam. Zrobiono to na śmierć, ale nie bez powodu. Ponowne uruchomienie opróżnia pamięć, która w przeciwnym razie jest zajęta uruchamianiem różnych aplikacji komputerowych. Więc spróbuj restartu i sprawdź, czy Twój problem zostanie rozwiązany.
2. Narzędzie do rozwiązywania problemów z siecią
Chociaż system Windows przez lata wprowadzał ulepszenia, nie jest pozbawiony problemów. Dlatego Microsoft udostępnia wbudowane narzędzie do rozwiązywania problemów; za każdym razem, gdy masz kłopoty z przypadkowymi błędami, możesz po prostu uruchomić narzędzie do rozwiązywania problemów, które spróbuje naprawić problemy z systemem Windows. 1. Aby rozpocząć, przejdź do Menu startowe paska wyszukiwania, wpisz „ustawienia” i wybierz najlepsze dopasowanie. 2. Na Ustawienia aplikację, kliknij System > Inne narzędzia do rozwiązywania problemów. 3.Przewiń w dół, aż znajdziesz kartę sieciową, a następnie kliknij Biegać.
Rozpocznie się skanowanie, a jeśli narzędzie do rozwiązywania problemów znajdzie jakiekolwiek problemy z kartą sieciową, spróbuje je naprawić. W naszym przypadku np. problemów nie było, więc dostaliśmy coś takiego:
3. Zaktualizuj sterownik
Czy przez jakiś czas aktualizowałeś sterownik sieciowy? Jeśli używasz systemu Windows na przestarzałym sterowniku, wkrótce może pojawić się problem i mogą pojawić się problemy z sieciami Wi-Fi. Upewnij się więc, że używasz najnowszej wersji sterownika sieciowego. Oto jak możesz sprawdź i pobierz najnowszą aktualizację. Udaj się do Menu startowe pasku wyszukiwania, wpisz „menedżer urządzeń” i wybierz najlepsze dopasowanie. Stamtąd kliknij kartę sieciową, aby rozwinąć, kliknij prawym przyciskiem myszy na adapterze bezprzewodowym i kliknij Uaktualnij sterownik.
Twój sterownik zostanie zaktualizowany za kilka sekund.
4. Zainstaluj ponownie sterownik Wi-Fi
Jeśli aktualizacja nie rozwiązała problemu, być może nadszedł czas na całkowitą ponowną instalację sterownika Wi-Fi. Zanim jednak zaczniesz, upewnij się, że masz kabel Ethernet, do którego możesz podłączyć system Windows. Jest to ważne, ponieważ w przeciwnym razie nie będziesz w stanie połączyć się z Internetem. Teraz, aby odinstalować sterownik, przejdź do Menedżera urządzeń, kliknij prawym przyciskiem myszy na sterowniku i wybierz Odinstaluj urządzenie.
Twój sterownik zostanie odinstalowany za kilka sekund. Teraz podłącz kabel Ethernet i uruchom ponownie komputer. Gdy komputer uruchomi się następnym razem, automatycznie pobierze sterownik.
Naprawianie błędu Wi-Fi nie wyświetlającego się w systemie Windows 11
Jeśli Twoja sieć Wi-Fi systemu Windows 11 się nie wyświetla, prawdopodobnie coś jest nie tak z kartą Wi-Fi. Jedna z powyższych metod powinna pomóc Ci przywrócić Wi-Fi do działania. Jeśli jednak żadna z metod nie zadziałała, być może nadszedł czas na przywrócenie ustawień fabrycznych systemu Windows i rozpoczęcie wszystkiego od nowa.
FAQ
Jak naprawić brak Wi-Fi w systemie Windows 11?
Jeśli Wi-Fi nie pojawia się w systemie Windows 11, najprawdopodobniej karta Wi-Fi została z jakiegoś powodu wyłączona. Aby przywrócić ikonę Wi-Fi, wykonaj poniższe czynności. 1. Najpierw naciśnij sprytny skrót klawiaturowy Windows 11 „Windows + R”, aby otworzyć okno Uruchom. Tutaj wpisz ncpa.cpl i naciśnij Enter. Spowoduje to otwarcie okna Połączenia sieciowe. 2.
Jak włączyć lub wyłączyć kartę Wi-Fi w systemie Windows 11?
Włącz kartę Wi-Fi w połączeniach sieciowych System Windows 11 nie wyświetli opcji Wi-Fi, jeśli karta Wi-Fi jest wyłączona. Możesz ręcznie włączyć lub wyłączyć urządzenia sieciowe w Panelu sterowania. Aby włączyć kartę Wi-Fi: Jeśli jest już włączona, uruchom diagnostykę sieci, aby rozwiązać problem ze sterownikiem.
Jak naprawić niedziałający adapter Wi-Fi w systemie Windows 10?
Aby włączyć kartę Wi-Fi: Jeśli jest już włączona, uruchom diagnostykę sieci, aby rozwiązać problem ze sterownikiem. Aby to zrobić, kliknij prawym przyciskiem myszy adapter Wi-Fi i wybierz Diagnozuj. System Windows przeskanuje urządzenie w poszukiwaniu problemów i zaleci potencjalną poprawkę. Kliknij Zastosuj tę poprawkę, aby rozwiązać problem.
Jak naprawić połączenia sieciowe, które nie działają w systemie Windows 11?
Najpierw naciśnij sprytny skrót klawiaturowy Windows 11 „Windows + R”, aby otworzyć okno Uruchom. Tutaj wpisz ncpa.cpl i naciśnij Enter. Spowoduje to otwarcie okna Połączenia sieciowe.
Jak naprawić niedziałające Wi-Fi w systemie Windows 11?
Wi-Fi w systemie Windows 11 może przestać działać z kilku powodów. Jednak często można to naprawić za pomocą wbudowanego narzędzia do rozwiązywania problemów z siecią. Ponadto ponownie zainstaluj lub zaktualizuj sterowniki sieciowe, aby rozwiązać problem. Jeśli system nadal nie widzi Twojej sieci bezprzewodowej, sprawdź kartę Wi-Fi pod kątem problemów ze sprzętem.
Jak zresetować ustawienia sieciowe w systemie Windows 11?
Otwórz Ustawienia w systemie Windows 11. Kliknij Sieć i internet. Kliknij kartę Zaawansowane ustawienia sieciowe po prawej stronie. W sekcji „Więcej ustawień” kliknij kartę Resetuj sieć u dołu strony. Kliknij przycisk Resetuj teraz.
Jak rozwiązać problemy z siecią w systemie Windows 11?
Windows 11 oferuje wbudowaną opcję resetowania sieci. Ten proces spowoduje usunięcie i ponowne zainstalowanie kart sieciowych. Ponadto inne składniki sieciowe zostaną zresetowane do ustawień domyślnych, aby rozwiązać problemy wywołane nieprawidłową konfiguracją sieci. 6. Sprawdź aktualizacje systemu Windows
Jak włączyć adapter wifi w Windows 11?
Najpierw naciśnij sprytny skrót klawiaturowy Windows 11 „Windows + R”, aby otworzyć okno Uruchom. Tutaj wpisz ncpa.cpl i naciśnij Enter. Spowoduje to otwarcie okna Połączenia sieciowe. 2. Tutaj poszukaj adaptera WiFi i kliknij go prawym przyciskiem myszy. Teraz włącz kartę WiFi z menu kontekstowego.
Jak naprawić niedziałającą kartę sieciową w systemie Windows 10?
Na ekranie pulpitu kliknij prawym przyciskiem myszy ikonę Windows i wybierz opcje Menedżer urządzeń z menu kontekstowego. Teraz w oknie Menedżera urządzeń rozwiń sekcję Karty sieciowe. Następnie zlokalizuj kartę sieciową, kliknij ją prawym przyciskiem myszy i wybierz opcje Odinstaluj urządzenie.
Jak naprawić problemy z połączeniem internetowym w systemie Windows 10?
-Poszukaj połączenia internetowego i uruchom narzędzie do rozwiązywania problemów. -Wybierz stary sterownik i użyj go. Otwórz ustawienia. Kliknij Sieć i Internet. Kliknij Status. W sekcji „Zmień ustawienia sieci” kliknij opcję Resetuj sieć. Kliknij przycisk Resetuj teraz. Kliknij przycisk Tak. -Skopiuj i wklej każde z poniższych poleceń i naciśnij Enter.
Jak naprawić niedziałające WiFi w systemie Windows 10?
Otwórz ustawienia. Kliknij Sieć i Internet. Kliknij Status. W sekcji „Zmień ustawienia sieci” kliknij opcję Resetuj sieć. Kliknij przycisk Resetuj teraz. Kliknij przycisk Tak. -Skopiuj i wklej każde z poniższych poleceń i naciśnij Enter. Po wprowadzeniu wszystkich tych poleceń uruchom ponownie komputer i spróbuj połączyć się z Wi-Fi.
Dlaczego moja karta Wi-Fi nie łączy się z moją siecią?
Producenci kart Wi-Fi mogą mieć różne zaawansowane ustawienia, które można zmienić w zależności od środowiska sieciowego lub preferencji połączenia.Sprawdź ustawienie trybu bezprzewodowego dla karty sieciowej i upewnij się, że odpowiada on możliwościom sieci, z którą próbujesz się połączyć.
Jak usunąć połączenie Wi-Fi z systemu Windows 11?
Aby usunąć połączenie Wi-Fi z systemu Windows 11, wykonaj następujące czynności: Otwórz Ustawienia. Kliknij Sieć i internet. Kliknij stronę Wi-Fi po prawej stronie. Kliknij ustawienie Zarządzaj znanymi sieciami. Kliknij przycisk Zapomnij dla sieci, którą chcesz usunąć. Po wykonaniu tych kroków konfiguracja sieci nie będzie już dostępna na urządzeniu.

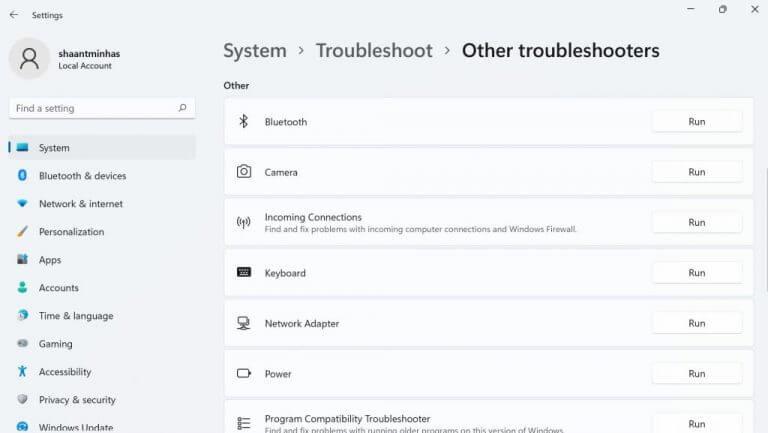
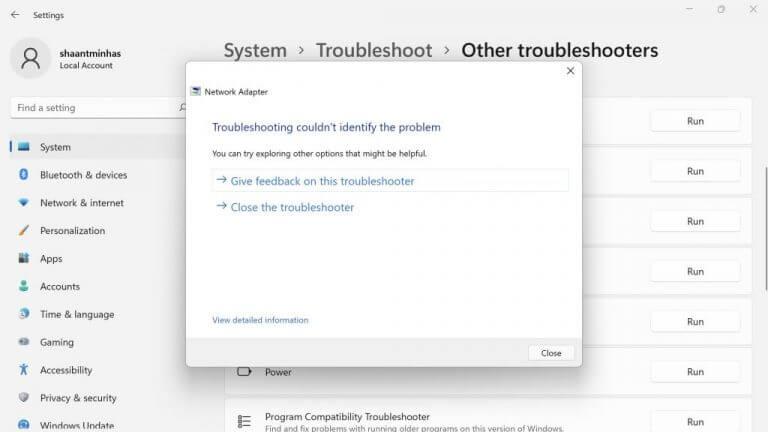
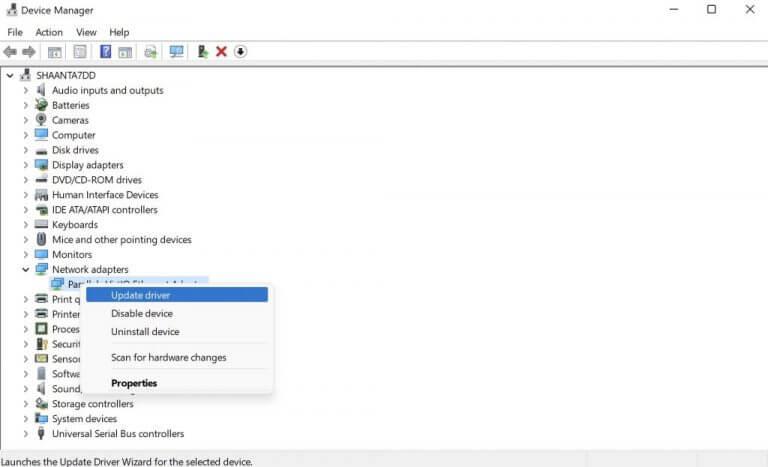
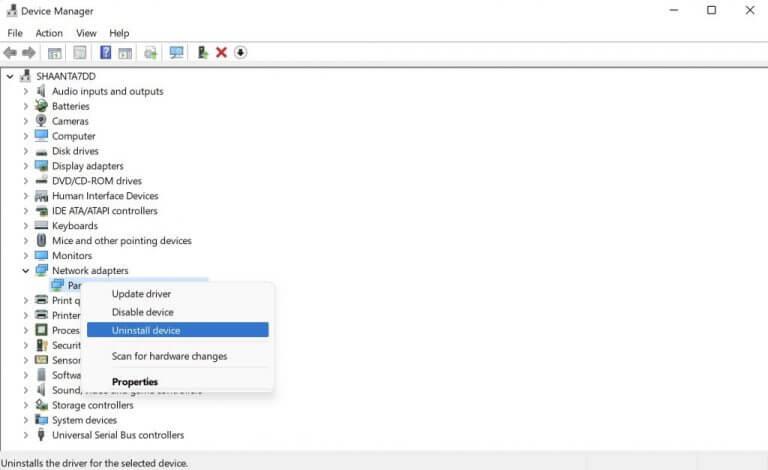



-on-windows-11-and-the-web.jpg)