Se você é um trabalhador de computador moderno e regular do século 21, é provável que use o Wi-Fi para fazer seu trabalho, lazer ou ambos. Em alguns casos, porém, não é inédito que a rede Wi-Fi não apareça no seu computador. Se você nem consegue ver ou gerenciar o sinal Wi-Fi, obviamente não pode se conectar ao seu computador à Internet. Portanto, neste artigo, abordaremos as maneiras exatas de resolver os problemas com sua rede Wi-Fi. Vamos começar.
Rede Wi-Fi não aparece? Siga estas etapas para corrigir esse problema definitivamente…
Você pode acabar com conexões Wi-Fi problemáticas por vários motivos – um desligamento abrupto, um malware contestando o funcionamento normal ou até mesmo uma atualização recente que deu errado, existem todos os tipos de coisas. É difícil identificar qual é a causa desse erro, então o que você pode fazer é experimentar uma série de métodos com maior probabilidade de sair desse problema de rede Wi-Fi. Então, vamos começar com um dos métodos de solução de problemas mais recomendados.
1. Reinicie o Windows
Vá para qualquer guia aleatório de solução de problemas para praticamente qualquer dispositivo e você encontrará o conselho para reiniciar o dispositivo quase sempre. Foi feito até a morte, mas não é sem razões. Uma reinicialização libera sua memória, que de outra forma fica ocupada executando diferentes aplicativos de computador. Portanto, tente reiniciar e veja se o seu problema é resolvido.
2. Solucionador de problemas de rede
Embora o Windows tenha avançado com melhorias ao longo dos anos, não está isento de problemas. É por isso que a Microsoft fornece um solucionador de problemas integrado; sempre que você tiver problemas com bugs aleatórios, basta executar o solucionador de problemas e ele tentará corrigir seus problemas do Windows. 1. Para começar, vá para o Menu Iniciar barra de pesquisa, digite ‘configurações’ e selecione a melhor correspondência. 2. No Definições aplicativo, clique em Sistema > Outros solucionadores de problemas. 3.Role para baixo até encontrar o adaptador de rede e clique em Corre.
Uma verificação será iniciada e, se o solucionador de problemas encontrar algum problema com seu adaptador de rede, ele tentará corrigi-lo. No nosso caso, por exemplo, não houve problemas, então temos algo assim:
3. Atualize o driver
Você atualizou seu driver de rede por um tempo? Se você estiver executando o Windows em um driver desatualizado, as coisas podem ficar problemáticas em breve e podem surgir dificuldades com suas redes Wi-Fi. Portanto, verifique se você está usando a versão mais recente do driver de rede. Veja como você pode verifique e obtenha a atualização mais recente. Dirija-se ao Menu Iniciar barra de pesquisa, digite ‘gerenciador de dispositivos’ e selecione a melhor correspondência. A partir daí, clique no adaptador de rede para expandir, clique com o botão direito no adaptador sem fio e clique em Atualizar driver.
Seu driver será atualizado em alguns segundos.
4. Reinstale o driver Wi-Fi
Se a atualização não resolveu o problema, talvez seja hora de reinstalar completamente o driver Wi-Fi. Antes de começar, porém, certifique-se de ter um cabo Ethernet ao qual possa conectar seu Windows. Isso é importante, pois você não poderá se conectar à sua Internet de outra forma. Agora para desinstalar seu driver, vá para o Gerenciador de Dispositivos, clique com o botão direito no driver e selecione Desinstalar dispositivo.
Seu driver será desinstalado em alguns segundos. Agora conecte o cabo Ethernet e reinicie o seu PC. Quando o seu PC for inicializado da próxima vez, ele baixará automaticamente o driver.
Corrigindo o erro de Wi-Fi não aparecendo no Windows 11
Se sua rede Wi-Fi do Windows 11 não estiver aparecendo, provavelmente há algo errado com seu adaptador Wi-Fi. Um dos métodos acima deve ajudá-lo a recuperar seu Wi-Fi novamente. Se, no entanto, nenhum dos métodos funcionou, talvez seja hora de uma redefinição de fábrica do Windows e começar tudo do zero novamente.
Perguntas frequentes
Como corrigir o WiFi não aparecendo no Windows 11?
Se o WiFi não estiver aparecendo no Windows 11, é mais provável que o adaptador WiFi tenha sido desabilitado por algum motivo. Para trazer de volta o ícone WiFi, siga as etapas abaixo. 1. Primeiro, pressione o atalho de teclado do Windows 11 “Windows + R” para abrir uma janela Executar. Aqui, digite ncpa.cpl e pressione Enter. Isso abrirá a janela Conexões de Rede. 2.
Como habilitar ou desabilitar o adaptador Wi-Fi no Windows 11?
Ative o adaptador Wi-Fi em conexões de rede O Windows 11 não exibirá a opção Wi-Fi se o adaptador Wi-Fi estiver desativado. Você pode habilitar ou desabilitar manualmente os dispositivos de rede no Painel de Controle. Para habilitar o adaptador Wi-Fi: Se já estiver habilitado, execute o diagnóstico de rede para solucionar o problema do driver.
Como corrigir o adaptador Wi-Fi que não funciona no Windows 10?
Para habilitar o adaptador Wi-Fi: Se já estiver habilitado, execute o diagnóstico de rede para solucionar o problema do driver. Para fazer isso, clique com o botão direito do mouse no adaptador Wi-Fi e selecione Diagnosticar. O Windows verificará o dispositivo em busca de problemas e recomendará uma possível correção. Clique em Aplicar esta correção para resolver o problema.
Como corrigir conexões de rede que não funcionam no Windows 11?
Primeiro, pressione o atalho de teclado do Windows 11 “Windows + R” para abrir uma janela Executar. Aqui, digite ncpa.cpl e pressione Enter. Isso abrirá a janela Conexões de Rede.
Como corrigir o Wi-Fi que não funciona no Windows 11?
O Wi-Fi no Windows 11 pode parar de funcionar por vários motivos. No entanto, muitas vezes você pode corrigi-lo usando o solucionador de problemas de rede integrado. Além disso, reinstale ou atualize os drivers de rede para corrigir o problema. Se o sistema ainda se recusar a ver sua rede sem fio, verifique se há problemas de hardware no cartão Wi-Fi.
Como faço para redefinir minhas configurações de rede no Windows 11?
Abra Configurações no Windows 11. Clique em Rede e Internet. Clique na guia Configurações de rede avançadas no lado direito. Na seção “Mais configurações”, clique na guia Redefinição de rede na parte inferior da página. Clique no botão Redefinir agora.
Como corrigir problemas de rede no Windows 11?
O Windows 11 oferece uma opção interna para realizar uma redefinição de rede. Este processo removerá e reinstalará os adaptadores de rede. Além disso, outros componentes de rede serão redefinidos para suas configurações padrão para corrigir problemas acionados devido à configuração de rede incorreta. 6. Verifique se há atualizações do Windows
Como habilitar o adaptador wifi no Windows 11?
Primeiro, pressione o atalho de teclado do Windows 11 “Windows + R” para abrir uma janela Executar. Aqui, digite ncpa.cpl e pressione Enter. Isso abrirá a janela Conexões de Rede. 2. Aqui, procure o adaptador WiFi e clique com o botão direito nele. Agora, ative o adaptador WiFi no menu de contexto.
Como corrigir o adaptador de rede que não está funcionando no Windows 10?
Na tela da área de trabalho, clique com o botão direito do mouse no ícone do Windows e selecione as opções Gerenciador de dispositivos no menu de contexto. Agora, dentro da janela do Gerenciador de dispositivos, expanda a seção Adaptadores de rede. Além disso, localize seu adaptador de rede, clique com o botão direito do mouse sobre ele e selecione as opções Desinstalar dispositivo.
Como corrigir os problemas de conexão com a Internet no Windows 10?
-Procure Conexão com a Internet e execute o solucionador de problemas. -Escolha um driver antigo e use-o. Abrir configurações. Clique em Rede e Internet. Clique em Estado. Na seção “Alterar suas configurações de rede”, clique na opção Redefinição de rede. Clique no botão Redefinir agora. Clique no botão Sim. -Copie e cole cada um dos comandos abaixo e aperte enter.
Como corrigir o WiFi que não funciona no Windows 10?
Abrir configurações. Clique em Rede e Internet. Clique em Estado. Na seção “Alterar suas configurações de rede”, clique na opção Redefinição de rede. Clique no botão Redefinir agora. Clique no botão Sim. -Copie e cole cada um dos comandos abaixo e aperte enter. Depois de inserir todos esses comandos, reinicie o computador e tente se conectar ao wifi.
Por que meu adaptador Wi-Fi não se conecta à minha rede?
Os fabricantes de adaptadores Wi-Fi podem ter configurações avançadas diferentes que podem ser alteradas com base no ambiente de rede ou nas preferências de conexão.Verifique a configuração do modo sem fio do seu adaptador de rede e certifique-se de que corresponda aos recursos da rede à qual você está tentando se conectar.
Como faço para excluir uma conexão Wi-Fi do Windows 11?
Para excluir uma conexão Wi-Fi do Windows 11, siga estas etapas: Abra Configurações. Clique em Rede e Internet. Clique na página Wi-Fi no lado direito. Clique na configuração Gerenciar redes conhecidas. Clique no botão Esquecer para a rede que você deseja remover. Depois de concluir as etapas, a configuração de rede não estará mais disponível no dispositivo.

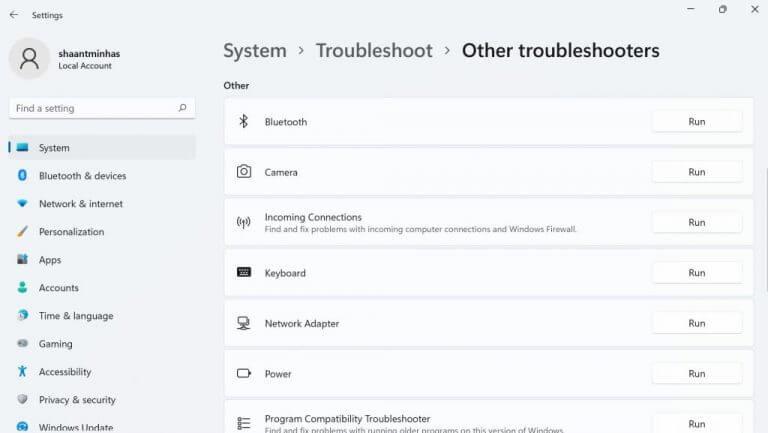
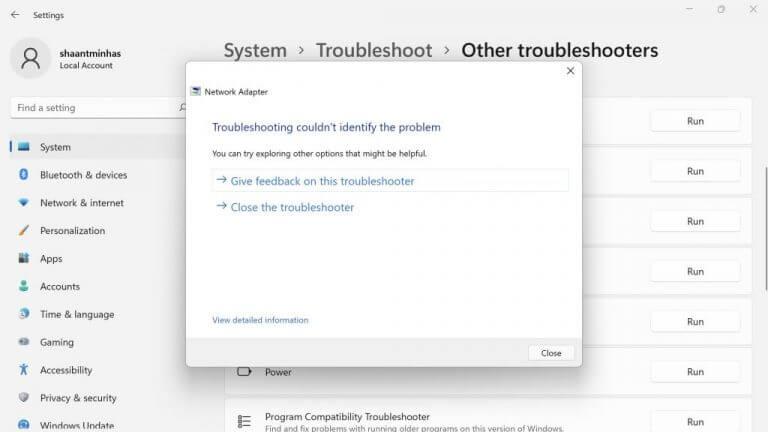
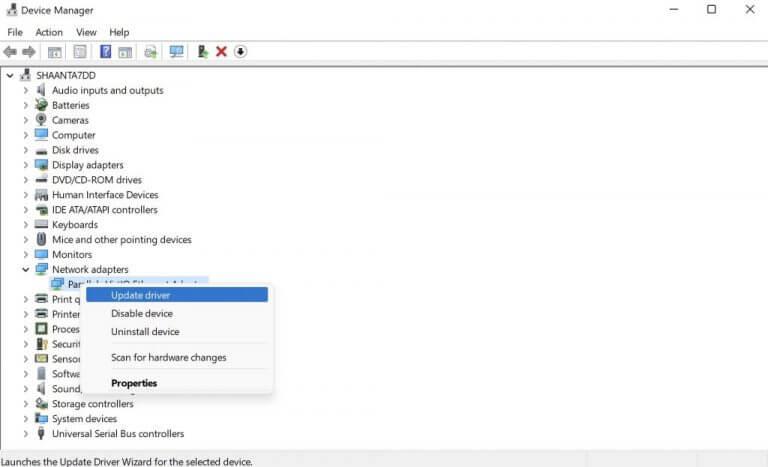
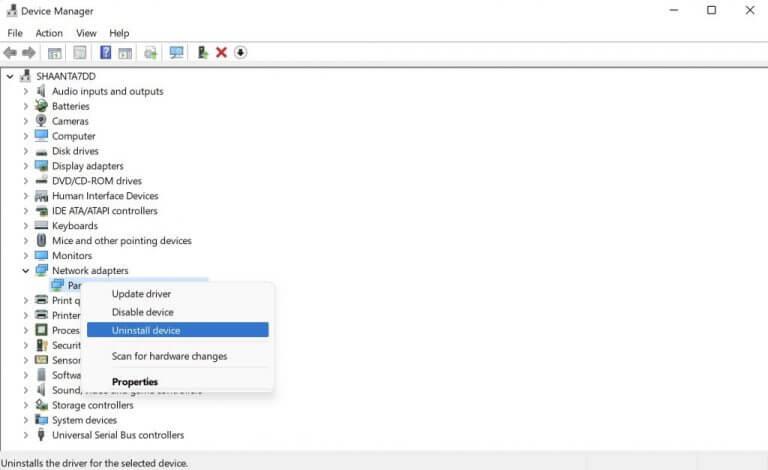



-on-windows-11-and-the-web.jpg)