Hvis du er en vanlig, moderne datamaskinarbeider fra det 21. århundre, er sjansen stor for at du mest sannsynlig bruker Wi-Fi for å få jobbet gjort, fritid eller begge deler. I noen tilfeller er det imidlertid ikke uhørt at Wi-Fi-nettverket ikke vises på datamaskinen din. Hvis du ikke engang kan se eller administrere Wi-Fi-signalet, kan du åpenbart ikke koble til datamaskinen din til internett. Så i denne artikkelen vil vi gå over de nøyaktige måtene å løse problemene med Wi-Fi-nettverket på. La oss komme i gang.
Viser ikke Wi-Fi-nettverket? Følg disse trinnene for å fikse dette problemet for godt…
Du kan ende opp med en problematisk Wi-Fi-tilkobling av en rekke årsaker – en brå nedleggelse, en skadelig programvare som bestrider normal funksjon, eller til og med en nylig oppdatering som har gått galt, det er alle slags ting. Det er vanskelig å sette fingeren på hva som er årsaken til denne feilen, så det du kan gjøre er å prøve ut en rekke metoder som mest sannsynlig vil komme ut av dette Wi-Fi-nettverksproblemet. Så la oss komme i gang med en av de mest anbefalte feilsøkingsmetodene.
1. Start Windows på nytt
Gå til en hvilken som helst tilfeldig feilsøkingsveiledning for stort sett alle enheter, og du vil finne rådene om å starte enheten på nytt, nesten alltid kommer der. Det er gjort til døde, men det er ikke uten grunn. En omstart tømmer minnet ditt, som ellers blir okkupert av å kjøre forskjellige dataapper. Så prøv omstart og se om problemet ditt blir løst.
2. Feilsøking for nettverk
Mens Windows har marsjert videre med forbedringer gjennom årene, er det ikke uten problemer. Det er derfor Microsoft tilbyr en innebygd feilsøking; hver gang du får problemer med tilfeldige feil, kan du ganske enkelt kjøre feilsøkingsprogrammet, og det vil prøve å fikse Windows-problemene dine. 1. For å komme i gang, gå til Startmeny søkefeltet, skriv inn «innstillinger» og velg det beste samsvaret. 2. På Innstillinger app, klikk på System > Andre feilsøkere. 3.Rull ned til du finner nettverksadapteren og klikk deretter på Løpe.
En skanning vil begynne, og hvis feilsøkeren finner noen problemer med nettverksadapteren, vil den prøve å fikse dem. I vårt tilfelle, for eksempel, var det ingen problemer, så vi fikk noe sånt som dette:
3. Oppdater driveren
Har du oppdatert nettverksdriveren en stund? Hvis du kjører Windows på en utdatert driver, kan ting bli plagsomme ganske snart, og problemer med Wi-Fi-nettverkene dine kan oppstå. Så sørg for at du bruker den nyeste versjonen av nettverksdriveren. Slik kan du sjekk og få siste oppdatering. Gå til Startmeny søkefeltet, skriv inn «enhetsbehandling» og velg det beste samsvaret. Derfra klikker du på nettverksadapteren for å utvide, Høyreklikk på den trådløse adapteren og klikk på Oppdater driveren.
Driveren din vil bli oppdatert i løpet av noen få sekunder.
4. Installer Wi-Fi-driveren på nytt
Hvis oppdateringen ikke kunne løse problemet, er det kanskje på tide for fullstendig ominstallering av Wi-Fi-driveren. Før du starter, men sørg for at du har en Ethernet-kabel du kan koble Windows til. Dette er viktig siden du ellers ikke vil kunne koble til Internett. Nå for å avinstallere driveren din, gå til Enhetsbehandling, Høyreklikk på driveren, og velg Avinstaller enheten.
Driveren din blir avinstallert om noen sekunder. Koble nå til Ethernet-kabelen og start PC-en på nytt. Når PC-en starter opp neste gang, vil den automatisk laste ned driveren.
Retting av feilen for at Wi-Fi ikke vises i Windows 11
Hvis Windows 11 Wi-Fi-nettverket ikke vises, er det sannsynligvis noe galt med Wi-Fi-adapteren. En av metodene ovenfra skal hjelpe deg med å få Wi-Fi-en i drift igjen. Hvis imidlertid ingen av metodene gjorde susen, er det kanskje på tide med en tilbakestilling av Windows-fabrikk, og start alt fra bunnen av igjen.
FAQ
Hvordan fikse WiFi som ikke vises i Windows 11?
Hvis WiFi ikke vises i Windows 11, er det mest sannsynlig fordi WiFi-adapteren har blitt deaktivert av en eller annen grunn. Følg trinnene nedenfor for å få tilbake WiFi-ikonet. 1. Trykk først på den smarte Windows 11-snarveien «Windows + R» for å åpne et Kjør-vindu. Her, skriv ncpa.cpl og trykk Enter. Dette åpner vinduet Nettverkstilkoblinger. 2.
Hvordan aktivere eller deaktivere Wi-Fi-adapter i Windows 11?
Aktiver Wi-Fi-adapteren i nettverkstilkoblinger Windows 11 vil ikke vise Wi-Fi-alternativet hvis Wi-Fi-adapteren er deaktivert. Du kan aktivere eller deaktivere nettverksenhetene manuelt i kontrollpanelet. Slik aktiverer du Wi-Fi-adapter: Hvis den allerede er aktivert, kjør nettverksdiagnostikken for å feilsøke driveren.
Hvordan fikse Wi-Fi-adapter som ikke fungerer på Windows 10?
Slik aktiverer du Wi-Fi-adapter: Hvis den allerede er aktivert, kjør nettverksdiagnostikken for å feilsøke driveren. For å gjøre dette, høyreklikk på Wi-Fi-adapteren og velg Diagnose. Windows vil skanne enheten for problemer og anbefale en mulig løsning. Klikk på Bruk denne løsningen for å løse problemet.
Hvordan fikse nettverkstilkoblinger som ikke fungerer på Windows 11?
Først trykker du på den smarte Windows 11-snarveien «Windows + R» for å åpne et Kjør-vindu. Her, skriv ncpa.cpl og trykk Enter. Dette åpner vinduet Nettverkstilkoblinger.
Hvordan fikse Wi-Fi som ikke fungerer på Windows 11?
Wi-Fi i Windows 11 kan slutte å fungere av flere grunner. Imidlertid kan du ofte fikse det ved hjelp av den innebygde nettverksfeilsøkeren. Installer eller oppdater nettverksdriverne på nytt for å fikse problemet. Hvis systemet fortsatt nekter å se det trådløse nettverket, sjekk Wi-Fi-kortet for maskinvareproblemer.
Hvordan tilbakestiller jeg nettverksinnstillingene mine på Windows 11?
Åpne Innstillinger på Windows 11. Klikk på Nettverk og internett. Klikk på kategorien Avanserte nettverksinnstillinger på høyre side. Under «Flere innstillinger»-delen klikker du på fanen Nettverkstilbakestilling nederst på siden. Klikk på Tilbakestill nå-knappen.
Hvordan fikser jeg nettverksproblemer i Windows 11?
Windows 11 tilbyr et innebygd alternativ for å utføre en tilbakestilling av nettverket. Denne prosessen vil fjerne og installere nettverkskortene på nytt. I tillegg vil andre nettverkskomponenter tilbakestille til standardinnstillingene for å fikse problemer som utløses på grunn av feil nettverkskonfigurasjon. 6. Se etter Windows-oppdateringer
Hvordan aktivere wifi-adapter i Windows 11?
Først trykker du på den smarte Windows 11-snarveien «Windows + R» for å åpne et Kjør-vindu. Her, skriv ncpa.cpl og trykk Enter. Dette åpner vinduet Nettverkstilkoblinger. 2. Se her etter WiFi-adapteren og høyreklikk på den. Aktiver nå WiFi-adapteren fra kontekstmenyen.
Hvordan fikse nettverksadapteren som ikke fungerer på Windows 10?
På skrivebordsskjermen høyreklikker du over Windows-ikonet og velger alternativene Enhetsbehandling fra hurtigmenyen. Nå inne i Enhetsbehandling-vinduet utvider du delen Nettverkskort. Videre, finn nettverksadapteren, høyreklikk over den og velg alternativene Avinstaller enhet.
Hvordan fikser jeg internettforbindelsesproblemene i Windows 10?
– Se etter Internett-tilkobling og kjør feilsøkingsprogrammet. -Velg en gammel driver og bruk den. Åpne innstillinger. Klikk på Nettverk og Internett. Klikk på Status. Under «Endre nettverksinnstillingene»-delen klikker du på alternativet for tilbakestilling av nettverk. Klikk på Tilbakestill nå-knappen. Klikk på Ja-knappen. -Kopier og lim inn hver av kommandoene nedenfor og trykk enter.
Hvordan fikse WiFi som ikke fungerer på Windows 10?
Åpne innstillinger. Klikk på Nettverk og Internett. Klikk på Status. Under «Endre nettverksinnstillingene»-delen klikker du på alternativet for tilbakestilling av nettverk. Klikk på Tilbakestill nå-knappen. Klikk på Ja-knappen. -Kopier og lim inn hver av kommandoene nedenfor og trykk enter. Når du har skrevet inn alle disse kommandoene, start datamaskinen på nytt og prøv å koble til wifi.
Hvorfor kobler ikke Wi-Fi-adapteren til nettverket mitt?
Wi-Fi-adapterprodusenter kan ha forskjellige avanserte innstillinger du kan endre basert på nettverksmiljøet eller tilkoblingspreferansene.Sjekk innstillingen for trådløs modus for nettverksadapteren, og sørg for at den samsvarer med egenskapene til nettverket du prøver å koble til.
Hvordan sletter jeg en Wi-Fi-tilkobling fra Windows 11?
For å slette en Wi-Fi-tilkobling fra Windows 11, bruk disse trinnene: Åpne Innstillinger. Klikk på Nettverk og internett. Klikk på Wi-Fi-siden på høyre side. Klikk på Administrer kjente nettverk-innstillingen. Klikk på Glem-knappen for nettverket du vil fjerne. Når du har fullført trinnene, vil ikke nettverkskonfigurasjonen lenger være tilgjengelig på enheten.

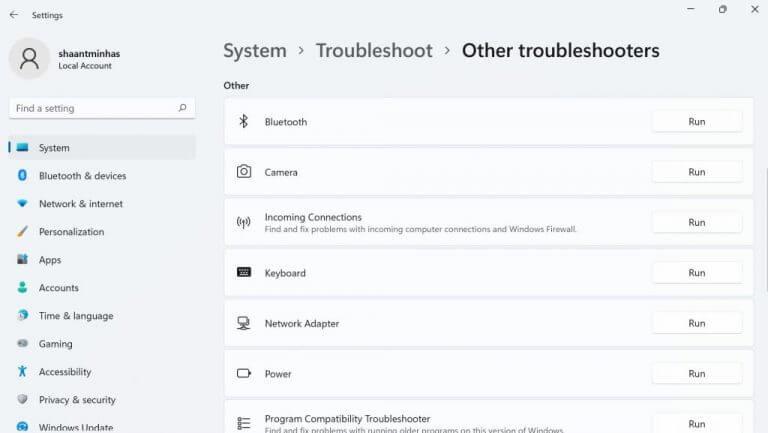
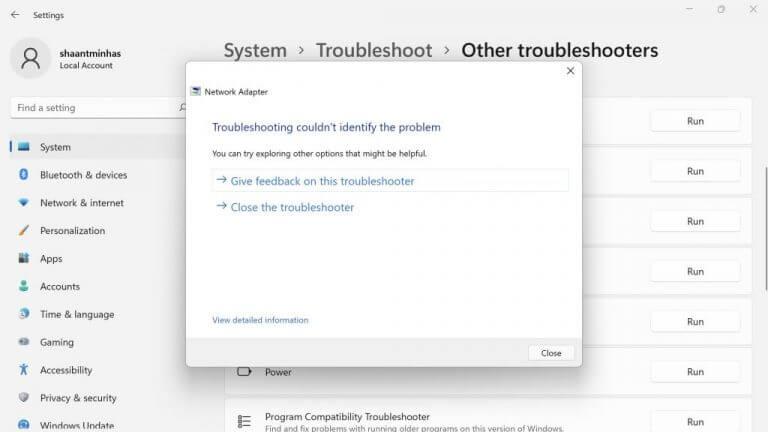
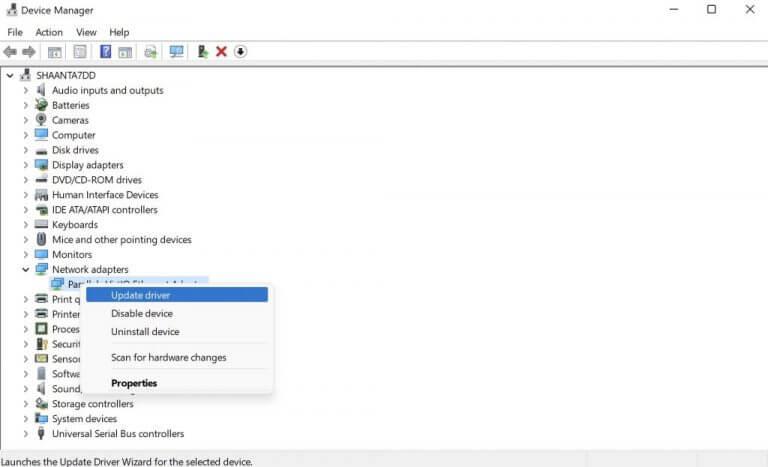
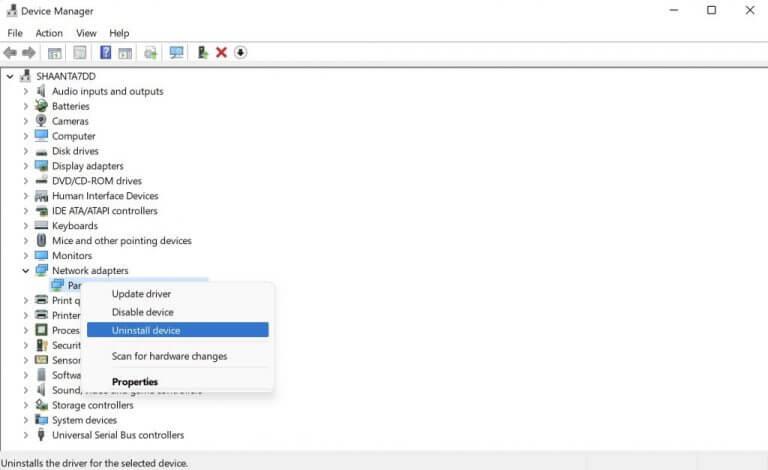



-on-windows-11-and-the-web.jpg)