Wenn Sie ein normaler, moderner Computerarbeiter des 21. Jahrhunderts sind, nutzen Sie das WLAN höchstwahrscheinlich, um Ihre Arbeit, Freizeit oder beides zu erledigen. In einigen Fällen ist es jedoch nicht ungewöhnlich, dass das Wi-Fi-Netzwerk nicht auf Ihrem Computer angezeigt wird. Wenn Sie das Wi-Fi-Signal nicht einmal sehen oder verwalten können, können Sie Ihren Computer offensichtlich nicht mit dem Internet verbinden. In diesem Artikel gehen wir also auf die genauen Möglichkeiten ein, um die Probleme mit Ihrem Wi-Fi-Netzwerk zu lösen. Lass uns anfangen.
Wi-Fi-Netzwerk wird nicht angezeigt? Befolgen Sie diese Schritte, um dieses Problem endgültig zu beheben…
Sie können aus verschiedenen Gründen mit einer gestörten Wi-Fi-Verbindung enden – ein abruptes Herunterfahren, eine Malware, die die normale Funktion bestreitet, oder sogar ein kürzlich schief gelaufenes Update, es gibt alle möglichen Dinge. Es ist schwierig, den Finger auf die Ursache dieses Fehlers zu legen. Sie können also eine Vielzahl von Methoden ausprobieren, die am wahrscheinlichsten aus diesem Wi-Fi-Netzwerkproblem herauskommen. Beginnen wir also mit einer der am meisten empfohlenen Methoden zur Fehlerbehebung.
1. Starten Sie Ihr Windows neu
Gehen Sie zu einer beliebigen Anleitung zur Fehlerbehebung für so ziemlich jedes Gerät, und Sie werden feststellen, dass der Rat zum Neustart Ihres Geräts fast immer dort ankommt. Es wurde zu Tode getan, aber nicht ohne Grund. Ein Neustart leert Ihren Speicher, der sonst durch die Ausführung verschiedener Computer-Apps belegt wird. Probieren Sie also einen Neustart aus und sehen Sie, ob Ihr Problem gelöst wird.
2. Netzwerk-Fehlerbehebung
Während Windows im Laufe der Jahre mit Verbesserungen vorangekommen ist, ist es nicht ohne Probleme. Aus diesem Grund bietet Microsoft eine integrierte Fehlerbehebung; Jedes Mal, wenn Sie mit zufälligen Fehlern in Schwierigkeiten geraten, können Sie einfach die Problembehandlung ausführen, und sie wird versuchen, Ihre Windows-Probleme zu beheben. 1. Um zu beginnen, gehen Sie zu Startmenü Suchleiste, geben Sie „Einstellungen“ ein und wählen Sie die beste Übereinstimmung aus. 2. Auf der Einstellungen App, klicken Sie auf System > Andere Fehlerbehebungen. 3.Scrollen Sie nach unten, bis Sie den Netzwerkadapter finden, und klicken Sie dann auf Laufen.
Ein Scan beginnt, und wenn der Troubleshooter Probleme mit Ihrem Netzwerkadapter findet, wird er versuchen, diese zu beheben. In unserem Fall gab es zum Beispiel keine Probleme, also haben wir so etwas bekommen:
3. Aktualisieren Sie den Treiber
Haben Sie Ihren Netzwerktreiber für eine Weile aktualisiert? Wenn Sie Ihr Windows mit einem veralteten Treiber ausführen, kann es ziemlich bald zu Problemen kommen, und es können Schwierigkeiten mit Ihren Wi-Fi-Netzwerken auftreten. Stellen Sie also sicher, dass Sie die neueste Version des Netzwerktreibers verwenden. Hier ist, wie Sie können überprüfen und das neueste Update erhalten. Gehen Sie zum Startmenü Suchleiste, geben Sie „Geräte-Manager“ ein und wählen Sie die beste Übereinstimmung aus. Klicken Sie dort auf den Netzwerkadapter, um ihn zu erweitern. Rechtsklick auf dem Wireless-Adapter und klicken Sie auf Treiber aktualisieren.
Ihr Treiber wird in wenigen Sekunden aktualisiert.
4. Installieren Sie den Wi-Fi-Treiber neu
Wenn das Update das Problem nicht lösen konnte, ist es vielleicht an der Zeit, Ihren WLAN-Treiber komplett neu zu installieren. Bevor Sie beginnen, stellen Sie jedoch sicher, dass Sie ein Ethernet-Kabel haben, mit dem Sie Ihr Windows verbinden können. Dies ist wichtig, da Sie sonst keine Verbindung zu Ihrem Internet herstellen können. Um Ihren Treiber jetzt zu deinstallieren, gehen Sie zum Geräte-Manager, Rechtsklick auf dem Treiber und wählen Sie aus Gerät deinstallieren.
Ihr Treiber wird in wenigen Sekunden deinstalliert. Schließen Sie nun das Ethernet-Kabel an und starten Sie Ihren PC neu. Wenn Ihr PC das nächste Mal hochfährt, wird der Treiber automatisch heruntergeladen.
Behebung des Fehlers „WLAN wird nicht angezeigt“ in Windows 11
Wenn Ihr Windows 11 Wi-Fi-Netzwerk nicht angezeigt wird, dann stimmt wahrscheinlich etwas mit Ihrem Wi-Fi-Adapter nicht. Eine der oben genannten Methoden sollte Ihnen helfen, Ihr WLAN wieder in Betrieb zu nehmen. Wenn jedoch keine der Methoden funktioniert hat, ist es vielleicht an der Zeit, Windows auf die Werkseinstellungen zurückzusetzen und alles von vorne zu beginnen.
FAQ
Wie kann ich beheben, dass WLAN in Windows 11 nicht angezeigt wird?
Wenn das WLAN in Windows 11 nicht angezeigt wird, liegt es höchstwahrscheinlich daran, dass der WLAN-Adapter aus irgendeinem Grund deaktiviert wurde. Führen Sie die folgenden Schritte aus, um das WLAN-Symbol wiederherzustellen. 1. Drücken Sie zuerst die raffinierte Windows 11-Tastenkombination „Windows + R“, um ein Ausführungsfenster zu öffnen. Geben Sie hier ncpa.cpl ein und drücken Sie die Eingabetaste. Dies öffnet das Fenster Netzwerkverbindungen. 2.
Wie aktiviere oder deaktiviere ich den Wi-Fi-Adapter in Windows 11?
Wi-Fi-Adapter in Netzwerkverbindungen aktivieren Windows 11 zeigt die Wi-Fi-Option nicht an, wenn der Wi-Fi-Adapter deaktiviert ist. Sie können die Netzwerkgeräte in der Systemsteuerung manuell aktivieren oder deaktivieren. So aktivieren Sie den Wi-Fi-Adapter: Wenn er bereits aktiviert ist, führen Sie die Netzwerkdiagnose aus, um den Treiber zu beheben.
Wie behebt man, dass der Wi-Fi-Adapter unter Windows 10 nicht funktioniert?
So aktivieren Sie den Wi-Fi-Adapter: Wenn er bereits aktiviert ist, führen Sie die Netzwerkdiagnose aus, um den Treiber zu beheben. Klicken Sie dazu mit der rechten Maustaste auf den WLAN-Adapter und wählen Sie Diagnose. Windows scannt das Gerät auf Probleme und empfiehlt eine mögliche Lösung. Klicken Sie auf Diesen Fix anwenden, um das Problem zu beheben.
Wie behebt man Netzwerkverbindungen, die unter Windows 11 nicht funktionieren?
Drücken Sie zuerst die raffinierte Windows 11-Tastenkombination „Windows + R“, um ein Ausführungsfenster zu öffnen. Geben Sie hier ncpa.cpl ein und drücken Sie die Eingabetaste. Dies öffnet das Fenster Netzwerkverbindungen.
Wie kann man beheben, dass Wi-Fi unter Windows 11 nicht funktioniert?
Wi-Fi in Windows 11 kann aus mehreren Gründen nicht mehr funktionieren. Sie können es jedoch oft mit der integrierten Netzwerk-Fehlerbehebung beheben. Installieren oder aktualisieren Sie außerdem die Netzwerktreiber neu, um das Problem zu beheben. Wenn das System sich immer noch weigert, Ihr drahtloses Netzwerk zu sehen, überprüfen Sie Ihre Wi-Fi-Karte auf Hardwareprobleme.
Wie setze ich meine Netzwerkeinstellungen unter Windows 11 zurück?
Öffnen Sie Einstellungen unter Windows 11. Klicken Sie auf Netzwerk & Internet. Klicken Sie auf der rechten Seite auf die Registerkarte Erweiterte Netzwerkeinstellungen. Klicken Sie im Abschnitt „Weitere Einstellungen“ unten auf der Seite auf die Registerkarte „Netzwerk zurücksetzen“. Klicken Sie auf die Schaltfläche Jetzt zurücksetzen.
Wie behebt man Netzwerkprobleme in Windows 11?
Windows 11 bietet eine integrierte Option zum Durchführen eines Netzwerk-Resets. Bei diesem Vorgang werden die Netzwerkadapter entfernt und neu installiert. Darüber hinaus werden andere Netzwerkkomponenten auf ihre Standardeinstellungen zurückgesetzt, um Probleme zu beheben, die aufgrund einer falschen Netzwerkkonfiguration ausgelöst wurden. 6. Suchen Sie nach Windows-Updates
Wie aktiviere ich den WLAN-Adapter in Windows 11?
Drücken Sie zuerst die raffinierte Windows 11-Tastenkombination „Windows + R“, um ein Ausführungsfenster zu öffnen. Geben Sie hier ncpa.cpl ein und drücken Sie die Eingabetaste. Dies öffnet das Fenster Netzwerkverbindungen. 2. Suchen Sie hier nach dem WLAN-Adapter und klicken Sie mit der rechten Maustaste darauf. Aktivieren Sie nun den WLAN-Adapter über das Kontextmenü.
Wie behebt man einen Netzwerkadapter, der unter Windows 10 nicht funktioniert?
Klicken Sie auf Ihrem Desktop-Bildschirm mit der rechten Maustaste auf das Windows-Symbol und wählen Sie die Optionen Geräte-Manager aus dem Kontextmenü. Erweitern Sie nun im Fenster Geräte-Manager den Abschnitt Netzwerkadapter. Suchen Sie außerdem Ihren Netzwerkadapter, klicken Sie mit der rechten Maustaste darauf und wählen Sie die Optionen Gerät deinstallieren.
Wie behebt man die Probleme mit der Internetverbindung in Windows 10?
– Suchen Sie nach Internetverbindung und führen Sie die Problembehandlung aus. -Wählen Sie einen alten Treiber und verwenden Sie ihn. Einstellungen öffnen. Klicken Sie auf Netzwerk & Internet. Klicken Sie auf Status. Klicken Sie im Abschnitt „Netzwerkeinstellungen ändern“ auf die Option „Netzwerk zurücksetzen“. Klicken Sie auf die Schaltfläche Jetzt zurücksetzen. Klicken Sie auf die Schaltfläche Ja. -Kopieren und fügen Sie jeden der folgenden Befehle ein und drücken Sie die Eingabetaste.
Wie behebt man, dass WLAN unter Windows 10 nicht funktioniert?
Einstellungen öffnen. Klicken Sie auf Netzwerk & Internet. Klicken Sie auf Status. Klicken Sie im Abschnitt „Netzwerkeinstellungen ändern“ auf die Option „Netzwerk zurücksetzen“. Klicken Sie auf die Schaltfläche Jetzt zurücksetzen. Klicken Sie auf die Schaltfläche Ja. -Kopieren und fügen Sie jeden der folgenden Befehle ein und drücken Sie die Eingabetaste. Sobald Sie alle diese Befehle eingegeben haben, starten Sie Ihren Computer neu und versuchen Sie, sich mit dem WLAN zu verbinden.
Warum verbindet sich mein Wi-Fi-Adapter nicht mit meinem Netzwerk?
Die Hersteller von Wi-Fi-Adaptern haben möglicherweise unterschiedliche erweiterte Einstellungen, die Sie basierend auf Ihrer Netzwerkumgebung oder Ihren Verbindungseinstellungen ändern können.Überprüfen Sie die Einstellung für den Drahtlosmodus für Ihren Netzwerkadapter und stellen Sie sicher, dass sie den Fähigkeiten des Netzwerks entspricht, mit dem Sie eine Verbindung herstellen möchten.
Wie lösche ich eine Wi-Fi-Verbindung von Windows 11?
Führen Sie die folgenden Schritte aus, um eine Wi-Fi-Verbindung von Windows 11 zu löschen: Öffnen Sie Einstellungen. Klicken Sie auf Netzwerk & Internet. Klicken Sie rechts auf die WLAN-Seite. Klicken Sie auf die Einstellung Bekannte Netzwerke verwalten. Klicken Sie auf die Schaltfläche „Entfernen“ für das Netzwerk, das Sie entfernen möchten. Sobald Sie die Schritte abgeschlossen haben, ist die Netzwerkkonfiguration nicht mehr auf dem Gerät verfügbar.

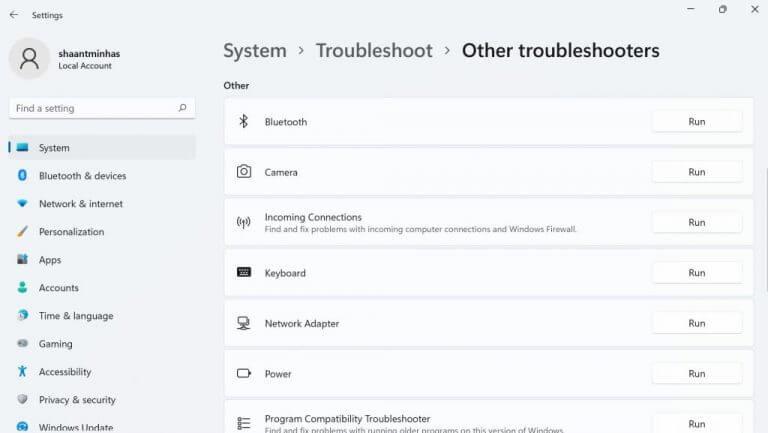
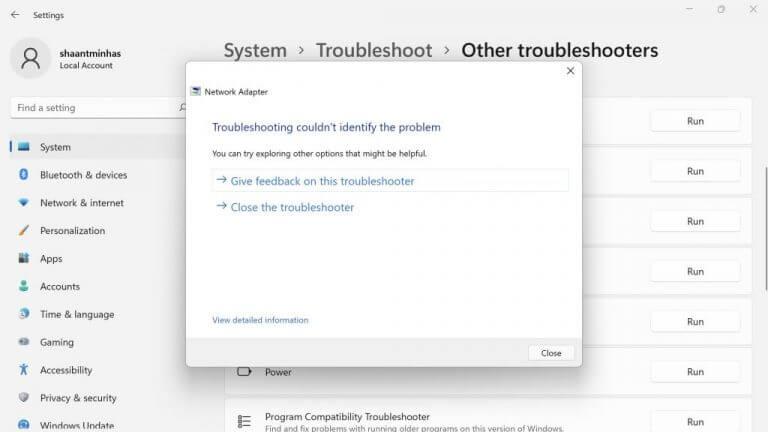
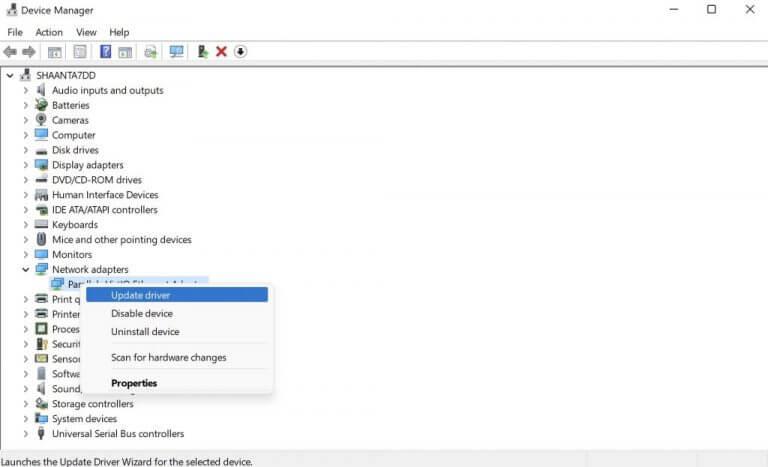
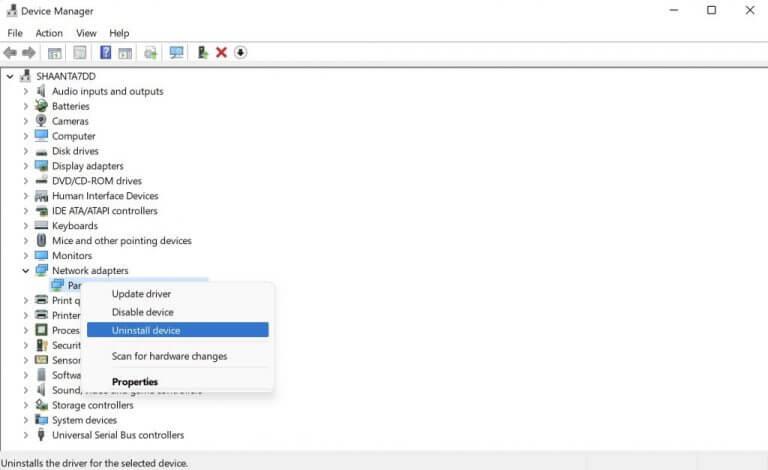



-on-windows-11-and-the-web.jpg)