Si vous êtes un informaticien régulier et moderne du 21e siècle, il est fort probable que vous utilisiez le Wi-Fi pour faire votre travail, vos loisirs ou les deux. Dans certains cas, cependant, il n’est pas rare que le réseau Wi-Fi ne s’affiche pas sur votre ordinateur. Si vous ne pouvez même pas voir ou gérer le signal Wi-Fi, vous ne pouvez évidemment pas vous connecter à votre ordinateur à Internet. Donc, dans cet article, nous allons passer en revue les moyens exacts de résoudre les problèmes avec votre réseau Wi-Fi. Commençons.
Le réseau Wi-Fi ne s’affiche pas ? Suivez ces étapes pour résoudre définitivement ce problème…
Vous pouvez vous retrouver avec des connexions Wi-Fi en difficulté pour diverses raisons : un arrêt brutal, un logiciel malveillant contestant le fonctionnement normal ou même une mise à jour récente qui a mal tourné, il y a toutes sortes de choses. Il est difficile de mettre le doigt sur la cause de cette erreur, donc ce que vous pouvez faire est d’essayer une foule de méthodes qui sont les plus susceptibles de résoudre ce problème de réseau Wi-Fi. Alors, commençons par l’une des méthodes de dépannage les plus recommandées.
1. Redémarrez votre Windows
Accédez à n’importe quel guide de dépannage aléatoire pour à peu près n’importe quel appareil, et vous trouverez les conseils pour redémarrer votre appareil presque toujours. Cela a été fait à mort, mais ce n’est pas sans raisons. Un redémarrage vide votre mémoire, qui est autrement occupée par l’exécution de différentes applications informatiques. Alors essayez de redémarrer et voyez si votre problème est résolu.
2. Dépanneur réseau
Bien que Windows ait progressé avec des améliorations au fil des ans, ce n’est pas sans problèmes. C’est pourquoi Microsoft fournit un dépanneur intégré ; Chaque fois que vous rencontrez des problèmes avec des bogues aléatoires, vous pouvez simplement exécuter le dépanneur et il essaiera de résoudre vos problèmes Windows. 1. Pour commencer, rendez-vous sur Le menu Démarrer barre de recherche, saisissez « paramètres » et sélectionnez la meilleure correspondance. 2. Sur le Réglages application, cliquez sur Système > Autres dépanneurs. 3.Faites défiler vers le bas jusqu’à ce que vous trouviez l’adaptateur réseau, puis cliquez sur Courir.
Une analyse commencera et si le dépanneur détecte des problèmes avec votre carte réseau, il essaiera de les résoudre. Dans notre cas, par exemple, il n’y a eu aucun problème, nous avons donc obtenu quelque chose comme ceci :
3. Mettre à jour le pilote
Avez-vous mis à jour votre pilote réseau pendant un certain temps ? Si vous exécutez Windows sur un pilote obsolète, les choses peuvent rapidement devenir gênantes et des difficultés avec vos réseaux Wi-Fi peuvent survenir. Assurez-vous donc que vous utilisez la dernière version du pilote réseau. Voici comment vous pouvez vérifier et obtenir la dernière mise à jour. Dirigez-vous vers le Le menu Démarrer barre de recherche, tapez « gestionnaire de périphériques » et sélectionnez la meilleure correspondance. De là, cliquez sur l’adaptateur réseau pour développer, clic-droit sur l’adaptateur sans fil et cliquez sur Mettre à jour le pilote.
Votre pilote sera mis à jour dans quelques secondes.
4. Réinstallez le pilote Wi-Fi
Si la mise à jour ne résout pas le problème, il est peut-être temps de réinstaller complètement votre pilote Wi-Fi. Avant de commencer, assurez-vous d’avoir un câble Ethernet auquel vous pouvez connecter votre Windows. Ceci est important car vous ne pourrez pas vous connecter à Internet autrement. Maintenant, pour désinstaller votre pilote, rendez-vous dans le Gestionnaire de périphériques, clic-droit sur le pilote et sélectionnez Désinstaller l’appareil.
Votre pilote sera désinstallé dans quelques secondes. Branchez maintenant le câble Ethernet et redémarrez votre PC. Lorsque votre PC démarrera la prochaine fois, il téléchargera automatiquement le pilote.
Correction de l’erreur Wi-Fi ne s’affichant pas dans Windows 11
Si votre réseau Wi-Fi Windows 11 ne s’affiche pas, il y a probablement un problème avec votre adaptateur Wi-Fi. L’une des méthodes ci-dessus devrait vous aider à remettre votre Wi-Fi en activité. Si, toutefois, aucune des méthodes n’a fonctionné, il est peut-être temps de réinitialiser les paramètres d’usine de Windows et de tout recommencer à zéro.
FAQ
Comment réparer le Wi-Fi qui ne s’affiche pas dans Windows 11 ?
Si le WiFi n’apparaît pas dans Windows 11, c’est probablement parce que l’adaptateur WiFi a été désactivé pour une raison quelconque. Pour ramener l’icône WiFi, suivez les étapes ci-dessous. 1. Tout d’abord, appuyez sur le raccourci clavier astucieux de Windows 11 « Windows + R » pour ouvrir une fenêtre Exécuter. Ici, tapez ncpa.cpl et appuyez sur Entrée. Cela ouvrira la fenêtre Connexions réseau. 2.
Comment activer ou désactiver l’adaptateur Wi-Fi dans Windows 11 ?
Activer l’adaptateur Wi-Fi dans les connexions réseau Windows 11 n’affichera pas l’option Wi-Fi si l’adaptateur Wi-Fi est désactivé. Vous pouvez activer ou désactiver manuellement les périphériques réseau dans le Panneau de configuration. Pour activer l’adaptateur Wi-Fi : s’il est déjà activé, exécutez le diagnostic réseau pour dépanner le pilote.
Comment réparer l’adaptateur Wi-Fi qui ne fonctionne pas sous Windows 10 ?
Pour activer l’adaptateur Wi-Fi : s’il est déjà activé, exécutez le diagnostic réseau pour dépanner le pilote. Pour ce faire, faites un clic droit sur l’adaptateur Wi-Fi et sélectionnez Diagnostiquer. Windows analysera l’appareil à la recherche de problèmes et recommandera une solution potentielle. Cliquez sur Appliquer ce correctif pour résoudre le problème.
Comment réparer les connexions réseau qui ne fonctionnent pas sous Windows 11 ?
Tout d’abord, appuyez sur le raccourci clavier astucieux de Windows 11 « Windows + R » pour ouvrir une fenêtre Exécuter. Ici, tapez ncpa.cpl et appuyez sur Entrée. Cela ouvrira la fenêtre Connexions réseau.
Comment réparer le Wi-Fi qui ne fonctionne pas sous Windows 11 ?
Le Wi-Fi dans Windows 11 peut cesser de fonctionner pour plusieurs raisons. Cependant, vous pouvez souvent le résoudre à l’aide de l’outil de dépannage réseau intégré. En outre, réinstallez ou mettez à jour les pilotes réseau pour résoudre le problème. Si le système refuse toujours de voir votre réseau sans fil, vérifiez si votre carte Wi-Fi présente des problèmes matériels.
Comment réinitialiser mes paramètres réseau sur Windows 11 ?
Ouvrez les paramètres sur Windows 11. Cliquez sur Réseau et Internet. Cliquez sur l’onglet Paramètres réseau avancés sur le côté droit. Dans la section « Plus de paramètres », cliquez sur l’onglet Réinitialisation du réseau en bas de la page. Cliquez sur le bouton Réinitialiser maintenant.
Comment résoudre les problèmes de réseau dans Windows 11 ?
Windows 11 offre une option intégrée pour effectuer une réinitialisation du réseau. Ce processus supprimera et réinstallera les adaptateurs réseau. De plus, d’autres composants réseau seront réinitialisés à leurs paramètres par défaut pour résoudre les problèmes déclenchés en raison d’une configuration réseau incorrecte. 6. Vérifiez les mises à jour Windows
Comment activer l’adaptateur wifi dans Windows 11 ?
Tout d’abord, appuyez sur le raccourci clavier astucieux de Windows 11 « Windows + R » pour ouvrir une fenêtre Exécuter. Ici, tapez ncpa.cpl et appuyez sur Entrée. Cela ouvrira la fenêtre Connexions réseau. 2. Ici, recherchez l’adaptateur WiFi et faites un clic droit dessus. Maintenant, activez l’adaptateur WiFi dans le menu contextuel.
Comment réparer l’adaptateur réseau qui ne fonctionne pas sous Windows 10 ?
Sur votre écran de bureau, cliquez avec le bouton droit sur l’icône Windows et sélectionnez les options Gestionnaire de périphériques dans le menu contextuel. Maintenant, dans la fenêtre du Gestionnaire de périphériques, développez la section Adaptateurs réseau. Ensuite, localisez votre adaptateur réseau, cliquez dessus avec le bouton droit de la souris et sélectionnez les options Désinstaller le périphérique.
Comment résoudre les problèmes de connexion Internet dans Windows 10 ?
-Recherchez la connexion Internet et exécutez le dépanneur. -Choisissez un ancien pilote et utilisez-le. Ouvrez Paramètres. Cliquez sur Réseau et Internet. Cliquez sur Statut. Dans la section « Modifier vos paramètres réseau », cliquez sur l’option de réinitialisation du réseau. Cliquez sur le bouton Réinitialiser maintenant. Cliquez sur le bouton Oui. -Copiez et collez chacune des commandes ci-dessous et appuyez sur Entrée.
Comment réparer le Wi-Fi qui ne fonctionne pas sous Windows 10 ?
Ouvrez Paramètres. Cliquez sur Réseau et Internet. Cliquez sur Statut. Dans la section « Modifier vos paramètres réseau », cliquez sur l’option de réinitialisation du réseau. Cliquez sur le bouton Réinitialiser maintenant. Cliquez sur le bouton Oui. -Copiez et collez chacune des commandes ci-dessous et appuyez sur Entrée. Une fois que vous avez entré toutes ces commandes, redémarrez votre ordinateur et essayez de vous connecter au wifi.
Pourquoi mon adaptateur Wi-Fi ne se connecte-t-il pas à mon réseau ?
Les fabricants d’adaptateurs Wi-Fi peuvent avoir différents paramètres avancés que vous pouvez modifier en fonction de votre environnement réseau ou de vos préférences de connexion.Vérifiez le paramètre Mode sans fil de votre adaptateur réseau et assurez-vous qu’il correspond aux capacités du réseau auquel vous essayez de vous connecter.
Comment supprimer une connexion Wi-Fi de Windows 11 ?
Pour supprimer une connexion Wi-Fi de Windows 11, suivez ces étapes : Ouvrez Paramètres. Cliquez sur Réseau et Internet. Cliquez sur la page Wi-Fi sur le côté droit. Cliquez sur le paramètre Gérer les réseaux connus. Cliquez sur le bouton Oublier du réseau que vous souhaitez supprimer. Une fois les étapes terminées, la configuration réseau ne sera plus disponible sur l’appareil.

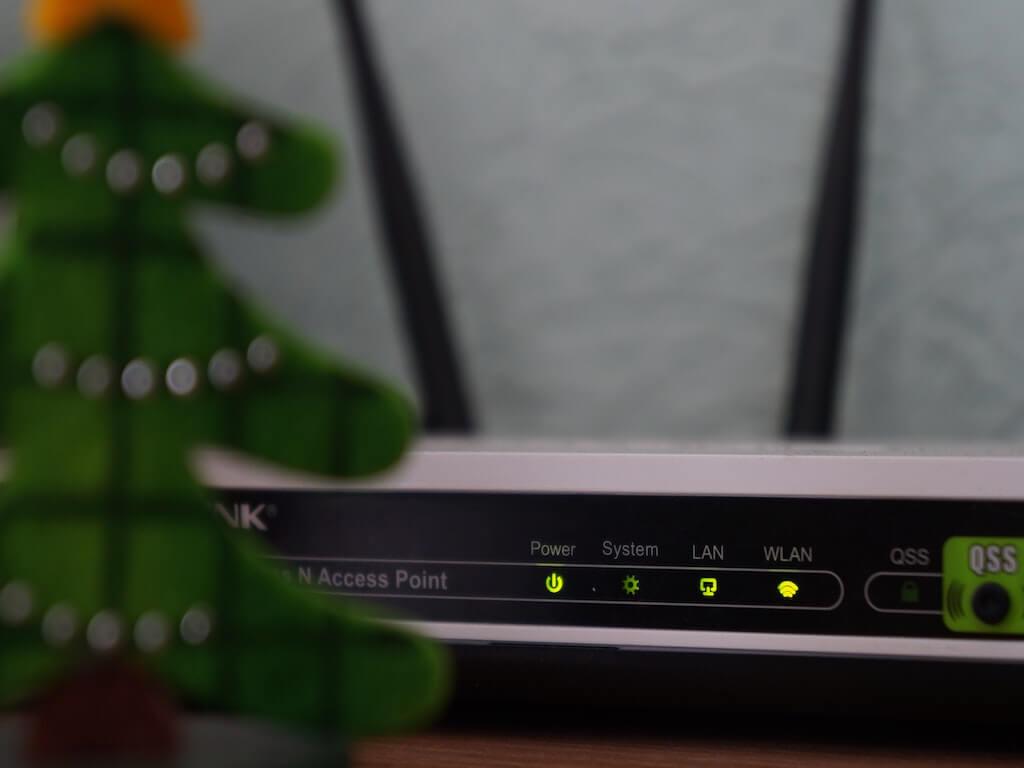
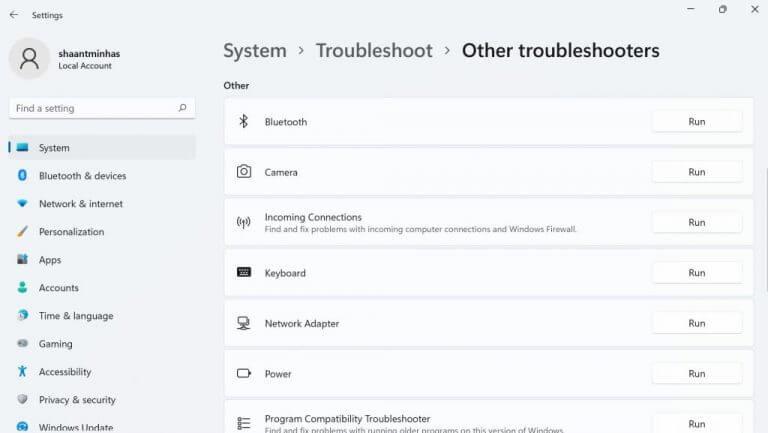
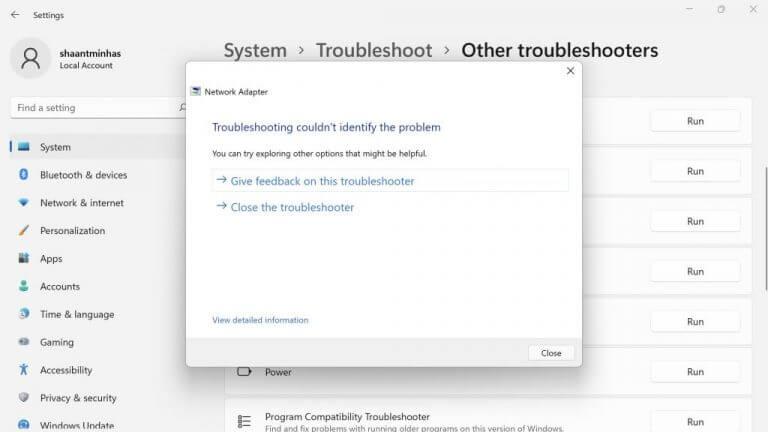
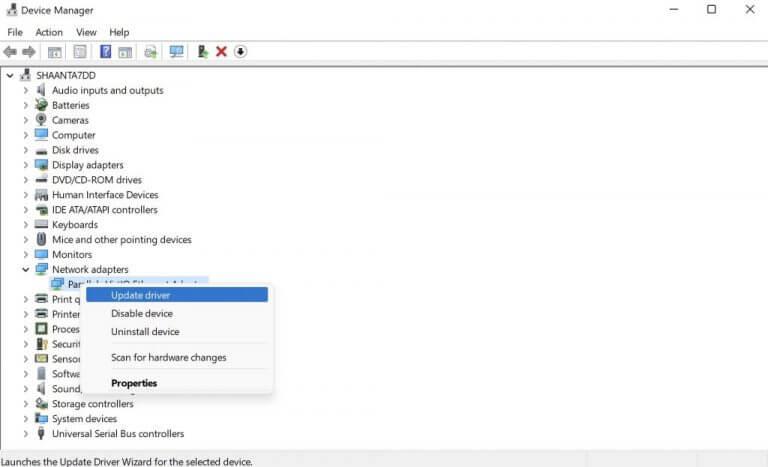
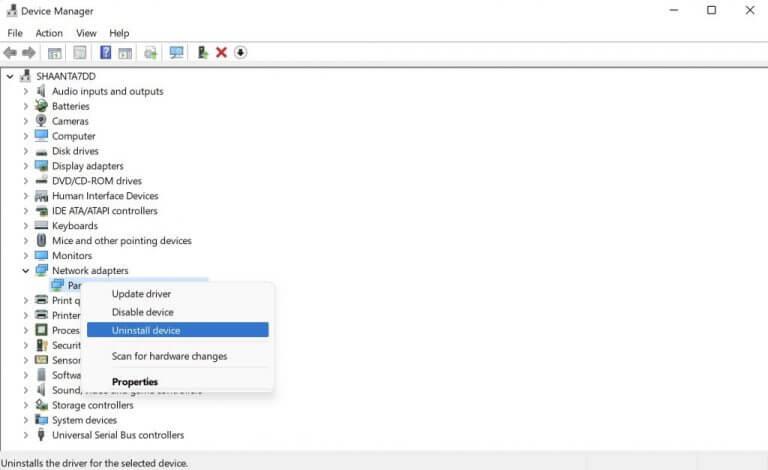



-on-windows-11-and-the-web.jpg)