Pokud jste běžný, moderní počítačový pracovník 21. století, je pravděpodobné, že Wi-Fi s největší pravděpodobností používáte k práci, odpočinku nebo obojímu. V některých případech však není neslýchané, že se síť Wi-Fi ve vašem počítači nezobrazuje. Pokud ani nevidíte nebo nemůžete spravovat signál Wi-Fi, evidentně se nemůžete připojit k počítači k internetu. V tomto článku se tedy podíváme na přesné způsoby řešení problémů s vaší sítí Wi-Fi. Začněme.
Síť Wi-Fi se nezobrazuje? Chcete-li tento problém navždy vyřešit, postupujte podle těchto kroků…
Problémy s připojením Wi-Fi můžete skončit z různých důvodů – náhlé vypnutí, malware zpochybňující normální fungování nebo dokonce nedávná chybná aktualizace, existuje mnoho různých věcí. Je těžké položit prst na to, co je příčinou této chyby, takže můžete vyzkoušet řadu metod, které se s největší pravděpodobností dostanou z tohoto problému se sítí Wi-Fi. Začněme tedy jednou z nejvíce doporučených metod odstraňování problémů.
1. Restartujte systém Windows
Přejděte do libovolného průvodce pro odstraňování problémů téměř pro jakékoli zařízení a najdete radu, jak restartovat zařízení téměř vždy. Bylo to udělané k smrti, ale není to bezdůvodné. Restartování vyprázdní vaši paměť, která se jinak zabírá spouštěním různých počítačových aplikací. Zkuste tedy restart a uvidíte, zda se váš problém vyřeší.
2. Poradce při potížích se sítí
I když se Windows v průběhu let zlepšoval, není to bez problémů. To je důvod, proč Microsoft poskytuje vestavěný nástroj pro odstraňování problémů; kdykoli se dostanete do potíží s náhodnými chybami, můžete jednoduše spustit nástroj pro odstraňování problémů a pokusí se vyřešit vaše problémy se systémem Windows. 1. Chcete-li začít, přejděte na stránku Nabídka Start vyhledávací pole, zadejte „nastavení“ a vyberte nejlepší shodu. 2. Na Nastavení aplikace, klikněte na Systém > Další nástroje pro odstraňování problémů. 3.Přejděte dolů, dokud nenajdete Síťový adaptér, a potom klikněte na Běh.
Začne skenování, a pokud poradce při potížích najde nějaké problémy s vaším síťovým adaptérem, pokusí se je opravit. V našem případě například nebyly žádné problémy, takže jsme dostali něco takového:
3. Aktualizujte ovladač
Aktualizovali jste na chvíli síťový ovladač? Pokud používáte systém Windows na zastaralém ovladači, může to brzy způsobit potíže a mohou nastat potíže se sítěmi Wi-Fi. Ujistěte se tedy, že používáte nejnovější verzi síťového ovladače. Zde je návod, jak můžete zkontrolujte a získejte nejnovější aktualizaci. Zamiřte do Nabídka Start do vyhledávacího pole zadejte „správce zařízení“ a vyberte nejlepší shodu. Odtud klikněte na Síťový adaptér pro rozbalení, klikněte pravým tlačítkem myši na bezdrátový adaptér a klikněte na Aktualizujte ovladač.
Váš ovladač bude aktualizován během několika sekund.
4. Znovu nainstalujte ovladač Wi-Fi
Pokud aktualizace nedokázala problém vyřešit, možná je čas na kompletní přeinstalaci ovladače Wi-Fi. Než však začnete, ujistěte se, že máte ethernetový kabel, ke kterému můžete připojit systém Windows. To je důležité, protože jinak se nebudete moci připojit k internetu. Chcete-li nyní ovladač odinstalovat, přejděte do Správce zařízení, klikněte pravým tlačítkem myši na ovladači a vyberte Odinstalujte zařízení.
Váš ovladač bude během několika sekund odinstalován. Nyní zapojte ethernetový kabel a restartujte počítač. Když se váš počítač příště spustí, automaticky stáhne ovladač.
Oprava chyby, že se Wi-Fi nezobrazuje v systému Windows 11
Pokud se vaše síť Wi-Fi systému Windows 11 nezobrazuje, pravděpodobně je něco v nepořádku s vaším adaptérem Wi-Fi. Jedna z výše uvedených metod by vám měla pomoci znovu uvést Wi-Fi do provozu. Pokud však žádná z metod nepomohla, možná je čas obnovit tovární nastavení systému Windows a začít vše znovu od začátku.
FAQ
Jak opravit, že se WiFi nezobrazuje ve Windows 11?
Pokud se WiFi nezobrazuje ve Windows 11, je to pravděpodobně proto, že WiFi adaptér byl z nějakého důvodu deaktivován. Chcete-li obnovit ikonu WiFi, postupujte podle níže uvedených kroků. 1. Nejprve stisknutím šikovné klávesové zkratky Windows 11 „Windows + R“ otevřete okno Spustit. Zde zadejte ncpa.cpl a stiskněte Enter. Otevře se okno Síťová připojení. 2.
Jak povolit nebo zakázat adaptér Wi-Fi v systému Windows 11?
Povolte adaptér Wi-Fi v Síťových připojeních Windows 11 nezobrazí možnost Wi-Fi, pokud je adaptér Wi-Fi zakázán. Síťová zařízení můžete ručně povolit nebo zakázat v Ovládacích panelech. Povolení adaptéru Wi-Fi: Pokud je již povolen, spusťte diagnostiku sítě a odstraňte potíže s ovladačem.
Jak opravit, že adaptér Wi-Fi nefunguje v systému Windows 10?
Povolení adaptéru Wi-Fi: Pokud je již povolen, spusťte diagnostiku sítě a odstraňte potíže s ovladačem. Chcete-li to provést, klepněte pravým tlačítkem myši na adaptér Wi-Fi a vyberte možnost Diagnostikovat. Systém Windows prohledá zařízení a doporučí potenciální opravu. Problém vyřešíte kliknutím na Použít tuto opravu.
Jak opravit nefunkční síťová připojení v systému Windows 11?
Nejprve stisknutím šikovné klávesové zkratky Windows 11 „Windows + R“ otevřete okno Spustit. Zde zadejte ncpa.cpl a stiskněte Enter. Otevře se okno Síťová připojení.
Jak opravit, že Wi-Fi nefunguje v systému Windows 11?
Wi-Fi ve Windows 11 může přestat fungovat z několika důvodů. Často to však můžete opravit pomocí vestavěného nástroje pro odstraňování problémů se sítí. Kromě toho přeinstalujte nebo aktualizujte síťové ovladače, abyste problém vyřešili. Pokud systém stále odmítá vidět vaši bezdrátovou síť, zkontrolujte hardwarové problémy karty Wi-Fi.
Jak obnovím nastavení sítě v systému Windows 11?
Otevřete Nastavení ve Windows 11. Klikněte na Síť a internet. Klepněte na kartu Upřesnit nastavení sítě na pravé straně. V části „Další nastavení“ klikněte na kartu Obnovení sítě v dolní části stránky. Klikněte na tlačítko Resetovat nyní.
Jak opravit problémy se sítí ve Windows 11?
Windows 11 nabízí vestavěnou možnost provést reset sítě. Tento proces odebere a znovu nainstaluje síťové adaptéry. Kromě toho se ostatní síťové součásti resetují na výchozí nastavení, aby se odstranily problémy způsobené nesprávnou konfigurací sítě. 6. Zkontrolujte aktualizace systému Windows
Jak povolit wifi adaptér ve Windows 11?
Nejprve stisknutím šikovné klávesové zkratky Windows 11 „Windows + R“ otevřete okno Spustit. Zde zadejte ncpa.cpl a stiskněte Enter. Otevře se okno Síťová připojení. 2. Zde vyhledejte WiFi adaptér a klikněte na něj pravým tlačítkem. Nyní povolte WiFi adaptér z kontextové nabídky.
Jak opravit, že síťový adaptér nefunguje v systému Windows 10?
Na ploše klikněte pravým tlačítkem na ikonu Windows a z kontextové nabídky vyberte možnosti Správce zařízení. Nyní v okně Správce zařízení rozbalte část Síťové adaptéry. Dále vyhledejte svůj síťový adaptér, klikněte na něj pravým tlačítkem myši a vyberte možnosti Odinstalovat zařízení.
Jak opravit problémy s připojením k internetu ve Windows 10?
-Vyhledejte připojení k internetu a spusťte nástroj pro odstraňování problémů. -Vyberte starý ovladač a použijte jej. Otevřete Nastavení. Klikněte na Síť a Internet. Klepněte na Stav. V části „Změnit nastavení sítě“ klikněte na možnost Obnovení sítě. Klikněte na tlačítko Resetovat nyní. Klepněte na tlačítko Ano. – Zkopírujte a vložte každý z níže uvedených příkazů a stiskněte Enter.
Jak opravit, že WiFi nefunguje ve Windows 10?
Otevřete Nastavení. Klikněte na Síť a Internet. Klepněte na Stav. V části „Změnit nastavení sítě“ klikněte na možnost Obnovení sítě. Klikněte na tlačítko Resetovat nyní. Klepněte na tlačítko Ano. – Zkopírujte a vložte každý z níže uvedených příkazů a stiskněte Enter. Jakmile zadáte všechny tyto příkazy, restartujte počítač a zkuste se připojit k wifi.
Proč se můj adaptér Wi-Fi nepřipojí k mé síti?
Výrobci adaptérů Wi-Fi mohou mít různá pokročilá nastavení, která můžete změnit na základě vašeho síťového prostředí nebo předvoleb připojení.Zkontrolujte nastavení bezdrátového režimu pro váš síťový adaptér a ujistěte se, že odpovídá možnostem sítě, ke které se pokoušíte připojit.
Jak odstraním připojení Wi-Fi ze systému Windows 11?
Chcete-li odstranit připojení Wi-Fi z Windows 11, použijte tento postup: Otevřete Nastavení. Klikněte na Síť a internet. Klikněte na stránku Wi-Fi na pravé straně. Klikněte na nastavení Spravovat známé sítě. Klepněte na tlačítko Zapomenout u sítě, kterou chcete odstranit. Jakmile tyto kroky dokončíte, konfigurace sítě již nebude v zařízení dostupná.

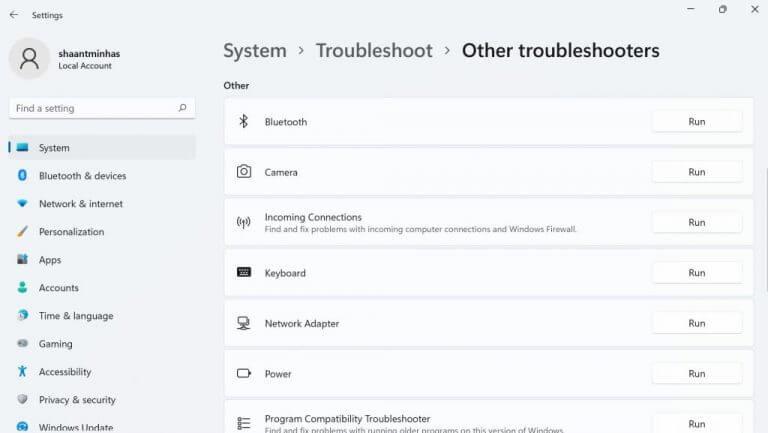
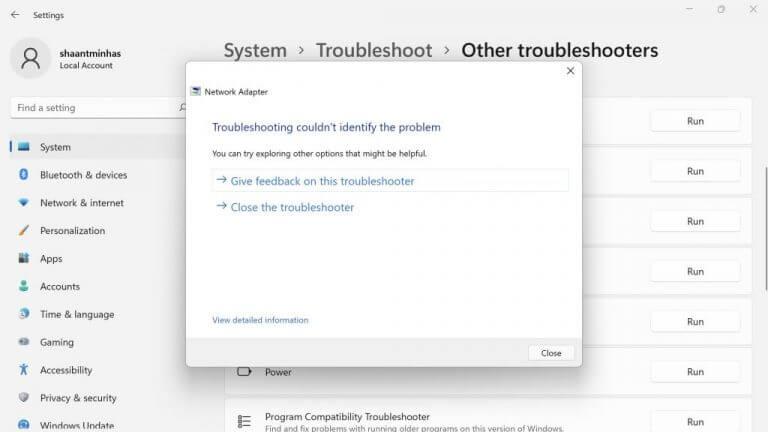
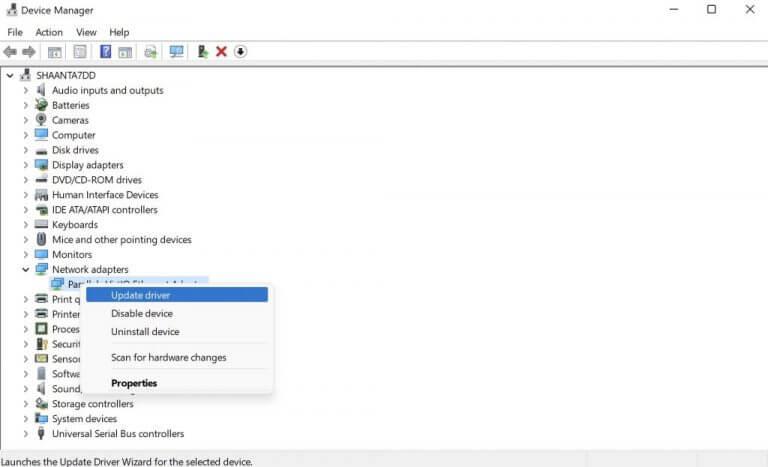
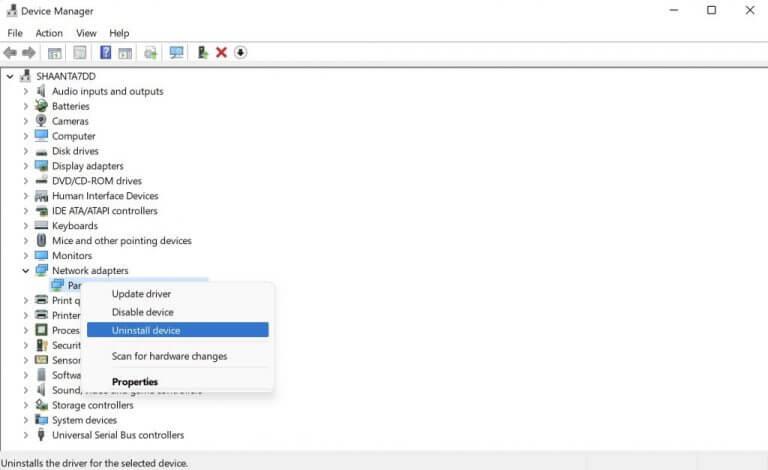



-on-windows-11-and-the-web.jpg)