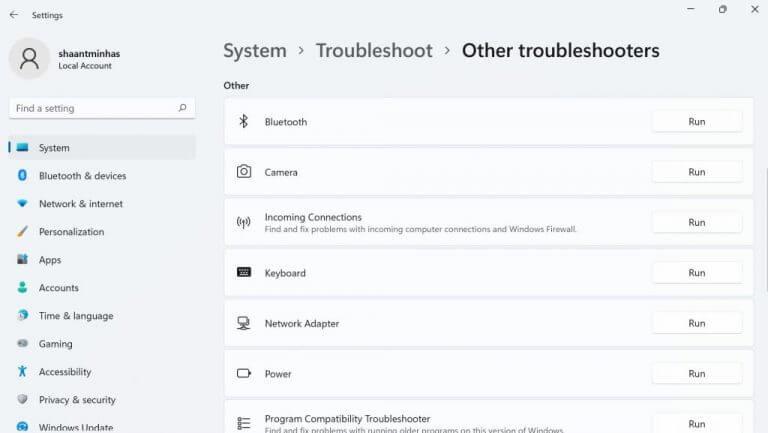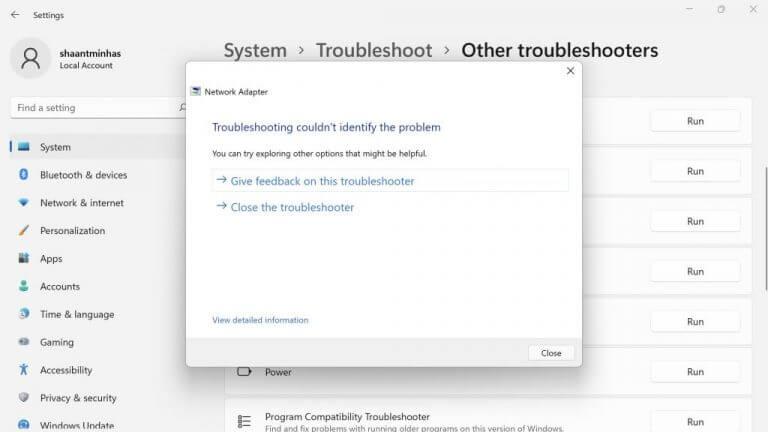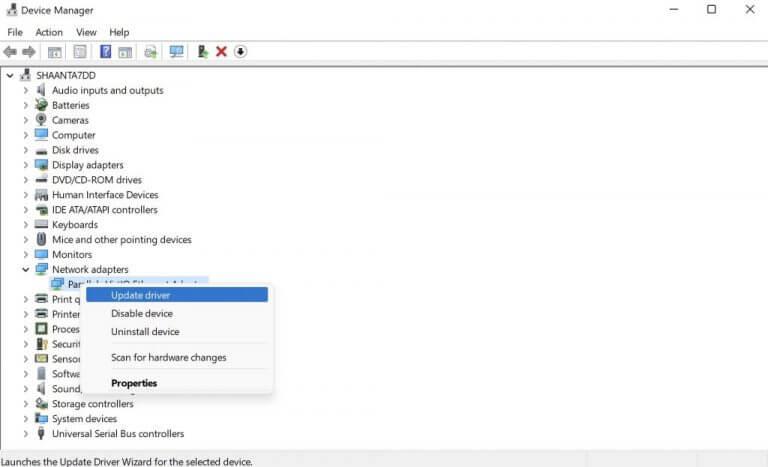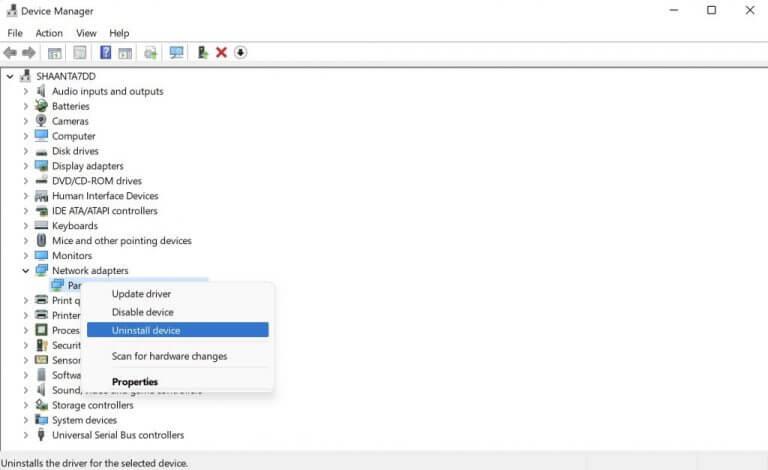Si usted es un trabajador informático regular y moderno del siglo XXI, lo más probable es que use el Wi-Fi para hacer su trabajo, ocio o ambos. Sin embargo, en algunos casos, no es raro que la red Wi-Fi no aparezca en su computadora. Si ni siquiera puede ver o administrar la señal de Wi-Fi, obviamente no puede conectarse a su computadora a Internet. Entonces, en este artículo, repasaremos las formas exactas de resolver los problemas con su red Wi-Fi. Empecemos.
¿La red Wi-Fi no aparece? Siga estos pasos para solucionar este problema para siempre…
Puede terminar con conexiones Wi-Fi problemáticas por una variedad de razones: un apagado abrupto, un malware que cuestiona el funcionamiento normal o incluso una actualización reciente que salió mal, hay todo tipo de cosas. Es difícil identificar cuál es la causa de este error, por lo que lo que puede hacer es probar una serie de métodos que tienen más probabilidades de solucionar este problema de la red Wi-Fi. Entonces, comencemos con uno de los métodos de solución de problemas más recomendados.
1. Reinicia tu Windows
Vaya a cualquier guía de solución de problemas aleatorios para casi cualquier dispositivo, y encontrará los consejos para reiniciar su dispositivo casi siempre allí. Se ha hecho hasta la muerte, pero no sin razones. Un reinicio vacía su memoria, que de lo contrario se ocupa al ejecutar diferentes aplicaciones de computadora. Así que reinicie y vea si su problema se resuelve.
2. Solucionador de problemas de red
Si bien Windows ha avanzado con mejoras a lo largo de los años, no está exento de problemas. Es por eso que Microsoft proporciona un solucionador de problemas incorporado; cada vez que tenga problemas con errores aleatorios, simplemente puede ejecutar el solucionador de problemas e intentará solucionar sus problemas de Windows. 1. Para comenzar, diríjase a la Menu de inicio barra de búsqueda, escriba ‘configuración’ y seleccione la mejor coincidencia. 2. En el Ajustes aplicación, haga clic en Sistema > Otros solucionadores de problemas. 3.Desplácese hacia abajo hasta que encuentre el adaptador de red y luego haga clic en Correr.
Comenzará un análisis y, si el solucionador de problemas encuentra algún problema con su adaptador de red, intentará solucionarlo. En nuestro caso, por ejemplo, no hubo problemas, así que obtuvimos algo como esto:
3. Actualice el controlador
¿Ha actualizado su controlador de red por un tiempo? Si está ejecutando su Windows en un controlador obsoleto, las cosas pueden volverse problemáticas muy pronto y pueden surgir dificultades con sus redes Wi-Fi. Por lo tanto, asegúrese de estar utilizando la última versión del controlador de red. Así es como puedes verifique y obtenga la última actualización. Dirígete a la Menu de inicio barra de búsqueda, escriba «administrador de dispositivos» y seleccione la mejor coincidencia. Desde allí, haga clic en el adaptador de red para expandir, botón derecho del ratón en el adaptador inalámbrico y haga clic en Actualizar controlador.
Su controlador se actualizará en unos segundos.
4. Vuelva a instalar el controlador de Wi-Fi
Si la actualización no pudo resolver el problema, quizás sea el momento de reinstalar por completo el controlador de Wi-Fi. Sin embargo, antes de comenzar, asegúrese de tener un cable Ethernet al que pueda conectar su Windows. Esto es importante ya que de lo contrario no podrá conectarse a Internet. Ahora, para desinstalar su controlador, diríjase al Administrador de dispositivos, botón derecho del ratón en el controlador y seleccione Desinstalar dispositivo.
Su controlador se desinstalará en unos segundos. Ahora conecte el cable Ethernet y reinicie su PC. Cuando su PC se inicie la próxima vez, descargará automáticamente el controlador.
Reparar el error de Wi-Fi que no aparece en Windows 11
Si su red Wi-Fi de Windows 11 no aparece, probablemente haya algún problema con su adaptador Wi-Fi. Uno de los métodos anteriores debería ayudarlo a que su Wi-Fi vuelva a funcionar. Sin embargo, si ninguno de los métodos funcionó, entonces tal vez sea hora de restablecer los valores de fábrica de Windows y comenzar todo desde cero nuevamente.
Preguntas más frecuentes
¿Cómo arreglar WiFi que no aparece en Windows 11?
Si el WiFi no aparece en Windows 11, lo más probable es que el adaptador WiFi se haya desactivado por algún motivo. Para recuperar el ícono de WiFi, siga los pasos a continuación. 1. Primero, presione el ingenioso método abreviado de teclado de Windows 11 «Windows + R» para abrir una ventana Ejecutar. Aquí, escriba ncpa.cpl y presione Enter. Esto abrirá la ventana Conexiones de red. 2.
¿Cómo habilitar o deshabilitar el adaptador Wi-Fi en Windows 11?
Habilite el adaptador Wi-Fi en Conexiones de red Windows 11 no mostrará la opción Wi-Fi si el adaptador Wi-Fi está deshabilitado. Puede habilitar o deshabilitar manualmente los dispositivos de red en el Panel de control. Para habilitar el adaptador Wi-Fi: si ya está habilitado, ejecute el diagnóstico de red para solucionar el problema del controlador.
¿Cómo arreglar el adaptador Wi-Fi que no funciona en Windows 10?
Para habilitar el adaptador Wi-Fi: si ya está habilitado, ejecute el diagnóstico de red para solucionar el problema del controlador. Para hacer esto, haga clic derecho en el adaptador Wi-Fi y seleccione Diagnosticar. Windows escaneará el dispositivo en busca de problemas y recomendará una solución potencial. Haga clic en Aplicar esta solución para resolver el problema.
¿Cómo arreglar las conexiones de red que no funcionan en Windows 11?
Primero, presione el ingenioso método abreviado de teclado de Windows 11 «Windows + R» para abrir una ventana Ejecutar. Aquí, escriba ncpa.cpl y presione Enter. Esto abrirá la ventana Conexiones de red.
¿Cómo arreglar el Wi-Fi que no funciona en Windows 11?
Wi-Fi en Windows 11 puede dejar de funcionar por varias razones. Sin embargo, a menudo puede solucionarlo utilizando el solucionador de problemas de red incorporado. Además, reinstale o actualice los controladores de red para solucionar el problema. Si el sistema aún se niega a ver su red inalámbrica, verifique si hay problemas de hardware en su tarjeta Wi-Fi.
¿Cómo restablezco la configuración de mi red en Windows 11?
Abra Configuración en Windows 11. Haga clic en Red e Internet. Haga clic en la pestaña Configuración de red avanzada en el lado derecho. En la sección «Más configuraciones», haga clic en la pestaña Restablecimiento de red en la parte inferior de la página. Haga clic en el botón Restablecer ahora.
¿Cómo solucionar problemas de red en Windows 11?
Windows 11 ofrece una opción integrada para realizar un restablecimiento de red. Este proceso eliminará y reinstalará los adaptadores de red. Además, otros componentes de red se restablecerán a su configuración predeterminada para solucionar los problemas provocados por una configuración de red incorrecta. 6. Buscar actualizaciones de Windows
¿Cómo habilitar el adaptador wifi en Windows 11?
Primero, presione el ingenioso método abreviado de teclado de Windows 11 «Windows + R» para abrir una ventana Ejecutar. Aquí, escriba ncpa.cpl y presione Enter. Esto abrirá la ventana Conexiones de red. 2. Aquí, busque el adaptador WiFi y haga clic derecho sobre él. Ahora, habilite el adaptador WiFi desde el menú contextual.
¿Cómo arreglar el adaptador de red que no funciona en Windows 10?
En la pantalla de su escritorio, haga clic derecho sobre el icono de Windows y seleccione las opciones Administrador de dispositivos en el menú contextual. Ahora, dentro de la ventana del Administrador de dispositivos, expanda la sección Adaptadores de red. Además, ubique su adaptador de red, haga clic derecho sobre él y seleccione las opciones Desinstalar dispositivo.
¿Cómo solucionar los problemas de conexión a Internet en Windows 10?
-Busque Conexión a Internet y ejecute el solucionador de problemas. -Elija un controlador antiguo y utilícelo. Configuración abierta. Haga clic en Red e Internet. Haga clic en Estado. En la sección «Cambiar la configuración de red», haga clic en la opción Restablecer red. Haga clic en el botón Restablecer ahora. Haga clic en el botón Sí. -Copie y pegue cada uno de los comandos a continuación y presione enter.
¿Cómo arreglar WiFi que no funciona en Windows 10?
Configuración abierta. Haga clic en Red e Internet. Haga clic en Estado. En la sección «Cambiar la configuración de red», haga clic en la opción Restablecer red. Haga clic en el botón Restablecer ahora. Haga clic en el botón Sí. -Copie y pegue cada uno de los comandos a continuación y presione enter. Una vez que haya ingresado todos esos comandos, reinicie su computadora e intente conectarse con el wifi.
¿Por qué mi adaptador Wi-Fi no se conecta a mi red?
Los fabricantes de adaptadores Wi-Fi pueden tener diferentes configuraciones avanzadas que puede cambiar según su entorno de red o preferencias de conexión.Verifique la configuración del Modo inalámbrico para su adaptador de red y asegúrese de que coincida con las capacidades de la red a la que está tratando de conectarse.
¿Cómo elimino una conexión Wi-Fi de Windows 11?
Para eliminar una conexión Wi-Fi de Windows 11, siga estos pasos: Abra Configuración. Haga clic en Red e Internet. Haga clic en la página Wi-Fi en el lado derecho. Haga clic en la configuración Administrar redes conocidas. Haga clic en el botón Olvidar de la red que desea eliminar. Una vez que complete los pasos, la configuración de red ya no estará disponible en el dispositivo.