Als je een gewone, moderne computerwerker van de 21e eeuw bent, is de kans groot dat je wifi gebruikt om je werk, vrije tijd of beide te doen. In sommige gevallen is het echter niet ongehoord dat het wifi-netwerk niet op uw computer verschijnt. Als je het wifi-signaal niet eens kunt zien of beheren, kun je natuurlijk geen verbinding maken met je computer met internet. In dit artikel bespreken we de exacte manieren om de problemen met uw wifi-netwerk op te lossen. Laten we beginnen.
Wifi-netwerk niet zichtbaar? Volg deze stappen om dit probleem voorgoed op te lossen…
U kunt om verschillende redenen last krijgen van een verstoorde Wi-Fi-verbinding: een abrupte afsluiting, een malware die de normale werking betwist of zelfs een recente update die fout is gegaan, er zijn van alles. Het is moeilijk om de vinger te leggen op wat de oorzaak van deze fout is, dus wat u kunt doen, is een groot aantal methoden uitproberen die het meest waarschijnlijk uit deze wifi-netwerkproblemen komen. Laten we dus aan de slag gaan met een van de meest aanbevolen methoden voor probleemoplossing.
1. Start uw Windows opnieuw op
Ga naar een willekeurige handleiding voor het oplossen van problemen voor vrijwel elk apparaat, en je zult zien dat het advies om je apparaat opnieuw op te starten er bijna altijd komt. Het is gedaan om de dood, maar het is niet zonder redenen. Een herstart spoelt je geheugen leeg, dat anders wordt ingenomen door verschillende computer-apps uit te voeren. Dus probeer opnieuw op te starten en kijk of uw probleem wordt opgelost.
2. Netwerkprobleemoplosser
Hoewel Windows in de loop der jaren verbeteringen heeft doorgevoerd, is het niet zonder problemen. Daarom biedt Microsoft een ingebouwde probleemoplosser; telkens wanneer u in de problemen komt met willekeurige bugs, kunt u eenvoudig de probleemoplosser uitvoeren en proberen uw Windows-problemen op te lossen. 1. Ga om te beginnen naar de Start menu zoekbalk, typ ‘instellingen’ in en selecteer de beste overeenkomst. 2. Op de Instellingen app, klik op Systeem > Andere probleemoplossers. 3.Scroll naar beneden tot je de netwerkadapter vindt en klik vervolgens op Rennen.
Er wordt een scan gestart en als de probleemoplosser problemen met uw netwerkadapter vindt, zal deze proberen deze op te lossen. In ons geval waren er bijvoorbeeld geen problemen, dus kregen we zoiets als dit:
3. Werk het stuurprogramma bij
Heb je je netwerkstuurprogramma al een tijdje geüpdatet? Als u uw Windows op een verouderd stuurprogramma gebruikt, kunnen dingen al snel lastig worden en kunnen er problemen met uw wifi-netwerken optreden. Zorg er dus voor dat u de nieuwste versie van het netwerkstuurprogramma gebruikt. Hier is hoe je kunt controleer en ontvang de laatste update. Ga naar de Start menu zoekbalk, typ ‘apparaatbeheer’ en selecteer de beste overeenkomst. Klik vanaf daar op de netwerkadapter om uit te vouwen, klik met de rechtermuisknop op de draadloze adapter en klik op Stuurprogramma bijwerken.
Uw stuurprogramma wordt binnen enkele seconden bijgewerkt.
4. Installeer het Wi-Fi-stuurprogramma opnieuw
Als de update het probleem niet kon oplossen, is het misschien tijd om uw wifi-stuurprogramma volledig opnieuw te installeren. Voordat u begint, moet u er echter voor zorgen dat u een Ethernet-kabel hebt waarop u uw Windows kunt aansluiten. Dit is belangrijk omdat u anders geen verbinding kunt maken met uw internet. Om nu uw stuurprogramma te verwijderen, gaat u naar Apparaatbeheer, klik met de rechtermuisknop op het stuurprogramma en selecteer Apparaat verwijderen.
Uw stuurprogramma wordt binnen enkele seconden verwijderd. Sluit nu de Ethernet-kabel aan en start uw pc opnieuw op. Wanneer uw pc de volgende keer opstart, wordt het stuurprogramma automatisch gedownload.
De wifi-fout oplossen die niet wordt weergegeven in Windows 11
Als uw Windows 11 Wi-Fi-netwerk niet wordt weergegeven, is er waarschijnlijk iets mis met uw Wi-Fi-adapter. Een van de bovenstaande methoden zou u moeten helpen uw wifi weer aan het werk te krijgen. Als echter geen van de methoden heeft gewerkt, is het misschien tijd voor een fabrieksreset van Windows en alles opnieuw te beginnen.
FAQ
Hoe te repareren dat wifi niet wordt weergegeven in Windows 11?
Als wifi niet wordt weergegeven in Windows 11, komt dit waarschijnlijk omdat de wifi-adapter om de een of andere reden is uitgeschakeld. Volg de onderstaande stappen om het wifi-pictogram terug te halen. 1. Druk eerst op de handige Windows 11-sneltoets “Windows + R” om een venster Uitvoeren te openen. Typ hier ncpa.cpl en druk op Enter. Hierdoor wordt het venster Netwerkverbindingen geopend. 2.
Hoe de Wi-Fi-adapter in Windows 11 in of uit te schakelen?
Schakel de Wi-Fi-adapter in Netwerkverbindingen Windows 11 geeft de Wi-Fi-optie niet weer als de Wi-Fi-adapter is uitgeschakeld. U kunt de netwerkapparaten handmatig in- of uitschakelen in het Configuratiescherm. Wi-Fi-adapter inschakelen: Als deze al is ingeschakeld, voert u de netwerkdiagnose uit om problemen met het stuurprogramma op te lossen.
Hoe repareer ik de wifi-adapter die niet werkt op Windows 10?
Wi-Fi-adapter inschakelen: Als deze al is ingeschakeld, voert u de netwerkdiagnose uit om problemen met het stuurprogramma op te lossen. Klik hiervoor met de rechtermuisknop op de wifi-adapter en selecteer Diagnose. Windows zal het apparaat scannen op problemen en een mogelijke oplossing aanbevelen. Klik op Deze correctie toepassen om het probleem op te lossen.
Hoe repareer je netwerkverbindingen die niet werken op Windows 11?
Druk eerst op de handige Windows 11-sneltoets “Windows + R” om een venster Uitvoeren te openen. Typ hier ncpa.cpl en druk op Enter. Hierdoor wordt het venster Netwerkverbindingen geopend.
Hoe te repareren dat wifi niet werkt op Windows 11?
Wi-Fi in Windows 11 kan om verschillende redenen niet meer werken. U kunt het echter vaak oplossen met de ingebouwde probleemoplosser voor netwerken. Installeer bovendien de netwerkstuurprogramma’s opnieuw of werk ze bij om het probleem op te lossen. Als het systeem nog steeds weigert uw draadloze netwerk te zien, controleer dan uw wifi-kaart op hardwareproblemen.
Hoe reset ik mijn netwerkinstellingen op Windows 11?
Open Instellingen op Windows 11. Klik op Netwerk & internet. Klik op het tabblad Geavanceerde netwerkinstellingen aan de rechterkant. Klik in het gedeelte ‘Meer instellingen’ op het tabblad Netwerk resetten onder aan de pagina. Klik op de knop Nu resetten.
Hoe netwerkproblemen in Windows 11 op te lossen?
Windows 11 biedt een ingebouwde optie om een netwerkreset uit te voeren. Met dit proces worden de netwerkadapters verwijderd en opnieuw geïnstalleerd. Bovendien zullen andere netwerkcomponenten worden teruggezet naar hun standaardinstellingen om problemen op te lossen die zijn veroorzaakt door een onjuiste netwerkconfiguratie. 6. Controleren op Windows-updates
Hoe wifi-adapter in Windows 11 in te schakelen?
Druk eerst op de handige Windows 11-sneltoets “Windows + R” om een venster Uitvoeren te openen. Typ hier ncpa.cpl en druk op Enter. Hierdoor wordt het venster Netwerkverbindingen geopend. 2. Zoek hier naar de wifi-adapter en klik er met de rechtermuisknop op. Schakel nu de wifi-adapter in via het contextmenu.
Hoe een netwerkadapter te repareren die niet werkt op Windows 10?
Klik op uw bureaublad met de rechtermuisknop op het Windows-pictogram en selecteer de opties Apparaatbeheer in het contextmenu. Vouw nu in het venster Apparaatbeheer het gedeelte Netwerkadapters uit. Zoek verder uw netwerkadapter, klik er met de rechtermuisknop op en selecteer de opties Apparaat verwijderen.
Hoe de problemen met de internetverbinding in Windows 10 op te lossen?
-Zoek naar internetverbinding en voer de probleemoplosser uit. -Kies een oud stuurprogramma en gebruik het. Open instellingen. Klik op Netwerk & internet. Klik op Status. Klik in het gedeelte ‘Uw netwerkinstellingen wijzigen’ op de optie Netwerkreset. Klik op de knop Nu resetten. Klik op de knop Ja. -Kopieer en plak elk van de onderstaande commando’s en druk op enter.
Hoe te repareren dat wifi niet werkt op Windows 10?
Open instellingen. Klik op Netwerk & internet. Klik op Status. Klik in het gedeelte ‘Uw netwerkinstellingen wijzigen’ op de optie Netwerkreset. Klik op de knop Nu resetten. Klik op de knop Ja. -Kopieer en plak elk van de onderstaande commando’s en druk op enter. Nadat u al deze opdrachten hebt ingevoerd, start u uw computer opnieuw op en probeert u verbinding te maken met wifi.
Waarom kan Mijn Wi-Fi-adapter geen verbinding maken met mijn netwerk?
Fabrikanten van wifi-adapters hebben mogelijk verschillende geavanceerde instellingen die u kunt wijzigen op basis van uw netwerkomgeving of verbindingsvoorkeuren.Controleer de instelling van de draadloze modus voor uw netwerkadapter en zorg ervoor dat deze overeenkomt met de mogelijkheden van het netwerk waarmee u verbinding probeert te maken.
Hoe verwijder ik een Wi-Fi-verbinding uit Windows 11?
Gebruik deze stappen om een Wi-Fi-verbinding uit Windows 11 te verwijderen: Open Instellingen. Klik op Netwerk & internet. Klik op de Wi-Fi-pagina aan de rechterkant. Klik op de instelling Bekende netwerken beheren. Klik op de knop Vergeten voor het netwerk dat u wilt verwijderen. Nadat u de stappen hebt voltooid, is de netwerkconfiguratie niet langer beschikbaar op het apparaat.

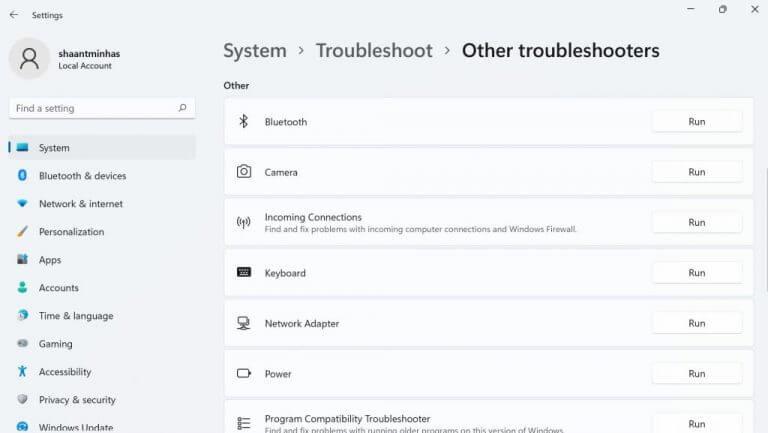
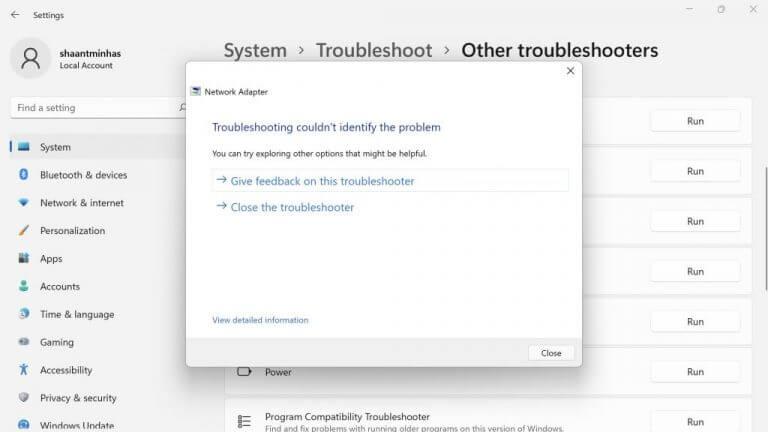
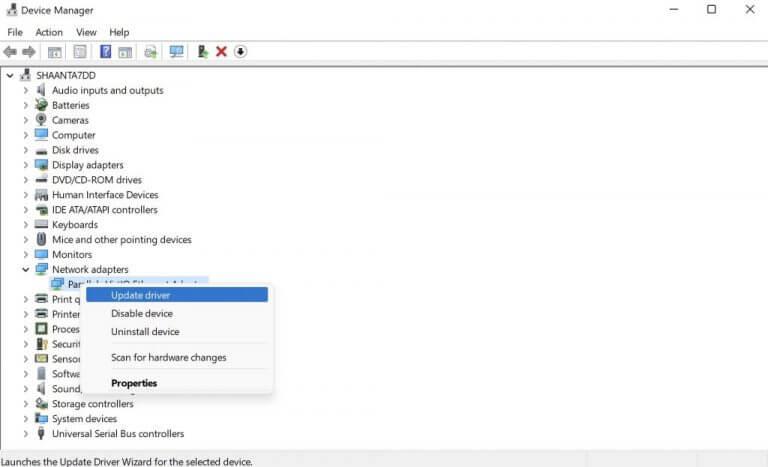
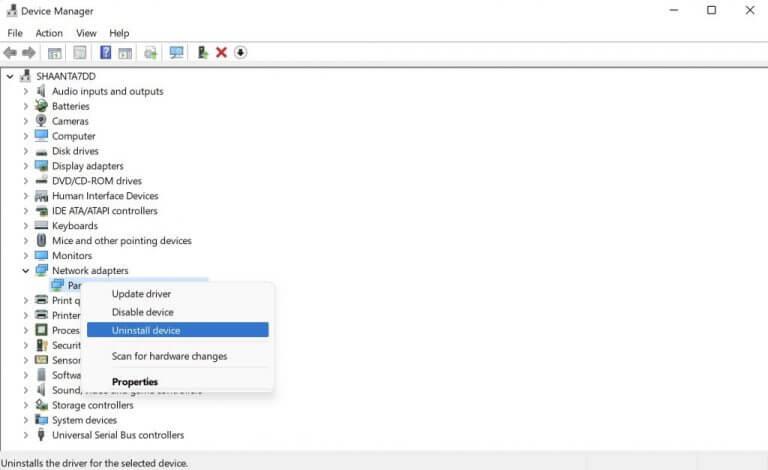



-on-windows-11-and-the-web.jpg)