Εάν είστε τακτικός, σύγχρονος εργαζόμενος σε υπολογιστές του 21ου αιώνα, το πιθανότερο είναι ότι χρησιμοποιείτε το Wi-Fi για να ολοκληρώσετε τη δουλειά σας, τον ελεύθερο χρόνο σας ή και τα δύο. Σε ορισμένες περιπτώσεις, ωστόσο, δεν είναι πρωτόγνωρο το δίκτυο Wi-Fi να μην εμφανίζεται στον υπολογιστή σας. Εάν δεν μπορείτε καν να δείτε ή να διαχειριστείτε το σήμα Wi-Fi, προφανώς δεν μπορείτε να συνδεθείτε στον υπολογιστή σας στο διαδίκτυο. Έτσι, σε αυτό το άρθρο, θα εξετάσουμε τους ακριβείς τρόπους επίλυσης των προβλημάτων με το δίκτυο Wi-Fi σας. Ας αρχίσουμε.
Δεν εμφανίζεται το δίκτυο Wi-Fi; Ακολουθήστε αυτά τα βήματα για να διορθώσετε οριστικά αυτό το πρόβλημα…
Μπορείτε να καταλήξετε με προβληματικές συνδέσεις Wi-Fi για διάφορους λόγους—ένας απότομος τερματισμός λειτουργίας, ένα κακόβουλο λογισμικό που αμφισβητεί την κανονική λειτουργία ή ακόμη και μια πρόσφατη ενημέρωση που πήγε στραβά, υπάρχουν όλα τα είδη. Είναι δύσκολο να καταλάβετε ποια είναι η αιτία αυτού του σφάλματος, επομένως αυτό που μπορείτε να κάνετε είναι να δοκιμάσετε μια σειρά από μεθόδους που είναι πιο πιθανό να ξεφύγουν από αυτό το πρόβλημα του δικτύου Wi-Fi. Λοιπόν, ας ξεκινήσουμε με μια από τις πιο συνιστώμενες μεθόδους αντιμετώπισης προβλημάτων.
1. Επανεκκινήστε τα Windows σας
Μεταβείτε σε οποιονδήποτε τυχαίο οδηγό αντιμετώπισης προβλημάτων για σχεδόν οποιαδήποτε συσκευή και θα βρείτε τις συμβουλές για την επανεκκίνηση της συσκευής σας σχεδόν πάντα εκεί. Έχει γίνει μέχρι θανάτου, αλλά δεν είναι χωρίς λόγους. Μια επανεκκίνηση ξεπλένει τη μνήμη σας, η οποία διαφορετικά καταλαμβάνεται από την εκτέλεση διαφορετικών εφαρμογών υπολογιστή. Οπότε κάντε επανεκκίνηση και δείτε αν το πρόβλημά σας θα λυθεί.
2. Εργαλείο αντιμετώπισης προβλημάτων δικτύου
Ενώ τα Windows έχουν προχωρήσει με βελτιώσεις με τα χρόνια, δεν είναι χωρίς προβλήματα. Αυτός είναι ο λόγος για τον οποίο η Microsoft παρέχει ένα ενσωματωμένο πρόγραμμα αντιμετώπισης προβλημάτων. Κάθε φορά που αντιμετωπίζετε προβλήματα με τυχαία σφάλματα, μπορείτε απλώς να εκτελέσετε το εργαλείο αντιμετώπισης προβλημάτων και θα προσπαθήσει να διορθώσει τα προβλήματα των Windows. 1. Για να ξεκινήσετε, κατευθυνθείτε στο Αρχικο ΜΕΝΟΥ γραμμή αναζήτησης, πληκτρολογήστε “ρυθμίσεις” και επιλέξτε την καλύτερη αντιστοίχιση. 2. Στο Ρυθμίσεις εφαρμογή, κάντε κλικ στην Σύστημα > Άλλα εργαλεία αντιμετώπισης προβλημάτων. 3.Κάντε κύλιση προς τα κάτω μέχρι να βρείτε τον προσαρμογέα δικτύου και, στη συνέχεια, κάντε κλικ στο Τρέξιμο.
Θα ξεκινήσει μια σάρωση και εάν το εργαλείο αντιμετώπισης προβλημάτων εντοπίσει προβλήματα με τον προσαρμογέα δικτύου σας, θα προσπαθήσει να τα διορθώσει. Στην περίπτωσή μας, για παράδειγμα, δεν υπήρχαν προβλήματα, οπότε πήραμε κάτι σαν αυτό:
3. Ενημερώστε το πρόγραμμα οδήγησης
Έχετε ενημερώσει το πρόγραμμα οδήγησης του δικτύου σας για λίγο; Εάν χρησιμοποιείτε τα Windows σας σε ένα παλιό πρόγραμμα οδήγησης, τα πράγματα μπορεί να γίνουν ενοχλητικά πολύ σύντομα και μπορεί να προκύψουν δυσκολίες με τα δίκτυά σας Wi-Fi. Επομένως, βεβαιωθείτε ότι χρησιμοποιείτε την πιο πρόσφατη έκδοση του προγράμματος οδήγησης δικτύου. Δείτε πώς μπορείτε ελέγξτε και λάβετε την πιο πρόσφατη ενημέρωση. Κατευθυνθείτε προς το Αρχικο ΜΕΝΟΥ γραμμή αναζήτησης, πληκτρολογήστε “διαχείριση συσκευών” και επιλέξτε την καλύτερη αντιστοίχιση. Από εκεί, κάντε κλικ στον προσαρμογέα δικτύου για επέκταση, κάντε δεξί κλικ στον ασύρματο προσαρμογέα και κάντε κλικ στο Ενημέρωση προγράμματος οδήγησης.
Το πρόγραμμα οδήγησης θα ενημερωθεί σε λίγα δευτερόλεπτα.
4. Εγκαταστήστε ξανά το πρόγραμμα οδήγησης Wi-Fi
Εάν η ενημέρωση δεν μπόρεσε να λύσει το πρόβλημα, τότε ίσως ήρθε η ώρα για πλήρη επανεγκατάσταση του προγράμματος οδήγησης Wi-Fi. Πριν ξεκινήσετε, ωστόσο, βεβαιωθείτε ότι έχετε ένα καλώδιο Ethernet στο οποίο μπορείτε να συνδέσετε τα Windows σας. Αυτό είναι σημαντικό καθώς δεν θα μπορείτε να συνδεθείτε στο Διαδίκτυό σας διαφορετικά. Τώρα για να απεγκαταστήσετε το πρόγραμμα οδήγησης, κατευθυνθείτε στη Διαχείριση Συσκευών, κάντε δεξί κλικ στο πρόγραμμα οδήγησης και επιλέξτε Απεγκατάσταση συσκευής.
Το πρόγραμμα οδήγησης θα απεγκατασταθεί σε λίγα δευτερόλεπτα. Τώρα συνδέστε το καλώδιο Ethernet και επανεκκινήστε τον υπολογιστή σας. Όταν ο υπολογιστής σας εκκινήσει την επόμενη φορά, θα πραγματοποιήσει αυτόματη λήψη του προγράμματος οδήγησης.
Διόρθωση του σφάλματος μη εμφάνισης Wi-Fi στα Windows 11
Εάν το δίκτυο Wi-Fi των Windows 11 δεν εμφανίζεται, τότε μάλλον κάτι δεν πάει καλά με τον προσαρμογέα Wi-Fi. Μία από τις παραπάνω μεθόδους θα σας βοηθήσει να επαναφέρετε το Wi-Fi σας στην επιχείρηση. Εάν, ωστόσο, καμία από τις μεθόδους δεν έκανε το κόλπο, τότε ίσως ήρθε η ώρα για επαναφορά των εργοστασιακών ρυθμίσεων των Windows και ξεκινήστε τα πάντα από την αρχή.
FAQ
Πώς να διορθώσετε το WiFi που δεν εμφανίζεται στα Windows 11;
Εάν το WiFi δεν εμφανίζεται στα Windows 11, είναι πιθανότατα επειδή ο προσαρμογέας WiFi έχει απενεργοποιηθεί για κάποιο λόγο. Για να επαναφέρετε το εικονίδιο WiFi, ακολουθήστε τα παρακάτω βήματα. 1. Πρώτα, πατήστε τη συντόμευση πληκτρολογίου των Windows 11 “Windows + R” για να ανοίξετε ένα παράθυρο Εκτέλεση. Εδώ, πληκτρολογήστε ncpa.cpl και πατήστε Enter. Αυτό θα ανοίξει το παράθυρο Συνδέσεις δικτύου. 2.
Πώς να ενεργοποιήσετε ή να απενεργοποιήσετε τον προσαρμογέα Wi-Fi στα Windows 11;
Ενεργοποίηση του προσαρμογέα Wi-Fi στις Συνδέσεις δικτύου Τα Windows 11 δεν θα εμφανίζουν την επιλογή Wi-Fi εάν ο προσαρμογέας Wi-Fi είναι απενεργοποιημένος. Μπορείτε να ενεργοποιήσετε ή να απενεργοποιήσετε μη αυτόματα τις συσκευές δικτύου στον Πίνακα Ελέγχου. Για να ενεργοποιήσετε τον προσαρμογέα Wi-Fi: Εάν είναι ήδη ενεργοποιημένος, εκτελέστε το διαγνωστικό δίκτυο για να αντιμετωπίσετε τα προβλήματα του προγράμματος οδήγησης.
Πώς να διορθώσετε τον προσαρμογέα Wi-Fi που δεν λειτουργεί στα Windows 10;
Για να ενεργοποιήσετε τον προσαρμογέα Wi-Fi: Εάν είναι ήδη ενεργοποιημένος, εκτελέστε το διαγνωστικό δίκτυο για να αντιμετωπίσετε τα προβλήματα του προγράμματος οδήγησης. Για να το κάνετε αυτό, κάντε δεξί κλικ στον προσαρμογέα Wi-Fi και επιλέξτε Διάγνωση. Τα Windows θα σαρώσουν τη συσκευή για προβλήματα και θα προτείνουν μια πιθανή επιδιόρθωση. Κάντε κλικ στο Εφαρμογή αυτής της ενημέρωσης κώδικα για να επιλύσετε το πρόβλημα.
Πώς να διορθώσετε τις συνδέσεις δικτύου που δεν λειτουργούν στα Windows 11;
Πρώτα, πατήστε τη συντόμευση πληκτρολογίου των Windows 11 “Windows + R” για να ανοίξετε ένα παράθυρο Εκτέλεση. Εδώ, πληκτρολογήστε ncpa.cpl και πατήστε Enter. Αυτό θα ανοίξει το παράθυρο Συνδέσεις δικτύου.
Πώς να διορθώσετε το Wi-Fi που δεν λειτουργεί στα Windows 11;
Το Wi-Fi στα Windows 11 μπορεί να σταματήσει να λειτουργεί για διάφορους λόγους. Ωστόσο, μπορείτε συχνά να το διορθώσετε χρησιμοποιώντας το ενσωματωμένο πρόγραμμα αντιμετώπισης προβλημάτων δικτύου. Επιπλέον, εγκαταστήστε ξανά ή ενημερώστε τα προγράμματα οδήγησης δικτύου για να διορθώσετε το πρόβλημα. Εάν το σύστημα εξακολουθεί να αρνείται να δει το ασύρματο δίκτυό σας, ελέγξτε την κάρτα Wi-Fi για προβλήματα υλικού.
Πώς μπορώ να επαναφέρω τις ρυθμίσεις δικτύου μου στα Windows 11;
Ανοίξτε τις Ρυθμίσεις στα Windows 11. Κάντε κλικ στο Δίκτυο και Διαδίκτυο. Κάντε κλικ στην καρτέλα Προηγμένες ρυθμίσεις δικτύου στη δεξιά πλευρά. Στην ενότητα “Περισσότερες ρυθμίσεις”, κάντε κλικ στην καρτέλα Επαναφορά δικτύου στο κάτω μέρος της σελίδας. Κάντε κλικ στο κουμπί Επαναφορά τώρα.
Πώς να διορθώσετε προβλήματα δικτύου στα Windows 11;
Τα Windows 11 προσφέρουν μια ενσωματωμένη επιλογή για την πραγματοποίηση επαναφοράς δικτύου. Αυτή η διαδικασία θα αφαιρέσει και θα επανεγκαταστήσει τους προσαρμογείς δικτύου. Επιπλέον, άλλα στοιχεία δικτύου θα επαναφέρουν τις προεπιλεγμένες ρυθμίσεις τους για να διορθώσουν προβλήματα που προκαλούνται λόγω εσφαλμένης διαμόρφωσης δικτύου. 6. Ελέγξτε για ενημερώσεις των Windows
Πώς να ενεργοποιήσετε τον προσαρμογέα wifi στα Windows 11;
Πρώτα, πατήστε τη συντόμευση πληκτρολογίου των Windows 11 “Windows + R” για να ανοίξετε ένα παράθυρο Εκτέλεση. Εδώ, πληκτρολογήστε ncpa.cpl και πατήστε Enter. Αυτό θα ανοίξει το παράθυρο Συνδέσεις δικτύου. 2. Εδώ, αναζητήστε τον προσαρμογέα WiFi και κάντε δεξί κλικ πάνω του. Τώρα, ενεργοποιήστε τον προσαρμογέα WiFi από το μενού περιβάλλοντος.
Πώς να διορθώσετε τον προσαρμογέα δικτύου που δεν λειτουργεί στα Windows 10;
Στην οθόνη της επιφάνειας εργασίας σας, κάντε δεξί κλικ στο εικονίδιο των Windows και επιλέξτε τις επιλογές Διαχείριση Συσκευών από το μενού περιβάλλοντος. Τώρα μέσα στο παράθυρο Διαχείριση Συσκευών, αναπτύξτε την ενότητα Προσαρμογείς δικτύου. Επιπλέον, εντοπίστε τον προσαρμογέα δικτύου σας, κάντε δεξί κλικ πάνω του και επιλέξτε τις επιλογές Κατάργηση εγκατάστασης συσκευής.
Πώς να διορθώσετε τα προβλήματα σύνδεσης στο διαδίκτυο στα Windows 10;
-Αναζητήστε Σύνδεση στο Internet και εκτελέστε το πρόγραμμα αντιμετώπισης προβλημάτων. -Επιλέξτε ένα παλιό πρόγραμμα οδήγησης και χρησιμοποιήστε το. Ανοίξτε τις Ρυθμίσεις. Κάντε κλικ στο Δίκτυο & Διαδίκτυο. Κάντε κλικ στην Κατάσταση. Στην ενότητα “Αλλαγή ρυθμίσεων δικτύου”, κάντε κλικ στην επιλογή Επαναφορά δικτύου. Κάντε κλικ στο κουμπί Επαναφορά τώρα. Κάντε κλικ στο κουμπί Ναι. – Αντιγράψτε και επικολλήστε καθεμία από τις παρακάτω εντολές και πατήστε enter.
Πώς να διορθώσετε το WiFi που δεν λειτουργεί στα Windows 10;
Ανοίξτε τις Ρυθμίσεις. Κάντε κλικ στο Δίκτυο & Διαδίκτυο. Κάντε κλικ στην Κατάσταση. Στην ενότητα “Αλλαγή ρυθμίσεων δικτύου”, κάντε κλικ στην επιλογή Επαναφορά δικτύου. Κάντε κλικ στο κουμπί Επαναφορά τώρα. Κάντε κλικ στο κουμπί Ναι. – Αντιγράψτε και επικολλήστε καθεμία από τις παρακάτω εντολές και πατήστε enter. Μόλις εισαγάγετε όλες αυτές τις εντολές επανεκκινήστε τον υπολογιστή σας και προσπαθήστε να συνδεθείτε με το wifi.
Γιατί ο προσαρμογέας Wi-Fi μου δεν συνδέεται στο Δίκτυό μου;
Οι κατασκευαστές προσαρμογέων Wi-Fi ενδέχεται να έχουν διαφορετικές ρυθμίσεις για προχωρημένους που μπορείτε να αλλάξετε με βάση το περιβάλλον δικτύου ή τις προτιμήσεις σύνδεσης.Ελέγξτε τη ρύθμιση Wireless Mode για τον προσαρμογέα δικτύου σας και βεβαιωθείτε ότι ταιριάζει με τις δυνατότητες του δικτύου στο οποίο προσπαθείτε να συνδεθείτε.
Πώς μπορώ να διαγράψω μια σύνδεση Wi-Fi από τα Windows 11;
Για να διαγράψετε μια σύνδεση Wi-Fi από τα Windows 11, ακολουθήστε αυτά τα βήματα: Ανοίξτε τις Ρυθμίσεις. Κάντε κλικ στο Δίκτυο & Διαδίκτυο. Κάντε κλικ στη σελίδα Wi-Fi στη δεξιά πλευρά. Κάντε κλικ στη ρύθμιση Διαχείριση γνωστών δικτύων. Κάντε κλικ στο κουμπί Forget για το δίκτυο που θέλετε να καταργήσετε. Μόλις ολοκληρώσετε τα βήματα, η διαμόρφωση δικτύου δεν θα είναι πλέον διαθέσιμη στη συσκευή.

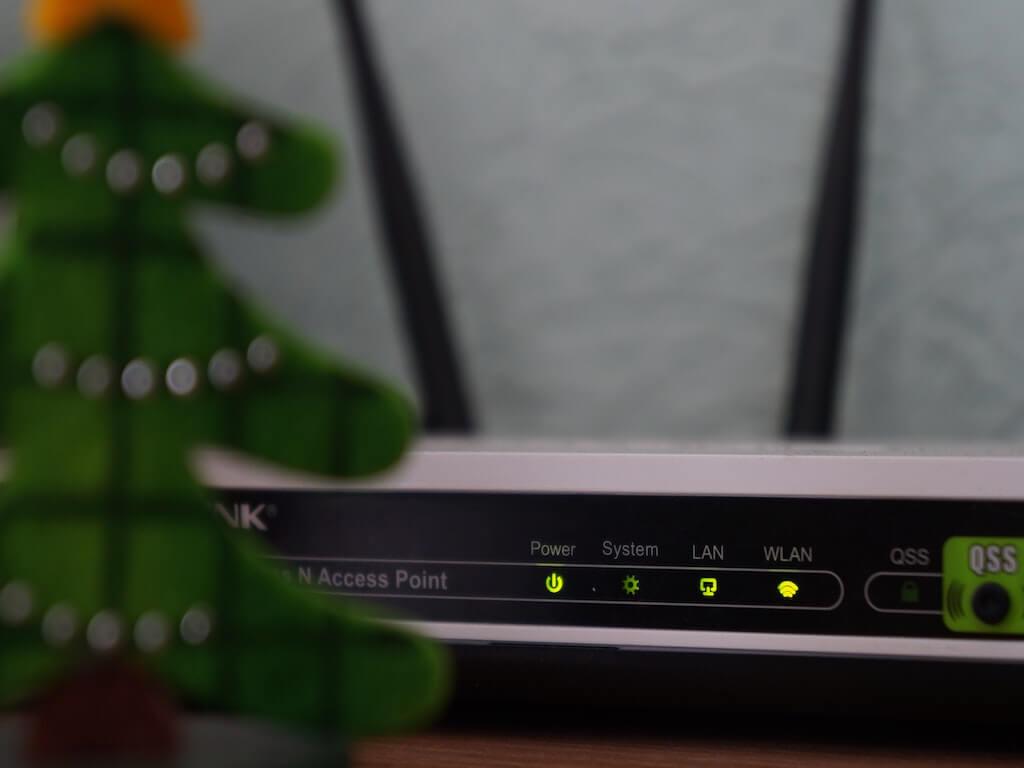
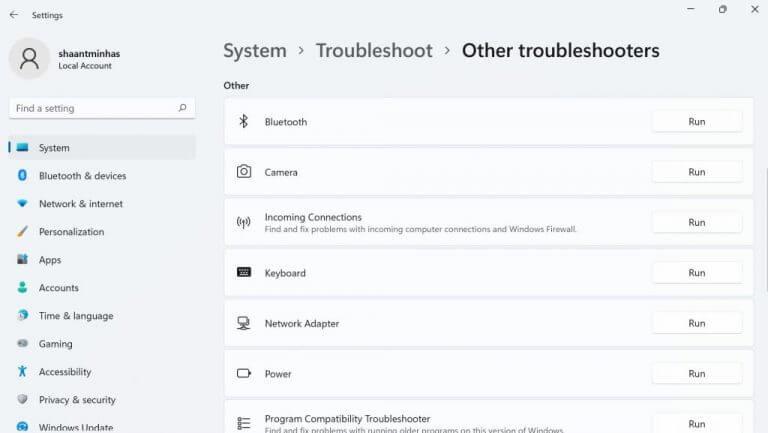
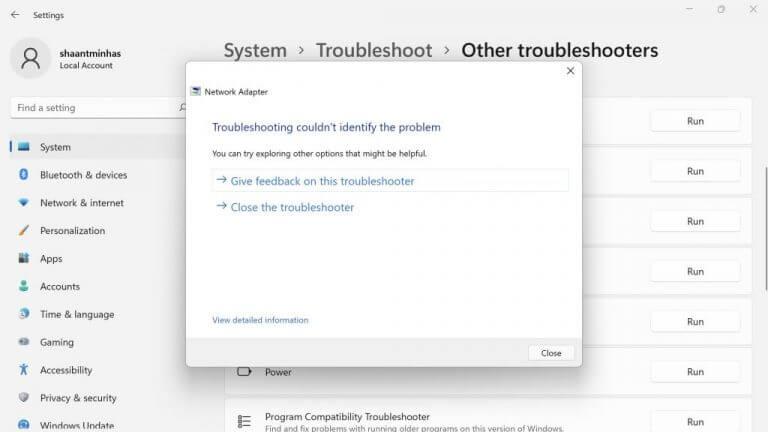
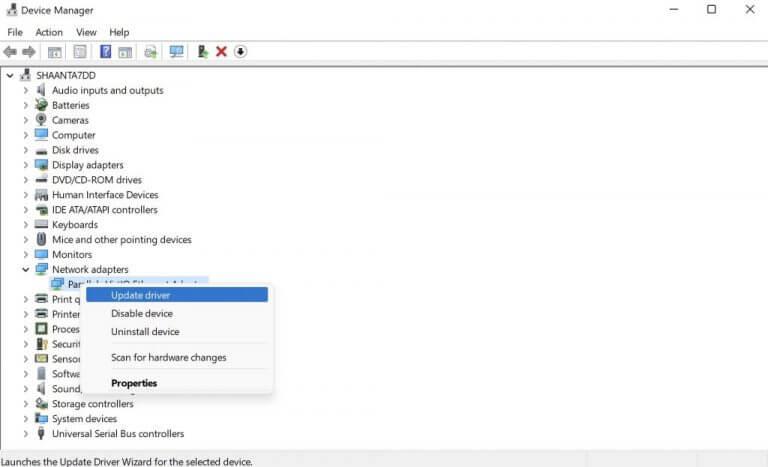
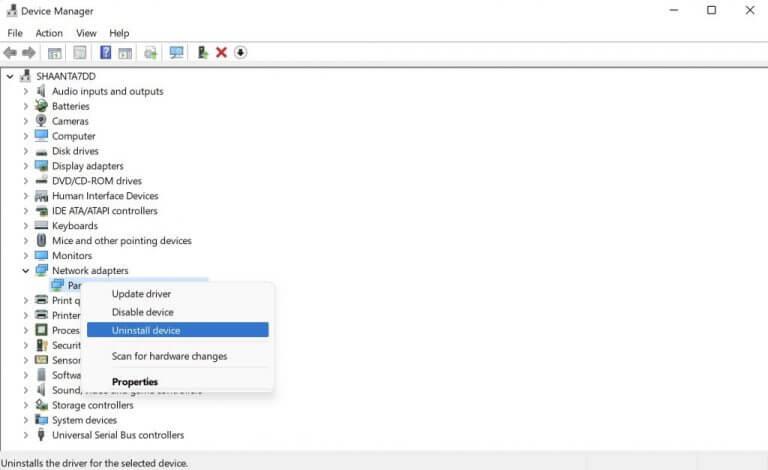



-on-windows-11-and-the-web.jpg)