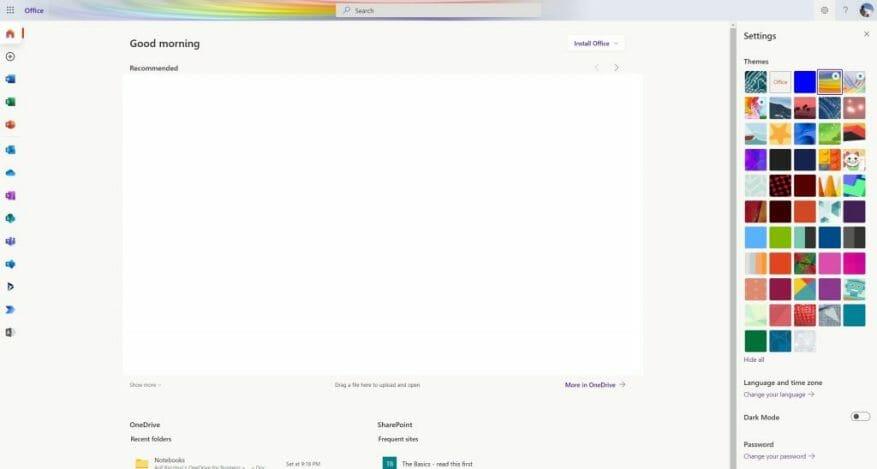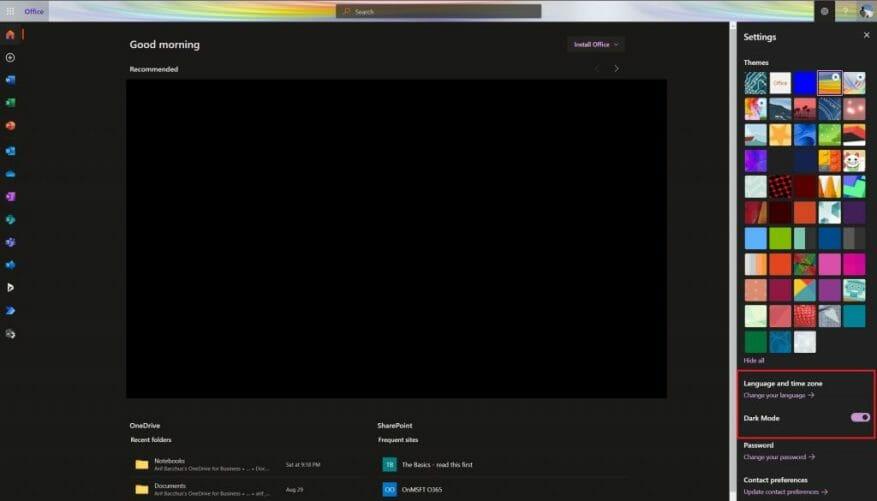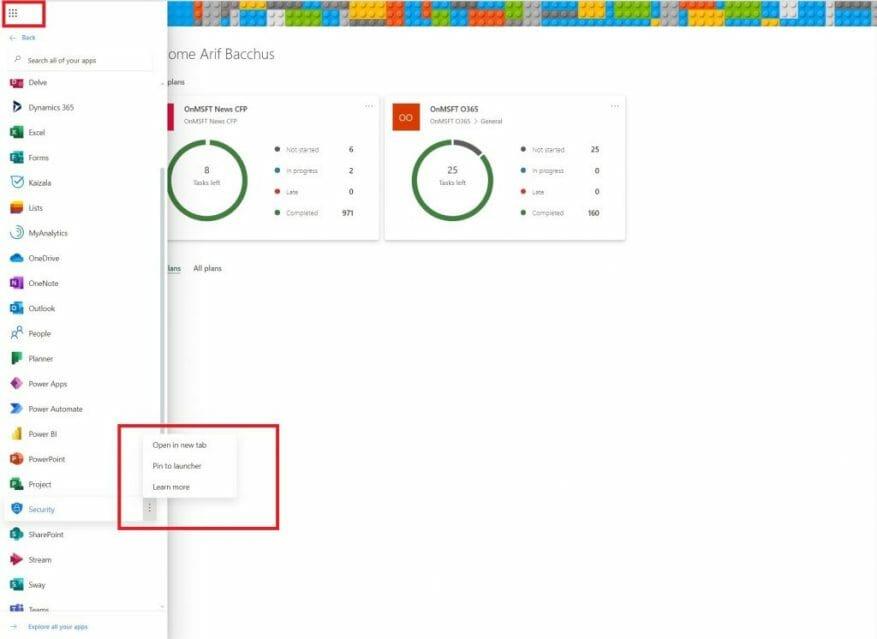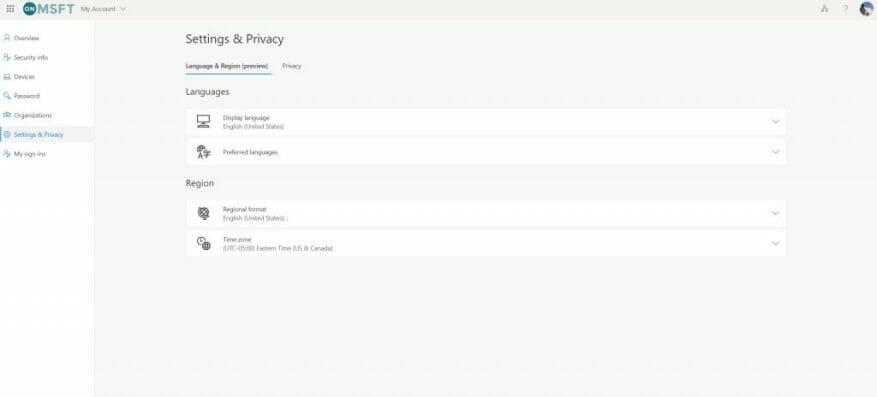Wenn Ihr Unternehmen gerade erst mit Microsoft 365 an Bord gekommen ist, dann liegt noch viel vor Ihnen. Sie können nicht nur E-Mails in Outlook und Office-Apps wie Word und Excel nutzen, sondern auch die Leistungsfähigkeit von Teams und anderen Apps. Aber was ist, wenn Sie die Online-Erfahrung von Microsoft 365 anpassen und zu Ihrer eigenen machen möchten? Hier ist ein Blick auf einige der Möglichkeiten, dies zu tun.
Passen Sie Ihr Thema an
Sie wissen wahrscheinlich, wie Sie Ihren PC an Ihr eigenes Aussehen anpassen können, aber wussten Sie, dass Sie das auch für Microsoft 365 tun können? Es ist einfach.
Gehen Sie einfach zu Office.com und melden Sie sich mit Ihrem Microsoft 365-Konto an. Klicken Sie dann oben auf der Seite auf das Zahnrad für die Einstellungen. Von dort aus sollten Sie einige sehen Themen Optionen. Klicken Sie darauf und wählen Sie dann ein neues Thema aus. Es gibt verschiedene Voreinstellungen wie High Contrast, Rainbow, Blueprint und mehr.
Wenn Sie auf die Designs klicken, ändert sich die obere Leiste in Microsoft 365 über Apps wie Planner hinweg. Wenn Sie möchten, können Sie auch klicken Alle ansehen um mehr Themen zu sehen. Es stehen insgesamt 52 zur Auswahl, und die Möglichkeiten sind endlos.
Schalten Sie den Dunkelmodus ein
Bis spät in die Nacht arbeiten? Oder vielleicht lernst du spät in der Nacht? Das Letzte, was Sie wollen, ist ein weißer Bildschirm, der Ihre Augen blendet, wenn Sie im Dunkeln sitzen. Office hat viel Leerraum, aber sobald Sie den Dunkelmodus aktivieren, ändert sich die Erfahrung drastisch.
Um den Dunkelmodus zu aktivieren, besuchen Sie Office.com und melden Sie sich an. Klicken Sie dann auf das Einstellungszahnrad oben rechts auf dem Bildschirm. Von dort aus können Sie den Dunkelmodus mit dem Kippschalter aktivieren. Alles wird sich sofort ändern und einfacher zu sehen sein.
Apps an den Launcher anheften oder verschieben
Als nächstes auf unserer Liste ist ein weiterer einfacher Tipp. Wenn Sie bestimmte Microsoft 365-Apps häufiger als andere verwenden, können Sie Apps an Ihren Launcher anheften, damit Sie häufiger darauf zugreifen können. Angenommen, Sie verwenden Teams mehr als Word oder Planner mehr als Excel.
Besuchen Sie dazu Office.com und klicken Sie auf die Alle Apps Symbol oben links auf dem Bildschirm.Scrollen Sie dann durch die Liste und suchen Sie die App, die Sie dem Launcher hinzufügen möchten. Bewegen Sie den Mauszeiger über diese App und klicken Sie dann mit der rechten Maustaste darauf. Einige Apps sind möglicherweise bereits angeheftet und Sie können sie durch Klicken mit der rechten Maustaste aufheben. Wenn die gewünschte App nicht angeheftet ist, klicken Sie mit der rechten Maustaste und wählen Sie sie aus An Launcher anheften. Jedes Mal, wenn Sie jetzt auf den Launcher klicken, sehen Sie, dass die App für einen schnelleren Zugriff angeheftet ist.
Ändern Sie Ihre Zeitzone und Sprache
Wenn Sie einen Remote-Job haben oder remote studieren, befinden Sie sich möglicherweise nicht in derselben Zeitzone oder sprechen dieselbe Sprache oder der Ort, an dem sich Ihre Schule oder Arbeit befindet. Normalerweise ist Microsoft 365 für die Zeitzone konfiguriert dass Ihre Organisation ansässig ist, aber Sie können es auch an Ihrem eigenen Standort einrichten.
Um die Zeitzone festzulegen, klicken Sie auf das Einstellungszahnrad, nachdem Sie zu Office.com gegangen sind, und wählen Sie dann aus Sprache und Zeitzone. Klicken Sie auf den Link, der sagt Ändern Sie Ihre Sprache. Sie werden dann zu dieser Seite weitergeleitet, auf der Sie Einstellungen und Datenschutz konfigurieren können. Sie werden ein Link sein, der sagt Sprache. Von hier aus können Sie die Sprache auf Ihre Muttersprache umstellen. Sie können auch die Region und die Zeitzone ändern. Wähl einfach Zeitzone von der Liste.
Wir haben Sie abgedeckt
Dies ist nur unser neuester Eintrag in unserer Microsoft 365-Reihe. Wenn Sie nach weiteren Tipps und Tricks suchen, besuchen Sie unseren speziellen News-Hub. Und wenn Sie noch etwas mitzuteilen haben, lassen Sie es uns in den Kommentaren unten wissen.
FAQ
So passen Sie Ihren Windows 10-Desktop an
Die 10 besten Möglichkeiten zum Anpassen Ihres Desktops. 1 10. Sammeln Sie einige süße Tapeten. Schaukeln Sie immer noch das Standard-Windows-Hintergrundbild? Vielleicht ist es an der Zeit, es umzustellen. Es gibt viele tolle Hintergrundbilder … 2 9. Installieren Sie ein benutzerdefiniertes Dock. 3 8. Ändern Sie Ihre Symbole. 4 7. Optimieren Sie Ihre bevorzugten Websites. 5 6. Organisieren Sie Ihre Desktop-Unordnung. Weitere Artikel
Wie passe ich Microsoft Teams nach meinen Wünschen an?
Die erste Möglichkeit, Teams nach Ihren Wünschen anzupassen, ist ein dunkles Design.Im Gegensatz zu Slack unterstützt Teams keine benutzerdefinierten Designs, aber Sie können die Teams-App auf ein dunkles Design umstellen, wenn Sie nach etwas anderem suchen. Der Vorgang ist für MacOS und Windows gleich.
Kann ich das Design meiner Microsoft Teams-App ändern?
Im Gegensatz zu Slack unterstützt Teams keine benutzerdefinierten Designs, aber Sie können die Teams-App auf ein dunkles Design umstellen, wenn Sie nach etwas anderem suchen. Der Vorgang ist für MacOS und Windows gleich.
Wie passt man Microsoft Teams an?
So passen Sie Microsoft Teams an 1 Probieren Sie das dunkle Design aus 2 Konfigurieren Sie Lesebestätigungen 3 Fügen Sie einige Apps hinzu 4 Optimieren Sie Ihre Benachrichtigungen 5 Legen Sie eine benutzerdefinierte Statusmeldung fest Mehr anzeigen….
Wie kann ich die Softwareeinstellungen meines Teams anzeigen oder ändern?
Benachrichtigungen und Einstellungen Benachrichtigungen und Einstellungen Einstellungen in Teams ändern Einstellungen in Teams ändern Microsoft TeamsMehr… Weniger DesktopMobil Um Ihre Teams-Softwareeinstellungen anzuzeigen oder zu ändern, wählen Sie Ihr Profilbild oben in der App aus.
Wie ändere ich die Farbe meines Microsoft Teams-Profils?
Öffnen Sie Microsoft Teams. Wählen Sie neben Ihrem Profilbild Einstellungen und mehr aus. Einstellungen auswählen . Wählen Sie Darstellung und Barrierefreiheit aus. Wählen Sie unter Thema Hell, Dunkel oder Hoher Kontrast aus.
Wie füge ich Ordner zum Startmenü hinzu?
Auf der linken Seite des Startmenüs (nicht auf der Seite mit den Kacheln) können Sie bestimmte Windows 10-Ordner hinzufügen, die dort angezeigt werden, damit Sie schneller darauf zugreifen können. Standardmäßig sind der Datei-Explorer und die Einstellungen die einzigen dort aufgelisteten Ordner. Klicke auf das Startmenü. Es ist das Windows-Symbol in der unteren linken Ecke.
Wie ändere ich das Aussehen des Startmenüs in Windows 10?
Bitte beachten Sie die folgenden Schritte: 1 Ändern Sie die Farbe des Startmenüs. Klicken Sie mit der rechten Maustaste auf Ihren Desktop und wählen Sie Personalisieren. … 2 Apps definieren, die im Startmenü angezeigt werden. Wenn Sie auswählen möchten, welche Apps und Ordner im Startmenü angezeigt werden können, gehen Sie wie folgt vor: Klicken Sie mit der rechten Maustaste auf Ihren Desktop … 3 Ändern Sie die Größe des Startmenüs und der Kacheln darauf.
Wie ändert man die Größe des Startmenüs und der Kacheln in Windows 10?
Klicken Sie mit der rechten Maustaste auf Ihren Desktop und wählen Sie Personalisieren. Wechseln Sie im linken Bereich zu Start, um auszuwählen, welche Art von Apps und Ordnern im Startmenü angezeigt werden können. Schritt 3: Ändern Sie die Größe des Startmenüs und der Kacheln darauf. Um die Größe des Startmenüs zu ändern, sollten Sie Ihren Mauszeiger verwenden, um von einer beliebigen Kante im Startmenü zu ziehen.
Hat Windows 10 ein Startmenü?
Unter Windows 10 ist das Startmenü eine wesentliche Komponente, da es die Erfahrung ist, die Sie jeden Tag verwenden, um Apps, Einstellungen und Dateien zu finden. Obwohl das Startmenü im Laufe der Jahre viele Veränderungen erfahren hat – irgendwann wurde es sogar aus dem Betriebssystem entfernt –, kombiniert diese Version die Vertrautheit von Windows 7 mit dem modernen Startbildschirm …
Wie erhalte und wende ich Designs unter Windows 10 an?
Gehen Sie wie folgt vor, um ein neues Design unter Windows 10 abzurufen und anzuwenden: Öffnen Sie Einstellungen. Klicken Sie auf Personalisierung. Klicken Sie auf Themen. Klicken Sie auf den Link Weitere Designs im Store abrufen. Wählen Sie im Microsoft Store das gewünschte Design aus und klicken Sie auf die Schaltfläche „Abrufen“. Klicken Sie auf die Schaltfläche Starten, um zu den Themeneinstellungen zurückzukehren. Klicken Sie auf das neu hinzugefügte Design, um es anzuwenden.
Wie ändere ich den Hintergrund meines Windows 10-Desktops?
Ändern des Desktop-Hintergrundbilds Ändern des Desktop-Hintergrundbilds Wählen Sie Start > Einstellungen > Personalisierung > Hintergrund und wählen Sie dann ein Bild, eine Farbe oder eine Diashow mit Bildern. Möchten Sie mehr Desktop-Hintergründe und Farben?
Wie ändere ich das Aussehen meines Windows 10-Computers?
Sehen Sie sich die dunklere graue Leiste auf der linken Seite des Bildschirms an, suchen Sie den Abschnitt mit der Aufschrift „Themen“ und klicken Sie darauf. Designs sind Gruppen von Einstellungen, die das Erscheinungsbild Ihres Betriebssystems beeinflussen. Sie sind mehr als nur ein Desktop-Bild.
Wie ändere ich die Farbe meines Bildschirms unter Windows?
Wenn Sie etwas mehr Kontrolle wünschen, können Sie auf diesem letzten Bildschirm auch auf die Schaltfläche „Benutzerdefinierte Farbe“ klicken.Verwenden Sie im Popup-Fenster die Steuerelemente, um genau die gewünschte Farbe auszuwählen, und klicken Sie dann auf „Fertig“. Leider können Sie auf dem Personalisierungsbildschirm nur einen Hintergrund auswählen, egal wie viele Monitore Sie haben.
Wie erstelle ich meinen eigenen Windows 10-Startbildschirm?
So machen Sie Windows 10 zu Ihrem eigenen. Der Weg zur Personalisierung ist einfach, starten Sie einfach die Einstellungen-Apps und klicken Sie auf Personalisierung. Wenn Sie häufig auf diese Einstellungen zugreifen, können Sie auf das Pin-Symbol in der oberen rechten Ecke klicken, um eine Kachel für einen schnelleren Zugriff an das Startmenü anzuheften.