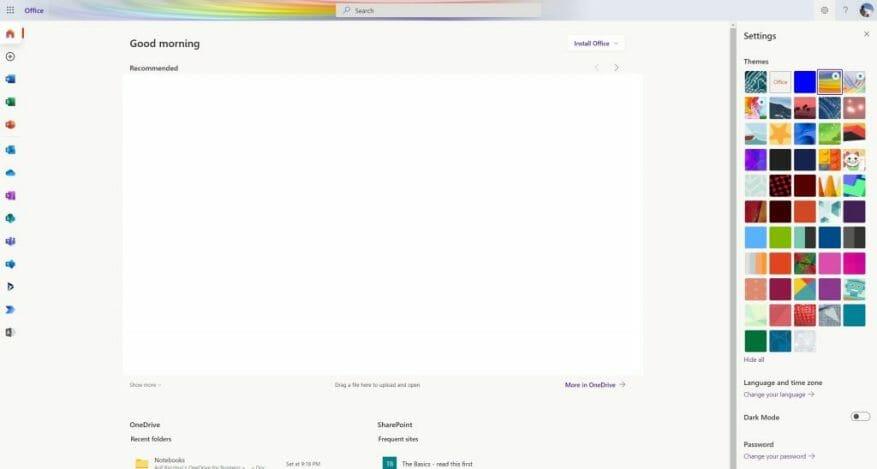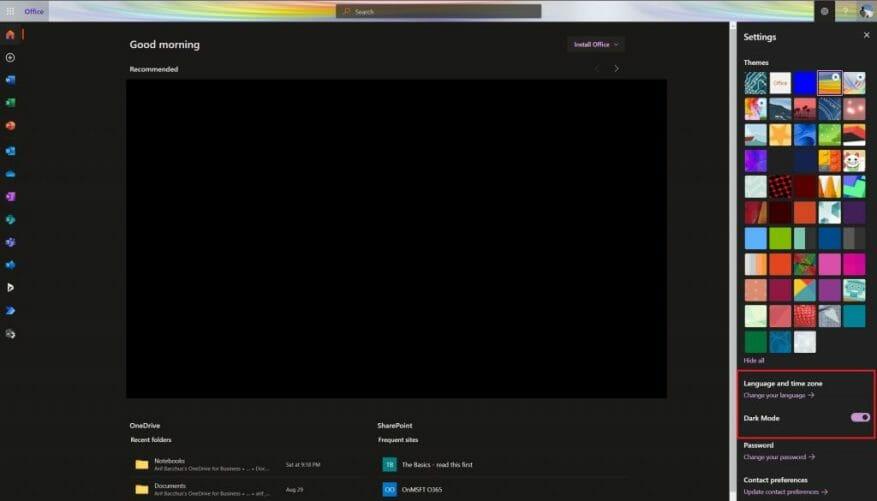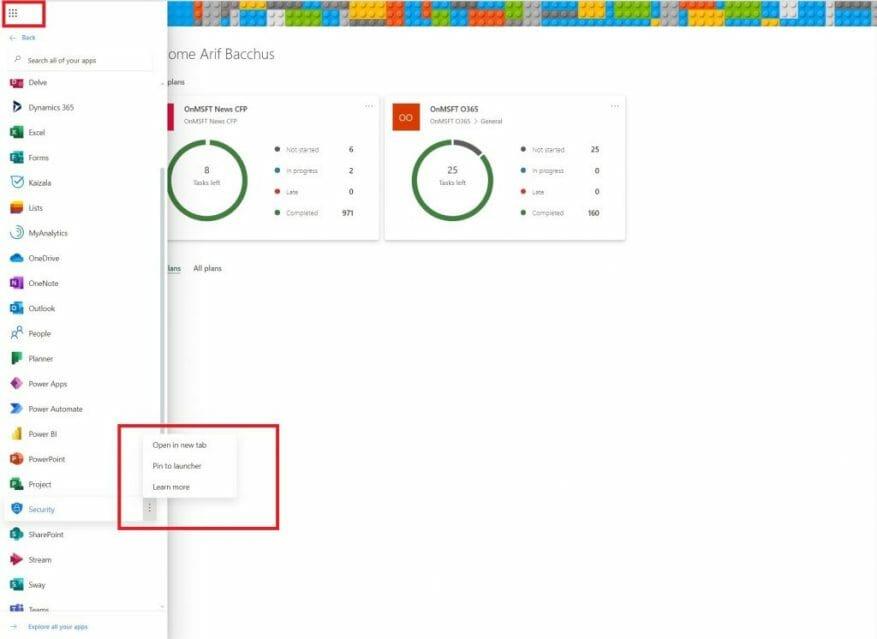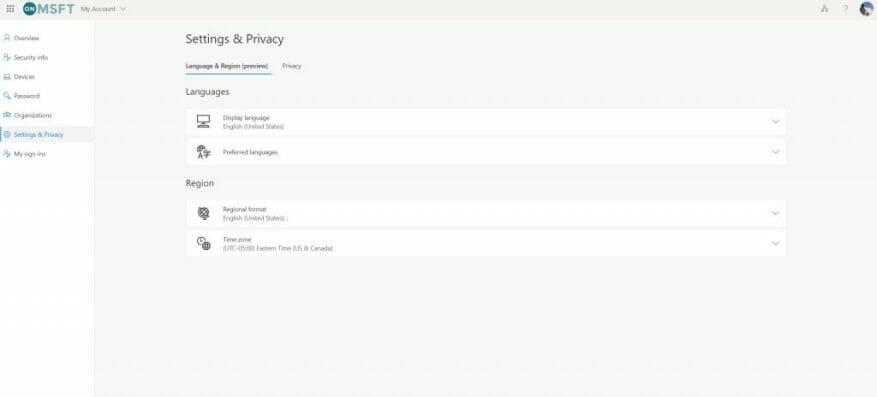Ha az Ön cége most csatlakozott a Microsoft 365-höz, akkor még sok minden vár rád. Nemcsak az Outlookban és az Office-alkalmazásokban, például a Wordben és az Excelben élvezheti az e-mailezést, hanem a Teams és más alkalmazások erejét is. De mi van akkor, ha szeretné személyre szabni a Microsoft 365 online élményét, és sajátossá tenni azt? Íme néhány módja ennek.
Szabja személyre témáját
Valószínűleg tudja, hogyan szabhatja személyre számítógépét saját megjelenéséhez, de tudta, hogy ezt a Microsoft 365-tel is megteheti? Könnyű.
Csak menjen az Office.com oldalra, és jelentkezzen be Microsoft 365-fiókjával. Ezután kattintson a beállítások fogaskerékre az oldal tetején. Innentől látnia kell néhányat Témák lehetőségek. Kattintson erre, majd válasszon új témát. Különféle előbeállítások állnak rendelkezésre, mint például a High Contrast, a Rainbow, a Blueprint és így tovább.
Ahogy a témákra kattint, a Microsoft 365 felső sávja megváltozik az olyan alkalmazásokban, mint a Planner. Ha akarod, kattinthatsz is Összes megtekintése további témák megtekintéséhez. Összesen 52 közül lehet választani, és a lehetőségek végtelenek.
Kapcsolja be a sötét módot
Késő este dolgozik? Vagy talán késő este tanulsz? Az utolsó dolog, amit szeretne, egy fehér képernyő, amely elvakítja a szemét, amikor sötétben ül. Az Office-ban sok a fehér terület, de a sötét mód bekapcsolása után az élmény drasztikusan megváltozik.
A sötét mód bekapcsolásához látogasson el az Office.com webhelyre, és jelentkezzen be. Ezután kattintson a képernyő jobb felső sarkában található beállítások fogaskerékre. Innen a váltókapcsolóval kapcsolhatja be a Sötét módot. Minden azonnal megváltozik, és könnyebben áttekinthető lesz.
Rögzítse vagy helyezze át az alkalmazásokat az indítóba
A listánk következő lépése egy másik egyszerű tipp. Ha bizonyos Microsoft 365-alkalmazásokat gyakrabban használ, mint másokat, rögzítheti az alkalmazásokat az indítóhoz, így gyakrabban érheti el őket. Tegyük fel, ha a Teamst többet használja, mint a Wordet, vagy a Plannert, mint az Excelt.
Ehhez keresse fel az Office.com webhelyet, és kattintson a gombra Minden alkalmazás ikonra a képernyő bal felső sarkában.Ezután görgessen végig a listán, és keresse meg az indítóhoz hozzáadni kívánt alkalmazást. Vigye az egérmutatót az alkalmazás fölé, majd kattintson rá a jobb gombbal. Előfordulhat, hogy egyes alkalmazások már rögzítve vannak, és feloldhatja őket a jobb gombbal kattintva. Ha a kívánt alkalmazás nincs rögzítve, kattintson a jobb gombbal, és válassza a lehetőséget Rögzítés az indítóhoz. Mostantól minden alkalommal, amikor az indítóra kattint, látni fogja, hogy az alkalmazás rögzítve van a gyorsabb hozzáférés érdekében.
Módosítsa az időzónát és a nyelvet
Ha távoli munkája van, vagy távolról tanul, akkor előfordulhat, hogy nem ugyanabban az időzónában tartózkodik, vagy nem ugyanazt a nyelvet beszéli, vagy ahol az iskola vagy a munkahelye van. A Microsoft 365 rendszerint az időzónára van konfigurálva. hogy szervezete székhelye van, de beállíthatja saját helyére is.
Az időzóna beállításához kattintson a beállítások fogaskerekére, miután felkereste az Office.com-ot, majd válassza a lehetőséget Nyelv és időzóna. Kattintson a linkre, amely azt mondja Változtassa meg a nyelvet. Ezután erre az oldalra kerül, ahol konfigurálhatja a beállításokat és az adatvédelmet. Egy link lesz, ami azt mondja Megjelenítési nyelv. Innentől lecserélheti a nyelvet az anyanyelvére. A régiót és az időzónát is módosíthatja. Csak válassz Időzóna a listáról.
Biztosítjuk Önt
Ez csak a Microsoft 365 sorozat legújabb bejegyzése. Ha további tippekre és trükkökre van szüksége, tekintse meg a dedikált hírközpontunkat. És ha van még valami megosztanivalója, tudassa velünk az alábbi megjegyzésekben.
GYIK
Hogyan lehet testreszabni a Windows 10 asztalát?
Az asztali számítógép testreszabásának 10 legjobb módja. 1 10. Gyűjts össze néhány édes háttérképet. Még mindig az alapértelmezett Windows háttérképet ringatja? Talán ideje felcserélni. Rengeteg nagyszerű háttérkép létezik… 2 9. Telepítsen egyéni dokkolót. 3 8. Változtassa meg az ikonokat. 4 7. Csípje meg kedvenc webhelyeit. 5 6. Rendszerezze az asztali rendetlenséget. További elemek
Hogyan szabhatom testre a Microsoft Teamst kedvemre?
A Teams testreszabásának első módja egy sötét téma.A Slackkal ellentétben a Teams nem támogatja az egyéni témákat, de a Teams alkalmazást átállíthatja sötét témára, ha valami mást keres. A folyamat ugyanaz a MacOS és a Windows rendszeren.
Módosíthatom a Microsoft Teams alkalmazás témáját?
A Slackkal ellentétben a Teams nem támogatja az egyéni témákat, de a Teams alkalmazást átállíthatja sötét témára, ha valami mást keres. A folyamat ugyanaz a MacOS és a Windows rendszeren.
Hogyan lehet testreszabni a Microsoft Teams-t?
A Microsoft Teams testreszabása 1. Próbálja ki a sötét témát 2. Olvasási visszaigazolások konfigurálása 3. Adjon hozzá néhány alkalmazást 4. Módosítsa az értesítéseket 5 Állítson be egyéni állapotüzenetet Továbbiak megtekintése….
Hogyan láthatom vagy módosíthatom a csapatom szoftverbeállításait?
Értesítések és beállítások Értesítések és beállítások A Teams beállításainak módosítása A Teams beállításainak módosítása Microsoft TeamsTovább… Kevesebb DesktopMobile A Teams szoftver beállításainak megtekintéséhez vagy módosításához válassza ki profilképét az alkalmazás tetején.
Hogyan változtathatom meg a Microsoft Teams-profilom színét?
Nyissa meg a Microsoft Teams programot. Válassza a Beállítások és egyebek lehetőséget a profilképe mellett. Válassza a Beállítások lehetőséget. Válassza a Megjelenés és hozzáférhetőség lehetőséget. A Téma alatt válassza a Világos, Sötét vagy Nagy kontraszt lehetőséget.
Hogyan tudok mappákat hozzáadni a start menühöz?
A Start menü bal oldalán (nem a csempék oldalán) felvehet bizonyos Windows 10 mappákat, hogy ott megjelenjenek, így gyorsabban érheti el őket. Alapértelmezés szerint a File Explorer és a Beállítások az egyedüli mappák, amelyek ott szerepelnek. Kattintson a Start menüre. Ez a Windows ikon a bal alsó sarokban.
Hogyan lehet megváltoztatni a Start menü megjelenését a Windows 10 rendszerben?
Kérjük, kövesse az alábbi lépéseket: 1 Módosítsa a Start menü színét. Kattintson a jobb gombbal az asztalra, és válassza a Testreszabás lehetőséget. … 2 Határozza meg a Start menüben megjelenő alkalmazásokat. Ha szeretné kiválasztani, hogy mely alkalmazások és mappák jelenjenek meg a Start menüben, tegye a következőket: Kattintson a jobb gombbal az asztalra… 3 A Start menü és a rajta lévő csempék átméretezése.
Hogyan lehet átméretezni a Start menüt és a csempéket a Windows 10 rendszerben?
Kattintson a jobb gombbal az asztalra, és válassza a Testreszabás lehetőséget. A bal oldali panelen ugorjon a Start menübe, és válassza ki, hogy milyen alkalmazások és mappák jelenjenek meg a Start menüben. 3. lépés: Méretezze át a Start menüt és a rajta lévő csempéket. A Start menü átméretezéséhez használja az egérmutatót a Start menü bármely éléről való húzásra.
A Windows 10-nek van Start menüje?
A Windows 10 rendszerben a Start menü elengedhetetlen komponens, mivel ez az a tapasztalat, amelyet minden nap használ az alkalmazások, beállítások és fájlok kereséséhez. Bár az évek során a Start menü számos átalakuláson ment keresztül – egykor az operációs rendszerből is kikerült –, ez a verzió a Windows 7 megszokottságát a modern Start képernyővel ötvözi…
Hogyan szerezhet be és hogyan alkalmazhat témákat a Windows 10 rendszeren?
Új téma Windows 10 rendszeren történő letöltéséhez és alkalmazásához tegye a következőket: Nyissa meg a Beállításokat. Kattintson a Testreszabás elemre. Kattintson a Témák elemre. Kattintson a További témák beszerzése az Áruházban linkre. A Microsoft Store-ban válassza ki a kívánt témát, majd kattintson a Get gombra. Kattintson az Indítás gombra, hogy visszatérjen a Témák beállításaihoz. Kattintson az újonnan hozzáadott témára az alkalmazáshoz.
Hogyan változtathatom meg a Windows 10-es asztalom hátterét?
Az asztali háttérkép módosítása Az asztali háttérkép módosítása Válassza a Start > Beállítások > Testreszabás > Háttér lehetőséget, majd válasszon egyszínű képet, vagy hozzon létre diavetítést képekből. Több asztali hátteret és színt szeretne?
Hogyan változtathatom meg a Windows 10 rendszerű számítógépem kinézetét?
Nézze meg a sötétebb szürke sávot a képernyő bal oldalán, keresse meg a „Témák” részt, és kattintson rá. A témák beállításcsoportok, amelyek befolyásolják az operációs rendszer megjelenését. Többek, mint egy asztali kép.
Hogyan változtathatom meg a képernyő színét Windows rendszeren?
Ha egy kicsit több szabályozást szeretne, kattintson az „Egyéni szín” gombra az utolsó képernyőn.A felugró ablakban a vezérlők segítségével válassza ki a kívánt színt, majd kattintson a „Kész” gombra. Sajnos a Testreszabás képernyő csak egy hátteret tesz lehetővé, függetlenül attól, hogy hány monitorja van.
Hogyan készíthetek saját Windows 10 kezdőképernyőt?
Így teheti sajátmá a Windows 10-et. A személyre szabáshoz való út megtalálása egyszerű, csak indítsa el a Beállítások alkalmazást, és kattintson a Testreszabás lehetőségre. Ha gyakran éri el ezeket a beállításokat, a jobb felső sarokban található Rögzítés ikonra kattintva rögzítheti a csempét a Start menüben a gyorsabb eléréshez.