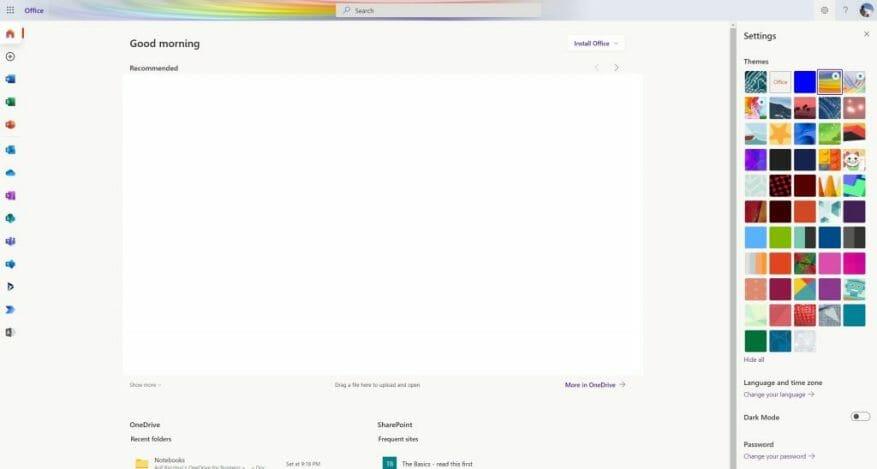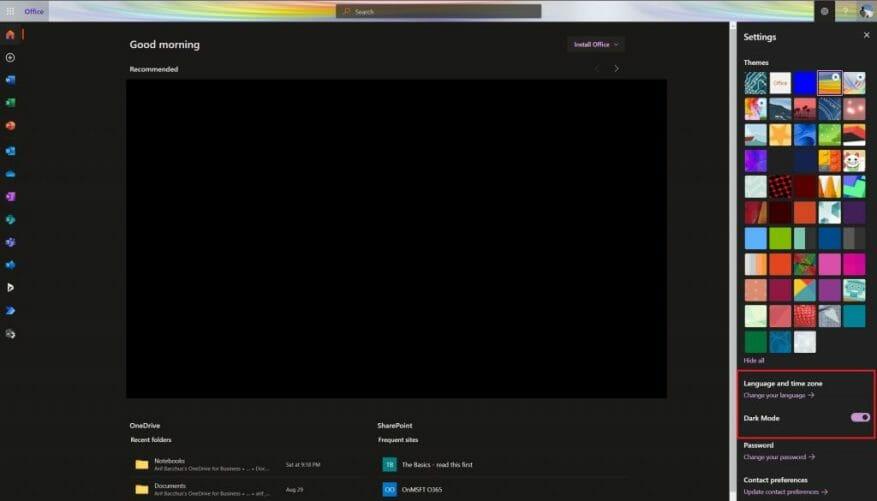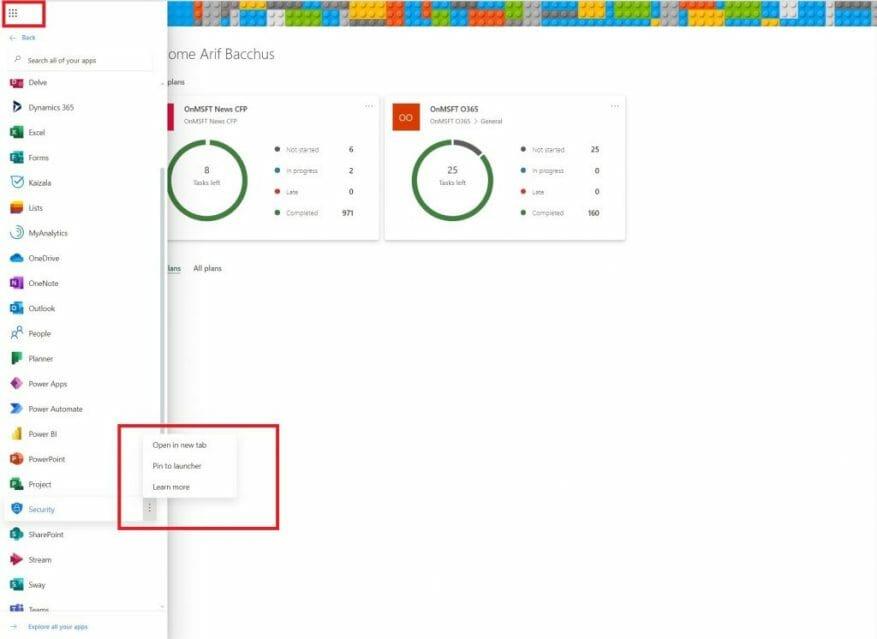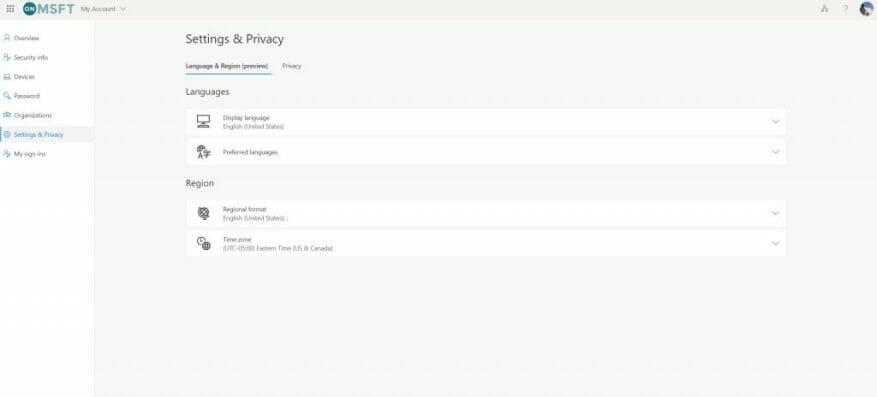Hvis bedriften din nettopp kom om bord med Microsoft 365, er det mye som ligger foran deg. Ikke bare kan du nyte e-post i Outlook og Ofice-apper som Word og Excel, men det er også kraften til Teams og andre apper. Men hva om du ønsker å tilpasse Microsoft 365-nettopplevelsen og gjøre den til din egen? Her er en titt på noen av måtene å gjøre det på.
Tilpass temaet ditt
Du vet sannsynligvis hvordan du tilpasser PC-en til ditt eget utseende, men visste du at du også kunne gjøre det med Microsoft 365? Det er lett.
Bare gå til Office.com og logg på med Microsoft 365-kontoen din. Klikk deretter på innstillingshjulet øverst på siden. Derfra bør du se noen Temaer alternativer. Klikk på dette, og velg deretter et nytt tema. Det er forskjellige forhåndsinnstillinger som High Contrast, Rainbow, Blueprint og mer.
Når du klikker på temaene, vil topplinjen i Microsoft 365 endres på tvers av apper som Planner. Hvis du vil, kan du også klikke Se alt for å se flere temaer. Det er totalt 52 å velge mellom, og mulighetene er uendelige.
Slå på mørk modus
Jobber du sent på kvelden? Eller kanskje du studerer sent på kvelden? Det siste du vil ha er en hvit skjerm for å blende øynene dine mens du sitter i mørket. Office har mye hvitt område, men når du slår på mørk modus, endres opplevelsen drastisk.
For å slå på mørk modus, besøk Office.com og logg på. Klikk deretter på innstillingshjulet øverst til høyre på skjermen. Derfra kan du slå på mørk modus med vippebryteren. Alt vil umiddelbart endre seg, og bli lettere å se.
Fest eller flytt apper til appoversikten
Neste på listen vår er et annet enkelt tips. Hvis du bruker visse Microsoft 365-apper mer enn andre, kan du feste apper til startprogrammet slik at du får tilgang til dem oftere. La oss si, hvis du bruker Teams mer enn Word, eller Planner mer enn Excel.
For å gjøre dette, besøk Office.com og klikk på Alle apper ikonet øverst til venstre på skjermen.Bla deretter gjennom listen og finn appen du vil legge til i startprogrammet. Hold markøren over den appen, og høyreklikk deretter på den. Noen apper kan være festet allerede, og du kan løsne dem ved å høyreklikke. Hvis appen du ønsker ikke er festet, høyreklikker du og velger Fest til appoversikten. Nå, hver gang du klikker på startprogrammet, vil du se at appen er festet for raskere tilgang.
Endre tidssone og språk
Hvis du har en ekstern jobb eller underviser eksternt, kan det hende du ikke er i samme tidssone eller snakker samme språk eller stedet som du er på skolen eller jobben er basert på. Vanligvis er Microsoft 365 konfigurert til tidssonen at organisasjonen din er basert på, men du kan også sette den opp til din egen plassering.
For å angi tidssonen, klikk på innstillingshjulet etter å ha gått til Office.com og velg deretter Språk og tidssone. Klikk på lenken som sier Endre språket ditt. Du blir deretter ført til denne siden, hvor du kan konfigurere innstillinger og personvern. De vil være en lenke som sier Vis språk. Herfra kan du bytte språket til ditt eget språk. Du kan også endre regionen og tidssonen. Bare velg Tidssone fra listen.
Vi har deg dekket
Dette er bare vår siste oppføring i vår Microsoft 365-serie. Hvis du leter etter flere tips og triks, sjekk ut vårt dedikerte nyhetssenter. Og hvis du har noe annet å dele, gi oss beskjed i kommentarene nedenfor.
FAQ
Hvordan tilpasse Windows 10-skrivebordet?
Topp 10 måter å tilpasse skrivebordet på. 1 10. Samle noen søte bakgrunnsbilder. Fortsatt rocker standard windows tapet? Kanskje det er på tide å bytte det opp. Det er mange flotte bakgrunnsbilder … 2 9. Installer en tilpasset dokkingstasjon. 3 8. Endre ikonene dine. 4 7. Juster dine favorittnettsteder. 5 6. Organiser rotet på skrivebordet. Flere varer
Hvordan tilpasser jeg Microsoft Teams etter min smak?
Den første måten du kan tilpasse Teams etter din smak er med et mørkt tema.I motsetning til Slack, støtter ikke Teams tilpassede temaer, men du kan bytte Teams-appen til et mørkt tema hvis du leter etter noe annet. Prosessen er den samme på tvers av MacOS og Windows.
Kan jeg endre temaet for Microsoft Teams-appen min?
I motsetning til Slack, støtter ikke Teams tilpassede temaer, men du kan bytte Teams-appen til et mørkt tema hvis du leter etter noe annet. Prosessen er den samme på tvers av MacOS og Windows.
Hvordan tilpasse Microsoft Teams?
Slik tilpasser du Microsoft Teams 1 Prøv det mørke temaet 2 Konfigurer lesebekreftelser 3 Legg til noen apper 4 Juster varslene dine 5 Angi en egendefinert statusmelding Se mer….
Hvordan ser eller endrer jeg teamets programvareinnstillinger?
Varsler og innstillinger Varsler og innstillinger Endre innstillinger i Teams Endre innstillinger i Teams Microsoft TeamsMer… Mindre DesktopMobile For å se eller endre Teams-programvareinnstillingene, velg profilbildet ditt øverst i appen.
Hvordan endrer jeg fargen på Microsoft Teams-profilen min?
Åpne Microsoft Teams. Velg Innstillinger og mer i nærheten av profilbildet ditt. Velg Innstillinger. Velg Utseende og tilgjengelighet. Under Tema velger du Lys, Mørk eller Høy kontrast.
Hvordan legger jeg til mapper i startmenyen?
På venstre side av Start-menyen (ikke siden med flisene) kan du legge til visse Windows 10-mapper for å vises der, noe som gjør det raskere å få tilgang til dem. Som standard er filutforsker og innstillinger de eneste mappene som er oppført der. Klikk på Start-menyen. Det er Windows-ikonet nederst i venstre hjørne.
Hvordan endre utseendet til Start-menyen i Windows 10?
Vennligst se følgende trinn: 1 Endre fargen på Start-menyen. Høyreklikk på skrivebordet og velg Tilpass. … 2 Definer apper som vises på Start-menyen. Hvis du vil velge hvilke apper og mapper som kan vises på Start-menyen, gjør du som følger: Høyreklikk på skrivebordet … 3 Endre størrelse på Start-menyen og fliser på den.
Hvordan endre størrelse på Start-menyen og fliser i Windows 10?
Høyreklikk på skrivebordet og velg Tilpass. Hopp til Start i venstre panel for å velge hva slags apper og mapper som kan vises på Start-menyen. Trinn 3: Endre størrelsen på Start-menyen og fliser på den. For å endre størrelsen på Start-menyen, bør du bruke musepekeren til å dra fra en hvilken som helst kant i Start-menyen.
Har Windows 10 en Start-meny?
På Windows 10 er Start-menyen en viktig komponent, siden det er opplevelsen du bruker hver dag for å finne apper, innstillinger og filer. Selv om Start-menyen i løpet av årene har gått gjennom mange transformasjoner – på et tidspunkt ble den til og med fjernet fra operativsystemet –, kombinerer denne versjonen kjennskapen til Windows 7 med den moderne startskjermen …
Hvordan får og bruker temaer på Windows 10?
For å få og bruke et nytt tema på Windows 10, gjør følgende: Åpne Innstillinger. Klikk på Personalisering. Klikk på Temaer. Klikk på koblingen Få flere temaer i butikken. I Microsoft Store velger du temaet du vil ha, og klikker på Get-knappen. Klikk på Start-knappen for å gå tilbake til temainnstillingene. Klikk på det nylig lagt til temaet for å bruke det.
Hvordan endrer jeg bakgrunnen til Windows 10-skrivebordet?
Endre skrivebordsbakgrunnsbildet Endre skrivebordsbakgrunnsbildet Velg Start > Innstillinger > Personalisering > Bakgrunn, og velg deretter et bilde, ensfarget eller lag en lysbildefremvisning med bilder. Vil du ha flere skrivebordsbakgrunner og farger?
Hvordan endrer jeg utseendet på min Windows 10-datamaskin?
Se på den mørkere grå linjen på venstre side av skjermen, finn delen som sier «Temaer», og klikk på den. Temaer er grupper med innstillinger som påvirker utseendet til operativsystemet ditt. De er mer enn bare et skrivebordsbilde.
Hvordan endrer jeg fargen på skjermen min på Windows?
Hvis du vil ha litt mer kontroll, kan du også klikke på «Custom Color»-knappen på den siste skjermen.I popup-vinduet bruker du kontrollene til å velge den nøyaktige fargen du vil ha, og klikk deretter «Ferdig». Dessverre lar Personalization-skjermen deg bare velge én bakgrunn, uansett hvor mange skjermer du har.
Hvordan lager jeg min egen Windows 10-startskjerm?
Slik gjør du Windows 10 til ditt eget. Det er enkelt å finne veien til personalisering, bare start Innstillinger-appene og klikk på Personalisering. Hvis du finner deg selv å få tilgang til disse innstillingene ganske ofte, kan du klikke på Pin-ikonet øverst til høyre for å feste en flis til Start-menyen for raskere tilgang.