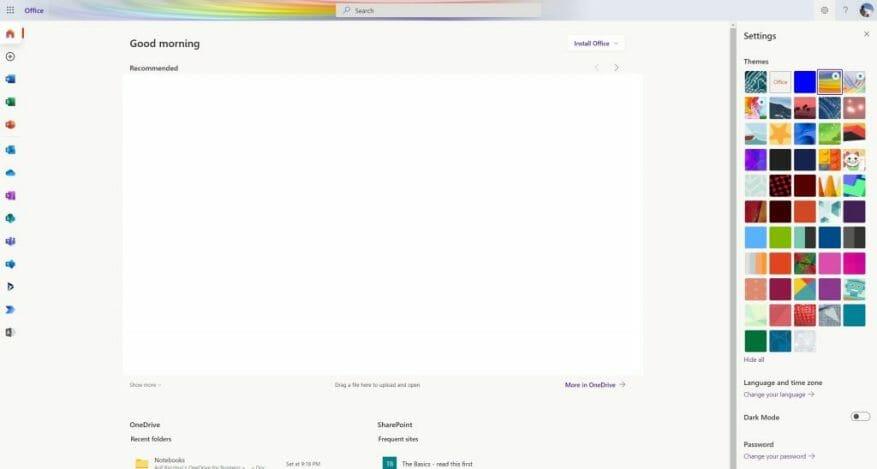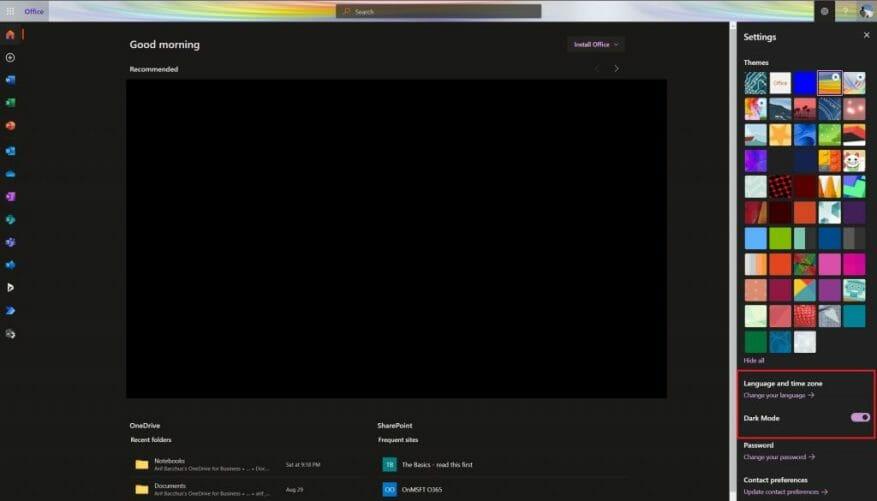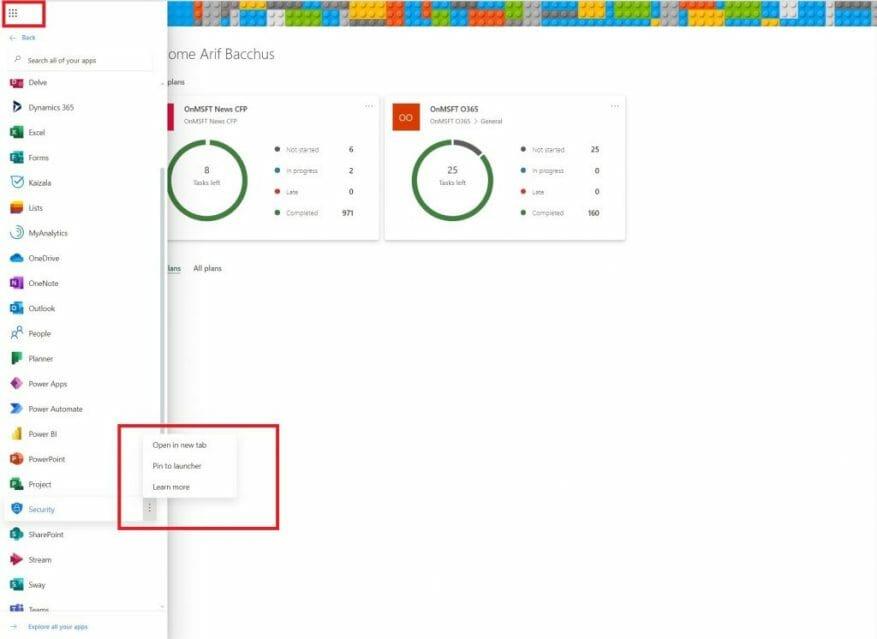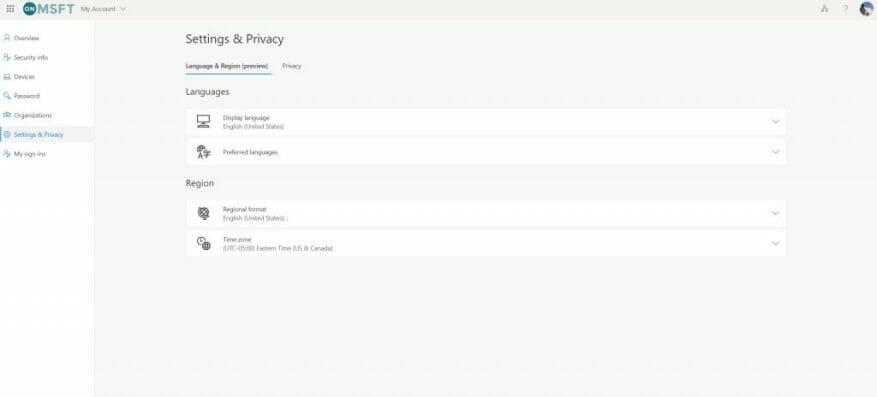Pokud vaše společnost právě přišla s Microsoft 365, máte toho hodně před sebou. Nejen, že si můžete užívat e-mail v Outlooku a aplikacích Office, jako je Word a Excel, ale je tu také síla Teams a dalších aplikací. Ale co když si chcete přizpůsobit online prostředí Microsoft 365 a přizpůsobit si je? Zde je pohled na několik způsobů, jak toho dosáhnout.
Přizpůsobte si téma
Pravděpodobně víte, jak si přizpůsobit svůj počítač svému vlastnímu vzhledu, ale věděli jste, že to můžete udělat i pro Microsoft 365? Je to snadné.
Stačí přejít na Office.com a přihlásit se pomocí účtu Microsoft 365. Poté klikněte na ozubené kolo nastavení v horní části stránky. Odtud byste měli nějaké vidět Témata možnosti. Klikněte na toto a vyberte nový motiv. Existují různé předvolby, jako je Vysoký kontrast, Duha, Modrotisk a další.
Když kliknete na motivy, horní panel v Microsoft 365 se bude měnit napříč aplikacemi, jako je Planner. Pokud chcete, můžete také kliknout Zobrazit vše zobrazit více témat. Celkem je jich na výběr 52 a možnosti jsou nekonečné.
Zapněte tmavý režim
Práce pozdě v noci? Nebo se možná učíte pozdě v noci? Poslední věc, kterou chcete, je bílá obrazovka, která vám oslepí oči, když sedíte ve tmě. Kancelář má spoustu bílého prostoru, ale jakmile zapnete tmavý režim, zážitek se drasticky změní.
Chcete-li zapnout tmavý režim, navštivte Office.com a přihlaste se. Poté klikněte na ozubené kolečko nastavení v pravé horní části obrazovky. Odtud můžete zapnout tmavý režim pomocí přepínače. Vše se okamžitě změní a bude snazší prohlížet.
Připněte nebo přesuňte aplikace do spouštěče
Další na našem seznamu je další jednoduchý tip. Pokud určité aplikace Microsoft 365 používáte více než jiné, můžete aplikace připnout ke spouštěči, abyste k nim měli častěji přístup. Řekněme, že používáte Teams více než Word nebo Planner více než Excel.
Chcete-li to provést, navštivte Office.com a klikněte na Všechny aplikace ikona v levé horní části obrazovky.Poté procházejte seznam a najděte aplikaci, kterou chcete přidat do spouštěče. Najeďte myší na tuto aplikaci a poté na ni klikněte pravým tlačítkem. Některé aplikace již mohou být připnuté a můžete je uvolnit kliknutím pravým tlačítkem. Pokud požadovaná aplikace není připnutá, klikněte pravým tlačítkem a vyberte Připnout ke spouštěči. Nyní pokaždé, když kliknete na spouštěč, uvidíte, že aplikace je připnutá pro rychlejší přístup.
Změňte své časové pásmo a jazyk
Pokud máte vzdálenou práci nebo se vzdáleně učíte, možná nejste ve stejném časovém pásmu nebo nemluvíte stejným jazykem nebo v místě, kde sídlí vaše škola nebo práce. Microsoft 365 je obvykle nakonfigurován na časové pásmo. že vaše organizace sídlí, ale můžete si ji nastavit i podle svého umístění.
Chcete-li nastavit časové pásmo, po přechodu na Office.com klikněte na ozubené kolečko nastavení a vyberte Jazyk a časové pásmo. Klikněte na odkaz, který říká Změňte svůj jazyk. Poté budete přesměrováni na tuto stránku, kde můžete nakonfigurovat nastavení a soukromí. Budou odkazem, který říká Jazyk zobrazení. Odtud můžete změnit jazyk na svůj rodný jazyk. Můžete také změnit region a časové pásmo. Stačí si vybrat Časové pásmo ze seznamu.
Máme vás pokryto
Toto je jen náš nejnovější příspěvek do naší řady Microsoft 365. Pokud hledáte další tipy a triky, podívejte se na naše specializované centrum zpráv. A pokud se chcete o něco podělit, dejte nám vědět v komentářích níže.
FAQ
Jak si přizpůsobit pracovní plochu Windows 10?
10 nejlepších způsobů, jak si přizpůsobit plochu. 1 10. Sbírejte nějaké sladké tapety. Stále houpete výchozí tapetu systému Windows? Možná je čas to přepnout. Existuje spousta skvělých tapet … 2 9. Nainstalujte si vlastní dokovací stanici. 3 8. Změňte své ikony. 4 7. Vylaďte své oblíbené webové stránky. 5 6. Uspořádejte si nepořádek na ploše. Více položek
Jak si přizpůsobím Microsoft Teams podle svých představ?
První způsob, jak si můžete týmy přizpůsobit podle svých představ, je tmavý motiv.Na rozdíl od Slacku Teams nepodporuje vlastní motivy, ale pokud hledáte něco jiného, můžete aplikaci Teams přepnout na tmavý motiv. Proces je stejný pro MacOS a Windows.
Mohu změnit motiv své aplikace Microsoft Teams?
Na rozdíl od Slacku Teams nepodporuje vlastní motivy, ale pokud hledáte něco jiného, můžete aplikaci Teams přepnout na tmavý motiv. Proces je stejný pro MacOS a Windows.
Jak přizpůsobit Microsoft Teams?
Jak přizpůsobit Microsoft Teams 1 Vyzkoušejte tmavý motiv 2 Nakonfigurujte potvrzení o přečtení 3 Přidejte nějaké aplikace 4 Vylaďte svá oznámení 5 Nastavte si vlastní stavovou zprávu Zobrazit více….
Jak zobrazím nebo změním nastavení softwaru pro týmy?
Oznámení a nastavení Oznámení a nastavení Změna nastavení v Teams Změna nastavení v Teams Microsoft TeamsVíce… Méně DesktopMobile Chcete-li zobrazit nebo změnit nastavení softwaru Teams, vyberte svůj profilový obrázek v horní části aplikace.
Jak změním barvu svého profilu Microsoft Teams?
Otevřete Microsoft Teams. V blízkosti své profilové fotky vyberte Nastavení a další. Vyberte Nastavení. Vyberte Vzhled a přístupnost. V části Motiv vyberte Světlý, Tmavý nebo Vysoký kontrast.
Jak přidám složky do nabídky Start?
Na levé straně nabídky Start (nikoli na straně s dlaždicemi) můžete přidat určité složky systému Windows 10, které se tam zobrazí, a urychlit tak přístup k nim. Ve výchozím nastavení jsou zde uvedeny pouze Průzkumník souborů a Nastavení. Klepněte na nabídku Start. Je to ikona Windows v levém dolním rohu.
Jak změnit vzhled nabídky Start v systému Windows 10?
Postupujte podle následujících kroků: 1 Změňte barvu nabídky Start. Klepněte pravým tlačítkem myši na plochu a vyberte možnost Přizpůsobit. … 2 Definujte aplikace zobrazené v nabídce Start. Pokud chcete vybrat, které aplikace a složky se mohou zobrazit v nabídce Start, postupujte následovně: Klepněte pravým tlačítkem myši na plochu … 3 Změňte velikost nabídky Start a dlaždic na ní.
Jak změnit velikost nabídky Start a dlaždic ve Windows 10?
Klepněte pravým tlačítkem myši na plochu a vyberte možnost Přizpůsobit. Přejděte na Start na levém panelu a vyberte, jaké aplikace a složky se mohou objevit v nabídce Start. Krok 3: Změňte velikost nabídky Start a dlaždic na ní. Chcete-li změnit velikost nabídky Start, měli byste pomocí ukazatele myši táhnout z libovolného okraje v nabídce Start.
Má Windows 10 nabídku Start?
V systému Windows 10 je nabídka Start základní součástí, protože je to prostředí, které používáte každý den k hledání aplikací, nastavení a souborů. Přestože v průběhu let prošla nabídka Start mnoha transformacemi – v jednu chvíli byla dokonce odstraněna z operačního systému –, tato verze kombinuje známost Windows 7 s moderní obrazovkou Start …
Jak získat a použít motivy ve Windows 10?
Chcete-li získat a použít nový motiv v systému Windows 10, postupujte takto: Otevřete Nastavení. Klikněte na Personalizace. Klikněte na Témata. Klikněte na odkaz Získat další motivy v obchodě. V Microsoft Store vyberte požadovaný motiv a klikněte na tlačítko Získat. Klepnutím na tlačítko Spustit se vrátíte zpět do nastavení motivů. Klepnutím na nově přidaný motiv jej použijete.
Jak změním pozadí pracovní plochy Windows 10?
Změna obrázku na pozadí plochy Změna obrázku na pozadí plochy Vyberte Start > Nastavení > Přizpůsobení > Pozadí a poté vyberte obrázek, plnou barvu nebo vytvořte prezentaci obrázků. Chcete více pozadí a barev plochy?
Jak změním vzhled svého počítače se systémem Windows 10?
Podívejte se na tmavší šedý pruh na levé straně obrazovky, najděte sekci s názvem „Témata“ a klikněte na ni. Témata jsou skupiny nastavení, které ovlivňují vzhled vašeho operačního systému. Jsou víc než jen obrázek na ploše.
Jak změním barvu obrazovky v systému Windows?
Pokud chcete trochu více kontroly, můžete také kliknout na tlačítko „Vlastní barva“ na poslední obrazovce.Ve vyskakovacím okně pomocí ovládacích prvků vyberte přesnou barvu, kterou chcete, a poté klikněte na „Hotovo“. Obrazovka Přizpůsobení vám bohužel umožňuje vybrat pouze jedno pozadí, bez ohledu na to, kolik máte monitorů.
Jak si vytvořím vlastní domovskou obrazovku Windows 10?
Zde je návod, jak si vytvořit Windows 10 podle sebe. Nalezení cesty k přizpůsobení je jednoduché, stačí spustit aplikace Nastavení a kliknout na Přizpůsobení. Pokud se přistihnete, že k těmto nastavením přistupujete poměrně často, můžete kliknout na ikonu Připnout v pravém horním rohu a připnout dlaždici do nabídky Start pro rychlejší přístup.