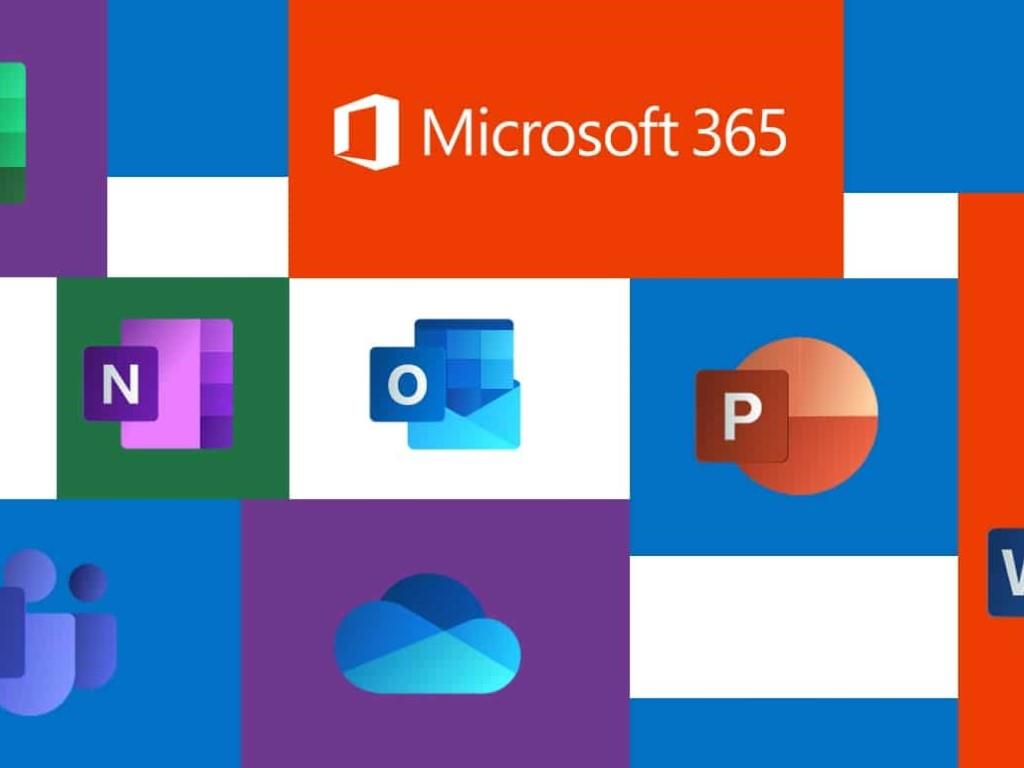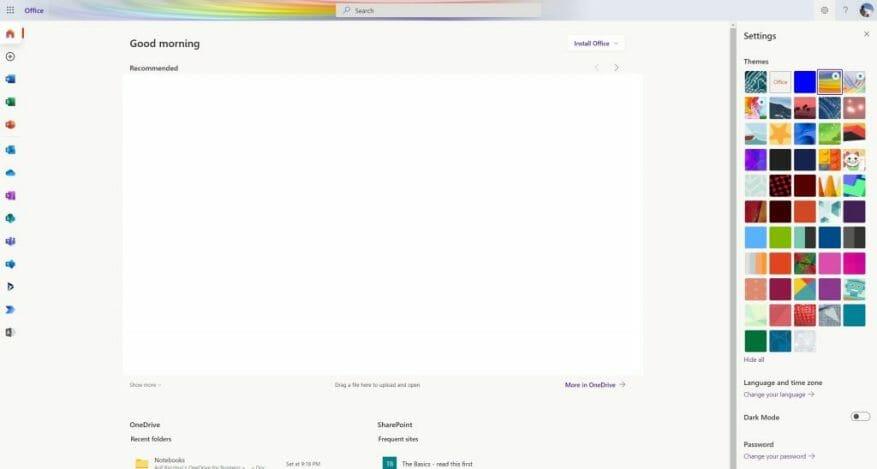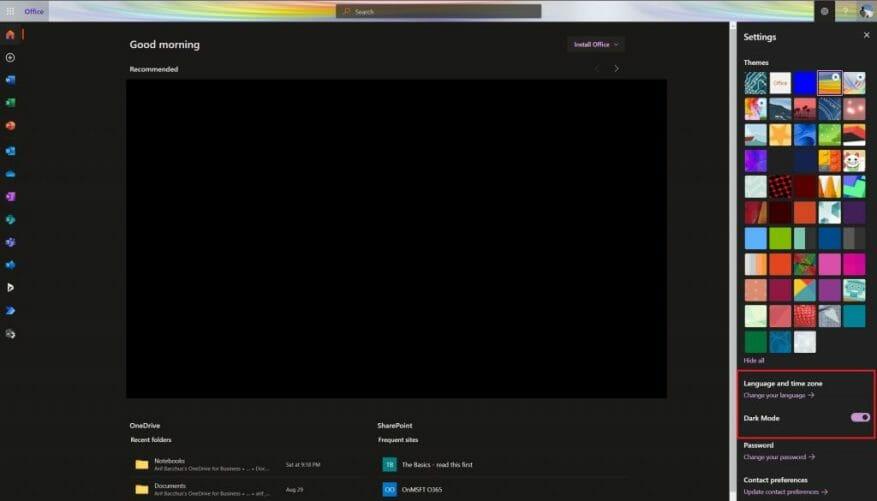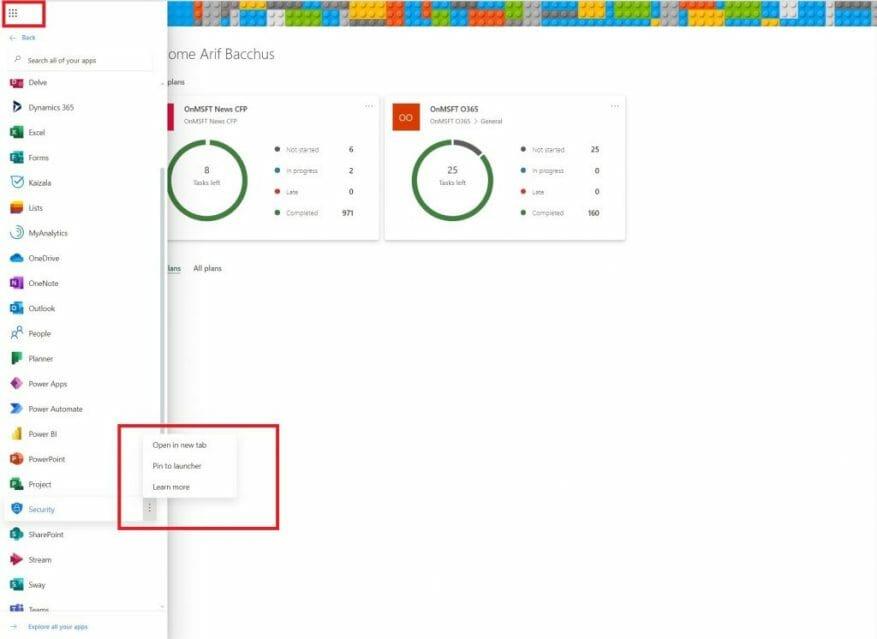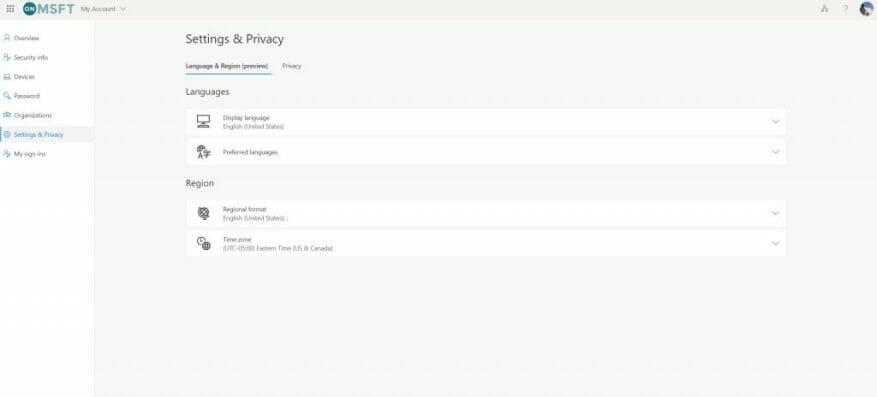Ak vaša spoločnosť práve prišla so službou Microsoft 365, čaká vás veľa. Nielenže si môžete vychutnať e-mail v Outlooku a aplikáciách Office, ako sú Word a Excel, ale je tu aj sila Teams a iných aplikácií. Čo ak si však chcete prispôsobiť online prostredie Microsoft 365 a prispôsobiť si ho? Tu je pohľad na niekoľko spôsobov, ako to urobiť.
Prispôsobte si tému
Pravdepodobne viete, ako si prispôsobiť svoj počítač podľa vlastného vzhľadu, ale vedeli ste, že to môžete urobiť aj so službou Microsoft 365? Je to ľahké.
Stačí prejsť na Office.com a prihlásiť sa pomocou konta Microsoft 365. Potom kliknite na ozubené koliesko nastavení v hornej časti stránky. Odtiaľ by ste mali nejaké vidieť Témy možnosti. Kliknite na toto a potom vyberte nový motív. Existujú rôzne prednastavenia, ako napríklad Vysoký kontrast, Dúha, Modrotlač a ďalšie.
Keď kliknete na motívy, horný panel v Microsoft 365 sa bude meniť v aplikáciách, ako je Planner. Ak chcete, môžete aj kliknúť Zobraziť všetko zobraziť viac tém. Na výber je celkovo 52 a možnosti sú nekonečné.
Zapnite tmavý režim
Práca neskoro v noci? Alebo sa možno učíte neskoro večer? Posledná vec, ktorú chcete, je biela obrazovka, ktorá vám oslepí oči, keď sedíte v tme. Kancelária má veľa bieleho priestoru, no akonáhle zapnete tmavý režim, zážitok sa drasticky zmení.
Ak chcete zapnúť tmavý režim, navštívte stránku Office.com a prihláste sa. Potom kliknite na ozubené koliesko nastavení v pravom hornom rohu obrazovky. Odtiaľ môžete zapnúť tmavý režim pomocou prepínača. Všetko sa okamžite zmení a bude ľahšie prezerať.
Pripnite alebo presuňte aplikácie do spúšťača
Ďalej na našom zozname je ďalší jednoduchý tip. Ak niektoré aplikácie Microsoft 365 používate viac ako iné, môžete aplikácie pripnúť na spúšťač, aby ste k nim mali častejšie prístup. Povedzme, ak používate Teams viac ako Word alebo Planner viac ako Excel.
Ak to chcete urobiť, navštívte Office.com a kliknite na Všetky aplikácie ikonu v ľavej hornej časti obrazovky.Potom prejdite zoznamom a nájdite aplikáciu, ktorú chcete pridať do spúšťača. Umiestnite kurzor myši na túto aplikáciu a potom na ňu kliknite pravým tlačidlom myši. Niektoré aplikácie už môžu byť pripnuté a môžete ich uvoľniť kliknutím pravým tlačidlom myši. Ak požadovaná aplikácia nie je pripnutá, kliknite pravým tlačidlom myši a vyberte si Pripnúť na spúšťač. Teraz zakaždým, keď kliknete na spúšťač, uvidíte, že aplikácia je pripnutá pre rýchlejší prístup.
Zmeňte svoje časové pásmo a jazyk
Ak máte prácu na diaľku alebo sa vzdelávate na diaľku, možno sa nenachádzate v rovnakom časovom pásme alebo nehovoríte rovnakým jazykom alebo v mieste, kde sa nachádza vaša škola alebo práca. Microsoft 365 je zvyčajne nakonfigurovaný na časové pásmo že vaša organizácia sídli, ale môžete si ju nastaviť aj podľa svojho umiestnenia.
Ak chcete nastaviť časové pásmo, po prechode na Office.com kliknite na ozubené koliesko nastavení a potom vyberte Jazyk a časové pásmo. Kliknite na odkaz, ktorý hovorí Zmeňte si jazyk. Potom sa dostanete na túto stránku, kde môžete nakonfigurovať nastavenia a súkromie. Budú odkazom, ktorý hovorí Jazyk zobrazenia. Odtiaľto môžete zmeniť jazyk na svoj rodný jazyk. Môžete tiež zmeniť región a časové pásmo. Stačí si vybrať Časové pásmo zo zoznamu.
Máme vás pokryté
Toto je len náš najnovší vstup do našej série Microsoft 365. Ak hľadáte ďalšie tipy a triky, pozrite si naše špecializované centrum správ. A ak sa chcete o niečo podeliť, dajte nám vedieť v komentároch nižšie.
FAQ
Ako si prispôsobiť pracovnú plochu Windows 10?
10 najlepších spôsobov prispôsobenia pracovnej plochy. 1 10. Nazbierajte nejaké sladké tapety. Stále meníte predvolenú tapetu systému Windows? Možno je čas to prepnúť. Existuje veľa skvelých tapiet … 2 9. Nainštalujte si vlastný dok. 3 8. Zmeňte svoje ikony. 4 7. Vylaďte svoje obľúbené webové stránky. 5 6. Usporiadajte si neporiadok na pracovnej ploche. Viac položiek
Ako si prispôsobím Microsoft Teams podľa svojich predstáv?
Prvý spôsob, ako si môžete prispôsobiť Teams podľa svojich predstáv, je tmavý motív.Na rozdiel od Slacku Teams nepodporuje vlastné motívy, ale ak hľadáte niečo iné, môžete aplikáciu Teams prepnúť na tmavý motív. Proces je rovnaký pre MacOS a Windows.
Môžem zmeniť motív svojej aplikácie Microsoft Teams?
Na rozdiel od Slacku Teams nepodporuje vlastné motívy, ale ak hľadáte niečo iné, môžete aplikáciu Teams prepnúť na tmavý motív. Proces je rovnaký pre MacOS a Windows.
Ako prispôsobiť Microsoft Teams?
Ako prispôsobiť Microsoft Teams 1 Vyskúšajte tmavý motív 2 Nakonfigurujte potvrdenia o prečítaní 3 Pridajte nejaké aplikácie 4 Vylaďte svoje upozornenia 5 Nastavte si vlastnú správu o stave Zobraziť viac….
Ako zobrazím alebo zmením nastavenia softvéru svojich tímov?
Oznámenia a nastavenia Oznámenia a nastavenia Zmeniť nastavenia v Teams Zmeniť nastavenia v Teams Microsoft TeamsViac… Menej DesktopMobile Ak chcete zobraziť alebo zmeniť nastavenia softvéru Teams, vyberte svoj profilový obrázok v hornej časti aplikácie.
Ako zmením farbu svojho profilu Microsoft Teams?
Otvorte Microsoft Teams. V blízkosti svojej profilovej fotky vyberte Nastavenia a ďalšie. Vyberte položku Nastavenia. Vyberte položku Vzhľad a dostupnosť. V časti Téma vyberte možnosť Svetlý, Tmavý alebo Vysoký kontrast.
Ako pridám priečinky do ponuky Štart?
Na ľavej strane ponuky Štart (nie na strane s dlaždicami) môžete pridať určité priečinky systému Windows 10, ktoré sa tam zobrazia, čím sa urýchli prístup k nim. V predvolenom nastavení sú tam uvedené iba Prieskumník súborov a Nastavenia. Kliknite na ponuku Štart. Je to ikona Windows v ľavom dolnom rohu.
Ako zmeniť vzhľad ponuky Štart v systéme Windows 10?
Postupujte podľa nasledujúcich krokov: 1 Zmeňte farbu ponuky Štart. Kliknite pravým tlačidlom myši na pracovnú plochu a vyberte možnosť Prispôsobiť. … 2 Definujte aplikácie zobrazené v ponuke Štart. Ak chcete vybrať, ktoré aplikácie a priečinky sa môžu zobraziť v ponuke Štart, postupujte takto: Kliknite pravým tlačidlom myši na pracovnú plochu … 3 Zmeňte veľkosť ponuky Štart a jej dlaždíc.
Ako zmeniť veľkosť ponuky Štart a dlaždíc v systéme Windows 10?
Kliknite pravým tlačidlom myši na pracovnú plochu a vyberte možnosť Prispôsobiť. Preskočte na Štart na ľavom paneli a vyberte, aké aplikácie a priečinky sa môžu zobraziť v ponuke Štart. Krok 3: Zmeňte veľkosť ponuky Štart a jej dlaždíc. Ak chcete zmeniť veľkosť ponuky Štart, mali by ste použiť ukazovateľ myši na ťahanie z ľubovoľného okraja v ponuke Štart.
Má Windows 10 ponuku Štart?
V systéme Windows 10 je ponuka Štart základným komponentom, pretože je to prostredie, ktoré používate každý deň na vyhľadávanie aplikácií, nastavení a súborov. Aj keď v priebehu rokov prešla ponuka Štart mnohými transformáciami – v jednom momente bola dokonca odstránená z operačného systému –, táto verzia spája známosť systému Windows 7 s modernou obrazovkou Štart …
Ako získať a použiť motívy v systéme Windows 10?
Ak chcete získať a použiť nový motív v systéme Windows 10, postupujte takto: Otvorte Nastavenia. Kliknite na Prispôsobenie. Kliknite na Témy. Kliknite na odkaz Získať ďalšie motívy v obchode. V obchode Microsoft Store vyberte požadovaný motív a kliknite na tlačidlo Získať. Kliknutím na tlačidlo Spustiť sa vrátite do nastavení motívov. Kliknutím na novo pridaný motív ho použijete.
Ako zmením pozadie pracovnej plochy Windowsu 10?
Zmena obrázka pozadia pracovnej plochy Zmena obrázka pozadia pracovnej plochy Vyberte položku Štart > Nastavenia > Prispôsobenie > Pozadie a potom vyberte obrázok, plnú farbu alebo vytvorte prezentáciu obrázkov. Chcete viac pozadí a farieb pracovnej plochy?
Ako zmením vzhľad svojho počítača so systémom Windows 10?
Pozrite sa na tmavší sivý pruh na ľavej strane obrazovky, nájdite sekciu s názvom „Témy“ a kliknite na ňu. Témy sú skupiny nastavení, ktoré ovplyvňujú vzhľad vášho operačného systému. Sú viac než len obrázkom na pracovnej ploche.
Ako zmením farbu obrazovky v systéme Windows?
Ak chcete trochu viac kontroly, môžete tiež kliknúť na tlačidlo „Vlastná farba“ na poslednej obrazovke.Vo vyskakovacom okne pomocou ovládacích prvkov vyberte presnú požadovanú farbu a potom kliknite na „Hotovo“. Bohužiaľ, obrazovka Prispôsobenie vám umožňuje vybrať iba jedno pozadie bez ohľadu na to, koľko máte monitorov.
Ako si vytvorím vlastnú domovskú obrazovku Windowsu 10?
Tu je návod, ako si prispôsobiť Windows 10. Vyhľadanie cesty k prispôsobeniu je jednoduché, stačí spustiť aplikácie Nastavenia a kliknúť na Prispôsobenie. Ak zistíte, že k týmto nastaveniam pristupujete pomerne často, môžete kliknúť na ikonu Pripnúť v pravom hornom rohu a pripnúť dlaždicu do ponuky Štart, čím získate rýchlejší prístup.