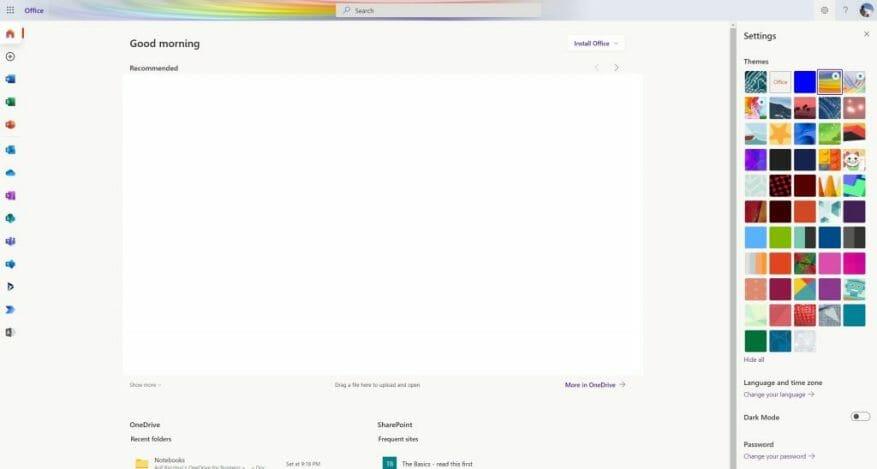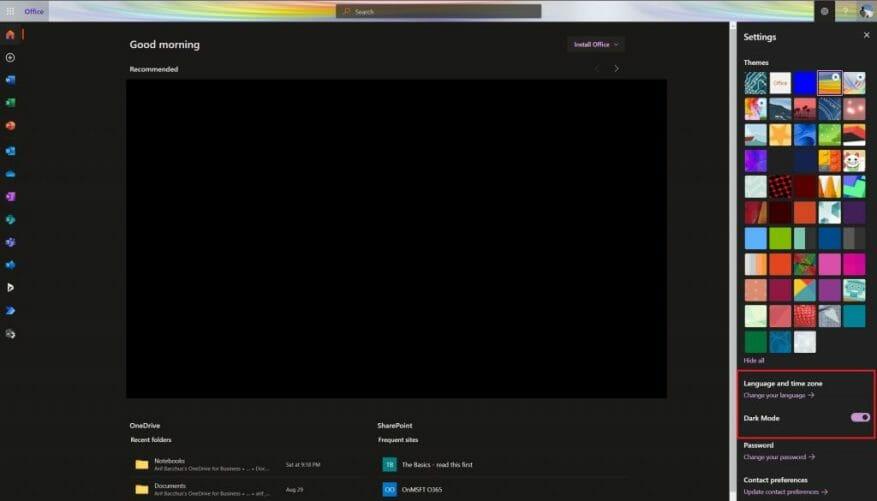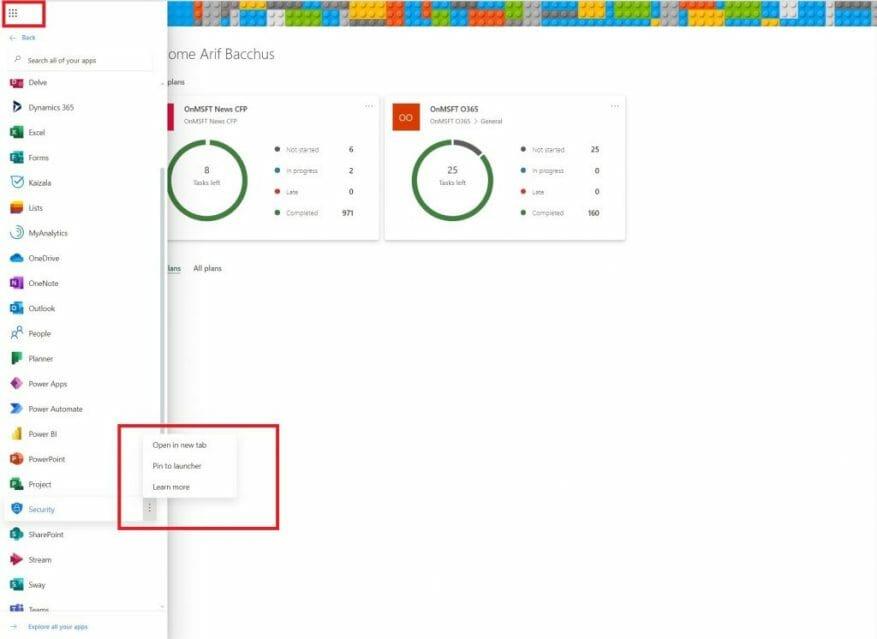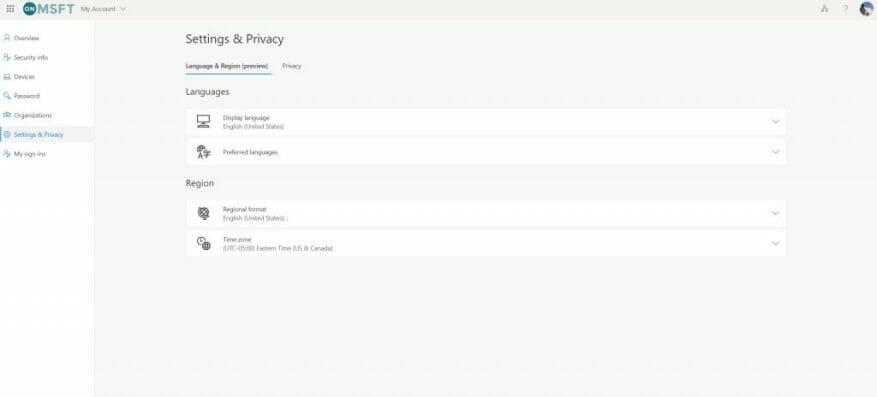Als uw bedrijf net aan boord is gekomen met Microsoft 365, dan staat u veel te wachten. U kunt niet alleen genieten van e-mail in Outlook en Office-apps zoals Word en Excel, maar er is ook de kracht van Teams en andere apps. Maar wat als u de online Microsoft 365-ervaring wilt aanpassen en uw eigen wilt maken? Hier is een blik op enkele van de manieren om dat te doen.
Pas je thema aan
U weet waarschijnlijk hoe u uw pc aan uw eigen uiterlijk kunt aanpassen, maar wist u dat u dat ook met Microsoft 365 kon doen? Het is makkelijk.
Ga gewoon naar Office.com en meld u aan met uw Microsoft 365-account. Klik vervolgens op het instellingentandwiel bovenaan de pagina. Vanaf daar zou je wat moeten zien Thema’s opties. Klik hierop en kies een nieuw thema. Er zijn verschillende voorinstellingen zoals Hoog contrast, Regenboog, Blauwdruk en meer.
Terwijl u op de thema’s klikt, verandert de bovenste balk in Microsoft 365 in apps zoals Planner. Als je wilt, kun je ook klikken op Bekijk alles om meer thema’s te zien. Er zijn in totaal 52 om uit te kiezen, en de mogelijkheden zijn eindeloos.
Schakel de donkere modus in
’s Avonds laat werken? Of misschien studeer je ’s avonds laat? Het laatste wat je wilt is een wit scherm om je ogen te verblinden als je in het donker zit. Office heeft veel witruimte, maar zodra je de donkere modus inschakelt, verandert de ervaring drastisch.
Om de donkere modus in te schakelen, gaat u naar Office.com en logt u in. Klik vervolgens op het instellingentandwiel rechtsboven in het scherm. Van daaruit kunt u de donkere modus inschakelen met de tuimelschakelaar. Alles zal onmiddellijk veranderen en gemakkelijker te bekijken worden.
Apps vastzetten of verplaatsen naar het opstartprogramma
De volgende op onze lijst is nog een eenvoudige tip. Als je bepaalde Microsoft 365-apps meer gebruikt dan andere, kun je apps vastmaken aan je opstartprogramma, zodat je ze vaker kunt openen. Stel, als u Teams meer gebruikt dan Word, of Planner meer dan Excel.
Ga hiervoor naar Office.com en klik op de Alle apps icoon links bovenaan het scherm.Blader vervolgens door de lijst en zoek de app die u aan het opstartprogramma wilt toevoegen. Plaats de muisaanwijzer op die app en klik er met de rechtermuisknop op. Sommige apps zijn mogelijk al vastgezet en u kunt ze losmaken door met de rechtermuisknop te klikken. Als de gewenste app niet is vastgezet, klikt u met de rechtermuisknop en kiest u Vastmaken aan launcher. Elke keer dat u op het opstartprogramma klikt, ziet u dat de app is vastgezet voor snellere toegang.
Wijzig uw tijdzone en taal
Als u een externe baan hebt of op afstand scholing volgt, bevindt u zich mogelijk niet in dezelfde tijdzone of spreekt u niet dezelfde taal of de locatie waar uw school of werk zich bevindt. Gewoonlijk is Microsoft 365 geconfigureerd voor de tijdzone dat uw organisatie is gevestigd, maar u kunt het ook instellen op uw eigen locatie.
Om de tijdzone in te stellen, klikt u op het instellingentandwiel nadat u naar Office.com bent gegaan en kiest u vervolgens: Taal en tijdzone. Klik op de link die zegt: Verander je taal. U wordt dan naar deze pagina geleid, waar u instellingen en privacy kunt configureren. Ze zullen een link zijn die zegt: Schermtaal. Vanaf hier kunt u de taal omwisselen naar uw moedertaal. U kunt ook de regio en de tijdzone wijzigen. Kies gewoon Tijdzone van de lijst.
We hebben je gedekt
Dit is slechts onze laatste inzending in onze Microsoft 365-serie. Als je op zoek bent naar meer tips en trucs, bekijk dan onze speciale nieuwshub. En als je nog iets anders te delen hebt, laat het ons dan weten in de reacties hieronder.
FAQ
Hoe pas je je Windows 10-bureaublad aan?
Top 10 manieren om uw bureaublad aan te passen. 1 10. Verzamel wat zoete achtergronden. Ben je nog steeds aan het schommelen met de standaard Windows-achtergrond? Misschien is het tijd om het om te schakelen. Er zijn veel geweldige wallpapers … 2 9. Installeer een Custom Dock. 3 8. Verander uw pictogrammen. 4 7. Tweak uw favoriete websites. 5 6. Organiseer uw bureaubladrommel. Meer items
Hoe pas ik Microsoft Teams naar wens aan?
De eerste manier waarop u Teams naar wens kunt aanpassen, is met een donker thema.In tegenstelling tot Slack ondersteunt Teams geen aangepaste thema’s, maar je kunt de Teams-app overschakelen naar een donker thema als je op zoek bent naar iets anders. Het proces is hetzelfde voor MacOS en Windows.
Kan ik het thema van mijn Microsoft Teams-app wijzigen?
In tegenstelling tot Slack ondersteunt Teams geen aangepaste thema’s, maar je kunt de Teams-app overschakelen naar een donker thema als je op zoek bent naar iets anders. Het proces is hetzelfde voor MacOS en Windows.
Hoe Microsoft Teams aanpassen?
Microsoft Teams aanpassen 1 Probeer het donkere thema 2 Configureer leesbevestigingen 3 Voeg enkele apps toe 4 Pas uw meldingen aan 5 Stel een aangepast statusbericht in Meer weergeven….
Hoe kan ik de software-instellingen van mijn teams bekijken of wijzigen?
Meldingen en instellingen Meldingen en instellingen Instellingen wijzigen in Teams Instellingen wijzigen in Teams Microsoft TeamsMeer… Minder DesktopMobile Om de instellingen van uw Teams-software te bekijken of te wijzigen, selecteert u uw profielfoto bovenaan de app.
Hoe wijzig ik de kleur van mijn Microsoft Teams-profiel?
Open Microsoft Teams. Selecteer Instellingen en meer in de buurt van je profielfoto. Selecteer Instellingen. Selecteer Uiterlijk en toegankelijkheid. Selecteer onder Thema Licht, Donker of Hoog contrast.
Hoe voeg ik mappen toe aan het startmenu?
Aan de linkerkant van het Start-menu (niet de kant met de tegels) kun je bepaalde Windows 10-mappen toevoegen om daar te verschijnen, waardoor je ze sneller kunt openen. Standaard zijn de Verkenner en Instellingen de enige mappen die daar worden vermeld. Klik op het Startmenu. Dit is het Windows-pictogram in de linkerbenedenhoek.
Hoe verander ik het uiterlijk van het Start-menu in Windows 10?
Raadpleeg de volgende stappen: 1 Wijzig de kleur van het startmenu. Klik met de rechtermuisknop op uw bureaublad en kies Personaliseren. … 2 Definieer apps die worden weergegeven in het menu Start. Als u wilt kiezen welke apps en mappen in het Start-menu kunnen verschijnen, doet u het volgende: Klik met de rechtermuisknop op uw bureaublad … 3 Wijzig de grootte van het Start-menu en de tegels erop.
Hoe het startmenu en de tegels in Windows 10 te verkleinen?
Klik met de rechtermuisknop op uw bureaublad en kies Personaliseren. Ga naar Start in het linkerdeelvenster om te kiezen wat voor soort apps en mappen in het menu Start kunnen worden weergegeven. Stap 3: Formaat wijzigen van het startmenu en de tegels erop. Om het formaat van het Start-menu te wijzigen, moet u uw muisaanwijzer gebruiken om vanaf een willekeurige rand in het Start-menu te slepen.
Heeft Windows 10 een Start-menu?
In Windows 10 is het Start-menu een essentieel onderdeel, omdat het de ervaring is die u elke dag gebruikt om apps, instellingen en bestanden te vinden. Hoewel het Start-menu in de loop der jaren vele transformaties heeft ondergaan – op een gegeven moment is het zelfs uit het besturingssysteem verwijderd -, combineert deze versie de vertrouwdheid van Windows 7 met het moderne startscherm …
Hoe thema’s op Windows 10 krijgen en toepassen?
Ga als volgt te werk om een nieuw thema op Windows 10 te krijgen en toe te passen: Open Instellingen. Klik op Personalisatie. Klik op Thema’s. Klik op de link Meer thema’s ophalen in de winkel. Kies in de Microsoft Store het gewenste thema en klik op de knop Ophalen. Klik op de knop Starten om terug te gaan naar de instellingen voor Thema’s. Klik op het nieuw toegevoegde thema om het toe te passen.
Hoe wijzig ik de achtergrond van mijn Windows 10-bureaublad?
De afbeelding van uw bureaubladachtergrond wijzigen Uw bureaubladachtergrond wijzigen Selecteer Start > Instellingen > Persoonlijke instellingen > Achtergrond en selecteer vervolgens een afbeelding, effen kleur of maak een diavoorstelling met afbeeldingen. Wilt u meer bureaubladachtergronden en kleuren?
Hoe verander ik het uiterlijk van mijn Windows 10-computer?
Kijk naar de donkergrijze balk aan de linkerkant van het scherm, zoek het gedeelte met de tekst ‘Thema’s’ en klik erop. Thema’s zijn groepen instellingen die het uiterlijk van uw besturingssysteem beïnvloeden. Ze zijn meer dan alleen een bureaubladafbeelding.
Hoe verander ik de kleur van mijn scherm in Windows?
Als u wat meer controle wilt, kunt u op dat laatste scherm ook op de knop “Aangepaste kleur” klikken.Gebruik in het pop-upvenster de bedieningselementen om de exacte gewenste kleur te selecteren en klik vervolgens op ‘Gereed’. Helaas kunt u in het scherm Personalisatie slechts één achtergrond selecteren, ongeacht hoeveel monitoren u heeft.
Hoe maak ik mijn eigen Windows 10-startscherm?
Hier leest u hoe u Windows 10 uw eigen kunt maken. Het vinden van uw weg naar Personalisatie is eenvoudig, start gewoon de Instellingen-apps en klik op Personalisatie. Als u merkt dat u deze instellingen vrij vaak gebruikt, kunt u op het pictogram Vastzetten in de rechterbovenhoek klikken om een tegel vast te zetten in het menu Start voor snellere toegang.