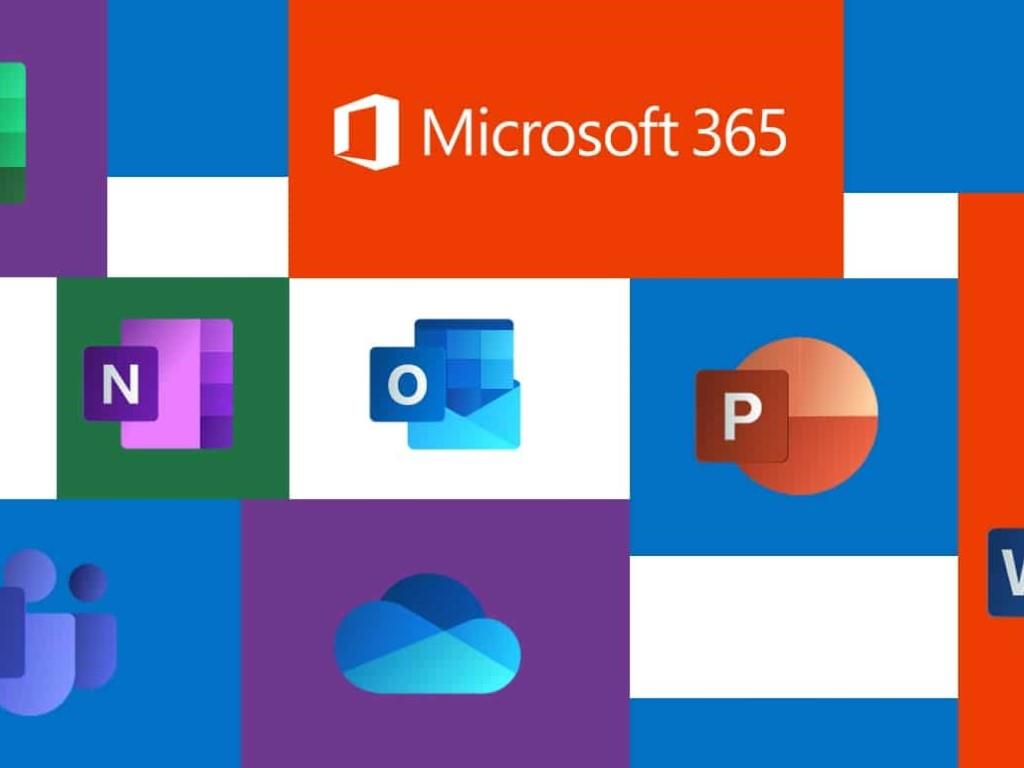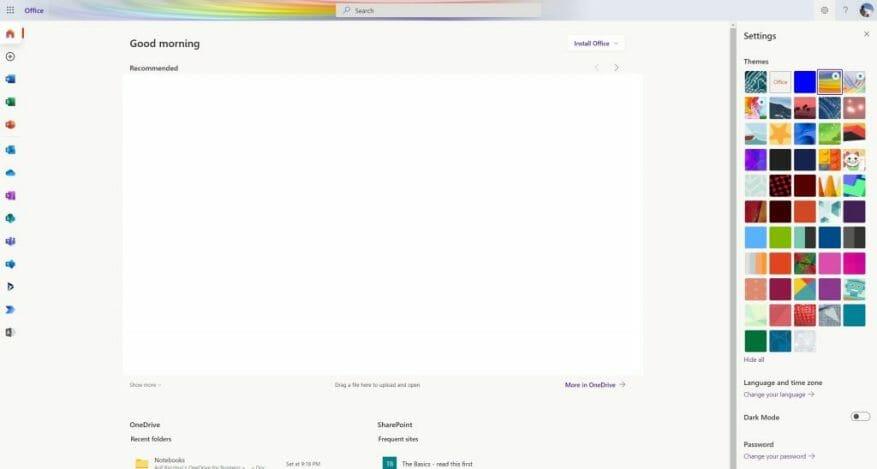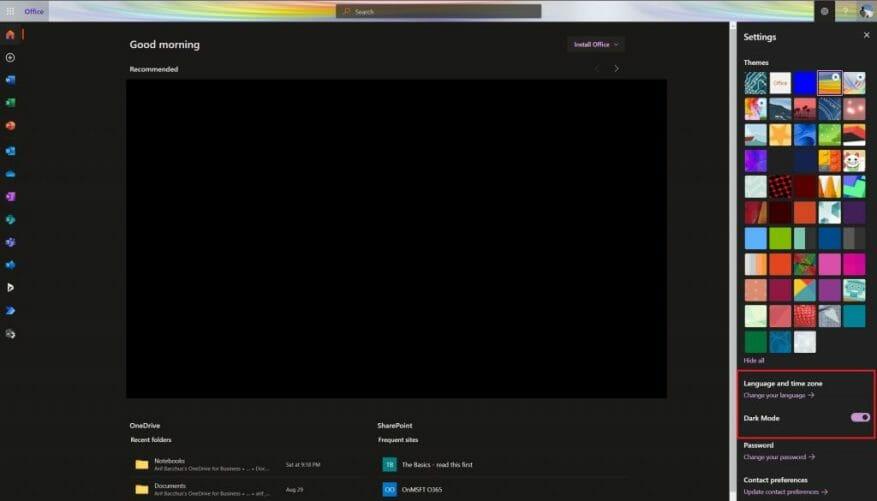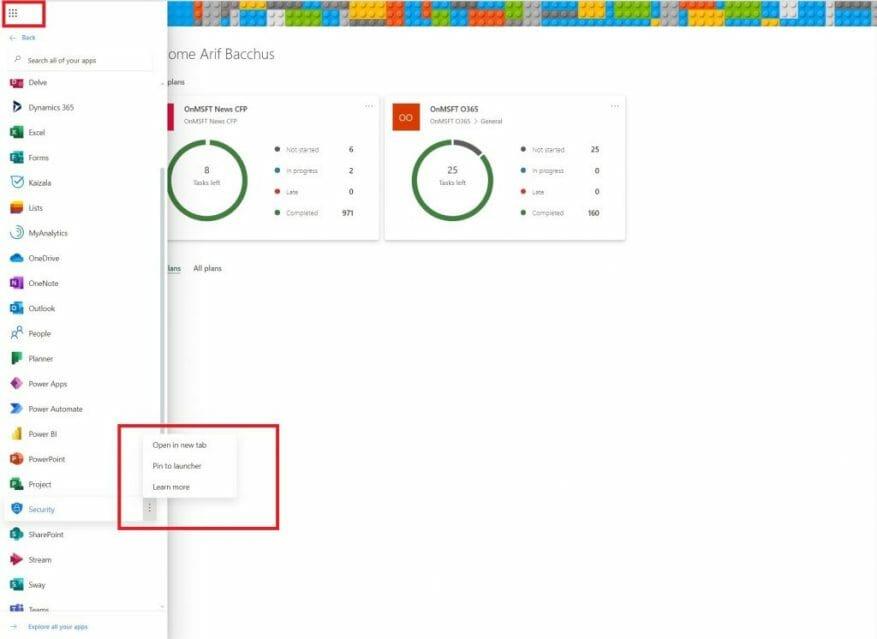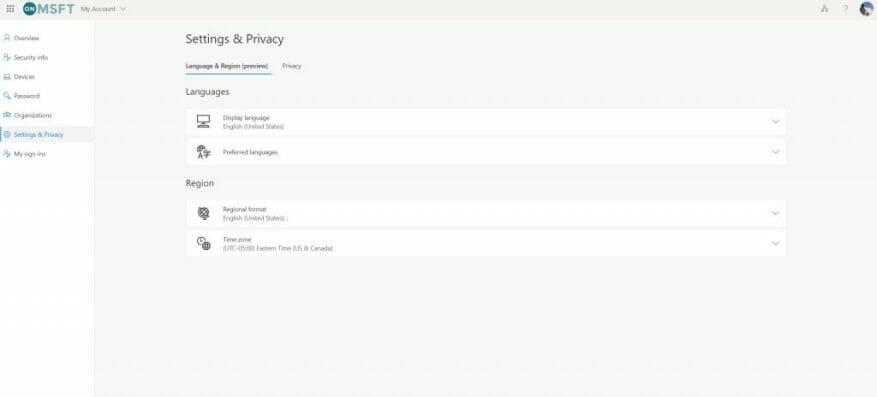Jos yrityksesi on juuri ottanut Microsoft 365:n käyttöön, sinulla on paljon edessäsi. Sen lisäksi, että voit nauttia sähköpostista Outlookissa ja Office-sovelluksissa, kuten Wordissa ja Excelissä, on myös Teamsin ja muiden sovellusten teho. Mutta entä jos haluat mukauttaa Microsoft 365 -verkkokokemusta ja tehdä siitä omannäköisesi? Tässä on joitakin tapoja tehdä se.
Muokkaa teemaasi
Tiedät todennäköisesti kuinka mukauttaa tietokoneesi omaan ulkoasuasi, mutta tiesitkö, että voit tehdä sen myös Microsoft 365:ssä? Se on helppoa.
Siirry osoitteeseen Office.com ja kirjaudu sisään Microsoft 365 -tililläsi. Napsauta sitten sivun yläreunassa olevaa asetusratasta. Sieltä sinun pitäisi nähdä joitain Teemat vaihtoehtoja. Napsauta tätä ja valitse sitten uusi teema. On olemassa erilaisia esiasetuksia, kuten High Contrast, Rainbow, Blueprint ja paljon muuta.
Kun napsautat teemoja, Microsoft 365:n yläpalkki muuttuu eri sovelluksissa, kuten Planner. Halutessasi voit myös klikata Näytä kaikki nähdäksesi lisää teemoja. Valittavana on yhteensä 52, ja mahdollisuudet ovat rajattomat.
Ota tumma tila käyttöön
Työskenteletkö myöhään illalla? Tai ehkä opiskelet myöhään illalla? Viimeinen asia, jonka haluat, on valkoinen näyttö, joka sokeuttaa silmäsi, kun istut pimeässä. Officessa on paljon valkoista tilaa, mutta kun otat pimeän tilan käyttöön, kokemus muuttuu dramaattisesti.
Ota tumma tila käyttöön siirtymällä Office.com-sivustoon ja kirjautumalla sisään. Napsauta sitten näytön oikeassa yläkulmassa olevaa asetusratasta. Sieltä voit ottaa tumman tilan käyttöön vaihtokytkimellä. Kaikki muuttuu välittömästi ja on helpompi tarkastella.
Kiinnitä tai siirrä sovelluksia käynnistysohjelmaan
Seuraavaksi listallamme on toinen yksinkertainen vinkki. Jos käytät tiettyjä Microsoft 365 -sovelluksia enemmän kuin toisia, voit kiinnittää sovelluksia käynnistysohjelmaan, jotta voit käyttää niitä useammin. Sanotaan, jos käytät Teamsia enemmän kuin Wordia tai Planneria enemmän kuin Exceliä.
Voit tehdä tämän siirtymällä osoitteeseen Office.com ja napsauttamalla Kaikki sovellukset kuvaketta näytön vasemmassa yläkulmassa.Selaa sitten luetteloa ja etsi sovellus, jonka haluat lisätä käynnistysohjelmaan. Vie hiiri sovelluksen päälle ja napsauta sitä hiiren kakkospainikkeella. Jotkut sovellukset saattavat olla jo kiinnitettyinä, ja voit irrottaa ne napsauttamalla hiiren kakkospainikkeella. Jos haluamaasi sovellusta ei ole kiinnitetty, napsauta hiiren kakkospainikkeella ja valitse Kiinnitä käynnistysohjelmaan. Nyt joka kerta kun napsautat käynnistysohjelmaa, näet, että sovellus on kiinnitetty nopeampaa käyttöä varten.
Vaihda aikavyöhykettäsi ja kieltäsi
Jos sinulla on etätyö tai opiskelet etänä, et ehkä ole samalla aikavyöhykkeellä, et ehkä puhu samaa kieltä tai sijaintipaikkasi on koulusi tai työpaikkasi. Yleensä Microsoft 365 on määritetty aikavyöhykkeelle että organisaatiosi on kotipaikka, mutta voit määrittää sen myös omaan sijaintiisi.
Aseta aikavyöhyke napsauttamalla asetusratasta, kun olet siirtynyt osoitteeseen Office.com ja valitse sitten Kieli ja aikavyöhyke. Napsauta linkkiä, jossa lukee Vaihda kieli. Tämän jälkeen siirryt tälle sivulle, jolla voit määrittää asetukset ja yksityisyyden. Ne ovat linkki, joka sanoo Näytön kieli. Täältä voit vaihtaa kielen äidinkielellesi. Voit myös vaihtaa aluetta ja aikavyöhykettä. Valitse vain Aikavyöhyke luettelosta.
Olemme turvassa
Tämä on vain uusin julkaisumme Microsoft 365 -sarjaamme. Jos etsit lisää vinkkejä ja temppuja, tutustu uutiskeskukseemme. Ja jos sinulla on muuta jaettavaa, kerro meille alla olevissa kommenteissa.
FAQ
Kuinka mukauttaa Windows 10 -työpöytääsi?
10 parasta tapaa mukauttaa työpöytääsi. 1 10. Kerää makeita taustakuvia. Keinutko edelleen Windowsin oletustaustakuvaa? Ehkä on aika vaihtaa se. On olemassa paljon upeita taustakuvia… 2 9. Asenna mukautettu telakointiasema. 3 8. Muuta kuvakkeitasi. 4 7. Muokkaa suosikkisivustojasi. 5 6. Järjestä työpöytäsi sotku. Lisää kohteita
Kuinka voin mukauttaa Microsoft Teamsin mieleisekseen?
Ensimmäinen tapa muokata Teamsia mieleiseksesi on tumma teema.Toisin kuin Slack, Teams ei tue mukautettuja teemoja, mutta voit vaihtaa Teams-sovelluksen tumman teeman käyttöön, jos etsit jotain erilaista. Prosessi on sama MacOS:ssa ja Windowsissa.
Voinko vaihtaa Microsoft Teams -sovellukseni teemaa?
Toisin kuin Slack, Teams ei tue mukautettuja teemoja, mutta voit vaihtaa Teams-sovelluksen tumman teeman käyttöön, jos etsit jotain erilaista. Prosessi on sama MacOS:ssa ja Windowsissa.
Kuinka mukauttaa Microsoft Teamsia?
Microsoft Teamsin mukauttaminen 1 Kokeile tummaa teemaa 2 Määritä lukukuittaukset 3 Lisää joitain sovelluksia 4 Muokkaa ilmoituksia 5 Aseta mukautettu tilaviesti Katso lisää….
Miten näen tai muutan tiimini ohjelmistoasetuksia?
Ilmoitukset ja asetukset Ilmoitukset ja asetukset Muuta asetuksia Teamsissa Muuta asetuksia Teamsissa Microsoft TeamsLisätietoja… Vähemmän DesktopMobile Voit tarkastella tai muuttaa Teams-ohjelmiston asetuksia valitsemalla profiilikuvasi sovelluksen yläreunasta.
Kuinka vaihdan Microsoft Teams -profiilini väriä?
Avaa Microsoft Teams. Valitse profiilikuvasi läheltä Asetukset ja muuta. Valitse Asetukset. Valitse Ulkoasu ja saavutettavuus. Valitse Teema-kohdasta Vaalea, Tumma tai Korkea kontrasti.
Kuinka lisään kansioita aloitusvalikkoon?
Käynnistä-valikon vasemmalla puolella (ei laattojen puolella) voit lisätä tiettyjä Windows 10 -kansioita näkymään siellä, mikä nopeuttaa niiden käyttöä. Oletuksena File Explorer ja Asetukset ovat ainoat siellä luetellut kansiot. Napsauta Käynnistä-valikkoa. Se on Windows-kuvake vasemmassa alakulmassa.
Kuinka muuttaa Käynnistä-valikon ulkoasua Windows 10:ssä?
Katso seuraavat vaiheet: 1 Muuta Käynnistä-valikon väriä. Napsauta työpöytääsi hiiren kakkospainikkeella ja valitse Mukauta. … 2 Määritä Käynnistä-valikossa näkyvät sovellukset. Jos haluat valita, mitkä sovellukset ja kansiot voivat näkyä Käynnistä-valikossa, toimi seuraavasti: Napsauta työpöytääsi hiiren kakkospainikkeella… 3 Muuta Käynnistä-valikon ja siinä olevien ruutujen kokoa.
Kuinka muuttaa Käynnistä-valikon ja laattojen kokoa Windows 10:ssä?
Napsauta työpöytääsi hiiren kakkospainikkeella ja valitse Mukauta. Siirry vasemman paneelin Käynnistä-kohtaan ja valitse, millaisia sovelluksia ja kansioita voi näkyä Käynnistä-valikossa. Vaihe 3: Muuta Käynnistä-valikon ja siinä olevien laattojen kokoa. Voit muuttaa Käynnistä-valikon kokoa vetämällä hiiren osoitinta mistä tahansa Käynnistä-valikon reunasta.
Onko Windows 10:ssä Käynnistä-valikkoa?
Windows 10:ssä Käynnistä-valikko on olennainen osa, koska se on kokemus, jota käytät päivittäin sovellusten, asetusten ja tiedostojen etsimiseen. Vaikka Käynnistä-valikko on vuosien varrella käynyt läpi monia muutoksia – jossain vaiheessa se jopa poistettiin käyttöjärjestelmästä –, tässä versiossa yhdistyy Windows 7:n tuttuus nykyaikaiseen aloitusnäyttöön…
Kuinka saada ja käyttää teemoja Windows 10:ssä?
Voit hankkia ja ottaa käyttöön uuden teeman Windows 10:ssä seuraavasti: Avaa Asetukset. Napsauta Mukauttaminen. Napsauta Teemat. Napsauta Hanki lisää teemoja Storesta -linkkiä. Valitse Microsoft Storesta haluamasi teema ja napsauta Hae-painiketta. Napsauta Käynnistä-painiketta palataksesi Teemat-asetuksiin. Napsauta äskettäin lisättyä teemaa ottaaksesi sen käyttöön.
Kuinka vaihdan Windows 10 -työpöytäni taustaa?
Muuta työpöydän taustakuvaa Vaihda työpöydän taustakuvaa Valitse Käynnistä > Asetukset > Mukauttaminen > Tausta ja valitse sitten kuva, yksivärinen tai luo kuvista diaesitys. Haluatko lisää työpöydän taustakuvia ja värejä?
Kuinka muutan Windows 10 -tietokoneeni ulkoasua?
Katso tummempaa harmaata palkkia näytön vasemmalla puolella, etsi kohta, jossa lukee ”Teemat” ja napsauta sitä. Teemat ovat asetusryhmiä, jotka vaikuttavat käyttöjärjestelmäsi ulkoasuun. Ne ovat enemmän kuin pelkkä työpöytäkuva.
Kuinka vaihdan näytön väriä Windowsissa?
Jos haluat hieman enemmän hallintaa, voit myös napsauttaa ”Mukautettu väri” -painiketta viimeisellä näytöllä.Valitse ponnahdusikkunassa ohjaimilla tarkka haluamasi väri ja napsauta sitten ”Valmis”. Valitettavasti Mukauttaminen-näytössä voit valita vain yhden taustan riippumatta siitä, kuinka monta näyttöä sinulla on.
Kuinka teen oman Windows 10 -aloitusnäytön?
Näin voit tehdä Windows 10:stä omasi. Tien löytäminen mukauttamiseen on yksinkertaista, käynnistä vain Asetukset-sovellukset ja napsauta Mukauttaminen. Jos huomaat käyttäväsi näitä asetuksia melko usein, voit napsauttaa Kiinnitä-kuvaketta oikeassa yläkulmassa kiinnittääksesi ruudun Käynnistä-valikkoon nopeuttaaksesi käyttöä.