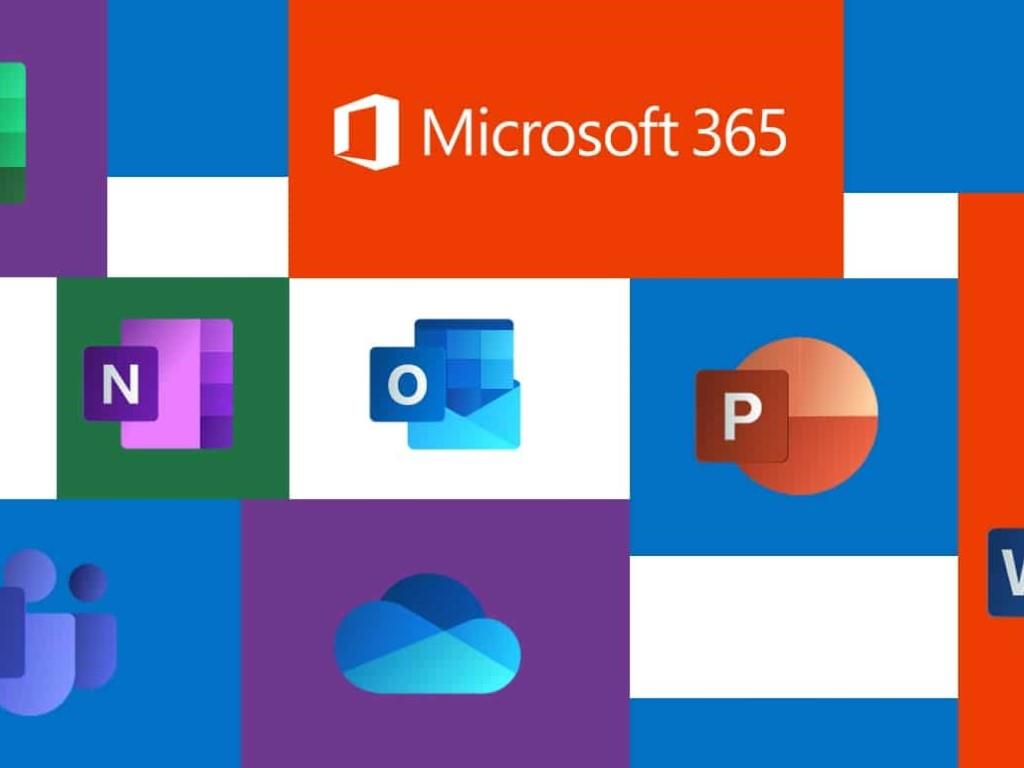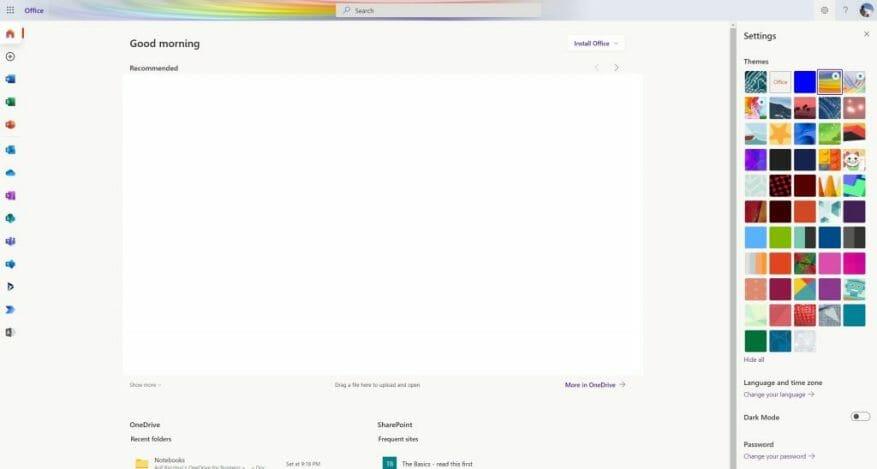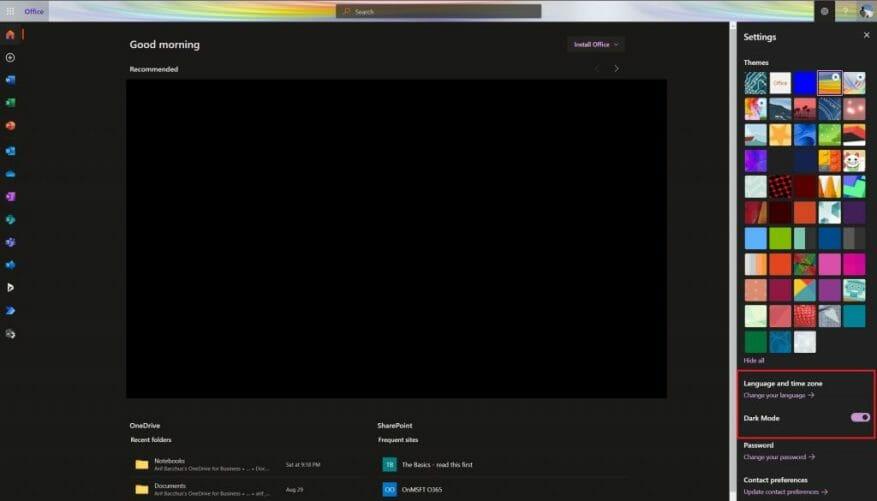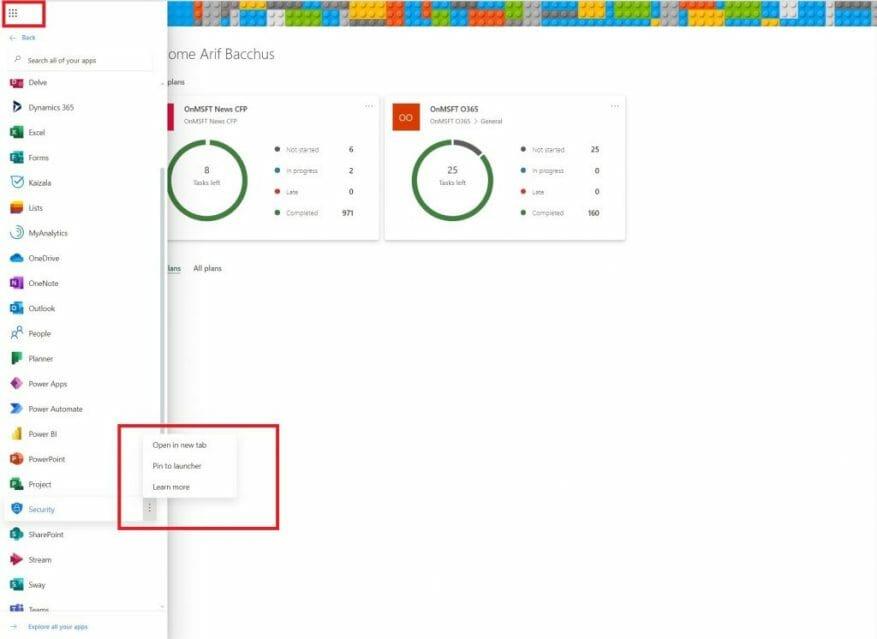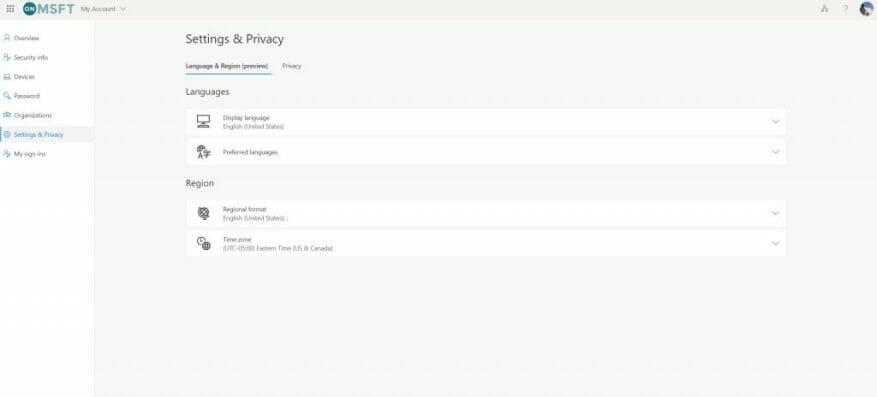Εάν η εταιρεία σας μόλις εντάχθηκε στο Microsoft 365, τότε έχετε πολλά μπροστά σας. Όχι μόνο μπορείτε να απολαύσετε το ηλεκτρονικό ταχυδρομείο στο Outlook και τις εφαρμογές του Ofice όπως το Word και το Excel, αλλά υπάρχει επίσης η δύναμη του Teams και άλλων εφαρμογών. Τι γίνεται όμως αν θέλετε να προσαρμόσετε την διαδικτυακή εμπειρία του Microsoft 365 και να την κάνετε δική σας; Ακολουθεί μια ματιά σε μερικούς από τους τρόπους για να το κάνετε αυτό.
Προσαρμόστε το θέμα σας
Πιθανότατα γνωρίζετε πώς να προσαρμόσετε τον υπολογιστή σας στη δική σας εμφάνιση, αλλά ξέρατε ότι θα μπορούσατε να το κάνετε και στο Microsoft 365; Είναι εύκολο.
Απλώς μεταβείτε στο Office.com και συνδεθείτε με τον λογαριασμό σας στο Microsoft 365. Στη συνέχεια, κάντε κλικ στο γρανάζι ρυθμίσεων στο επάνω μέρος της σελίδας. Από εκεί, θα πρέπει να δείτε μερικά Θέματα επιλογές. Κάντε κλικ σε αυτό και, στη συνέχεια, επιλέξτε ένα νέο θέμα. Υπάρχουν διάφορες προκαθορισμένες ρυθμίσεις όπως High Contrast, Rainbow, Blueprint και άλλα.
Καθώς κάνετε κλικ στα θέματα, η επάνω γραμμή στο Microsoft 365 θα αλλάξει σε εφαρμογές όπως το Planner. Εάν θέλετε, μπορείτε επίσης να κάνετε κλικ Προβολή όλων για να δείτε περισσότερα θέματα. Υπάρχουν συνολικά 52 για να διαλέξετε και οι δυνατότητες είναι ατελείωτες.
Ενεργοποιήστε τη σκοτεινή λειτουργία
Δουλεύετε αργά το βράδυ; Ή μήπως μελετάτε αργά το βράδυ; Το τελευταίο πράγμα που θέλετε είναι μια λευκή οθόνη για να τυφλώσετε τα μάτια σας καθώς κάθεστε στο σκοτάδι. Το Office έχει πολύ λευκό χώρο, αλλά μόλις ενεργοποιήσετε τη σκοτεινή λειτουργία, η εμπειρία αλλάζει δραστικά.
Για να ενεργοποιήσετε τη σκοτεινή λειτουργία, επισκεφτείτε το Office.com και συνδεθείτε. Στη συνέχεια, κάντε κλικ στο γρανάζι ρυθμίσεων στην επάνω δεξιά γωνία της οθόνης. Από εκεί, μπορείτε να ενεργοποιήσετε τη Dark Mode με τον διακόπτη εναλλαγής. Όλα θα αλλάξουν αμέσως και θα γίνουν πιο εύκολα ορατά.
Καρφιτσώστε ή μετακινήστε εφαρμογές στη λειτουργία εκκίνησης
Στη συνέχεια στη λίστα μας είναι μια άλλη απλή συμβουλή. Εάν χρησιμοποιείτε ορισμένες εφαρμογές του Microsoft 365 περισσότερο από άλλες, τότε μπορείτε να καρφιτσώσετε εφαρμογές στη λειτουργία εκκίνησης, ώστε να έχετε πιο συχνή πρόσβαση σε αυτές. Ας πούμε, εάν χρησιμοποιείτε το Teams περισσότερο από το Word ή το Planner περισσότερο από το Excel.
Για να το κάνετε αυτό, επισκεφτείτε το Office.com και κάντε κλικ στο Όλες οι εφαρμογές εικονίδιο στην επάνω αριστερή πλευρά της οθόνης.Στη συνέχεια, κάντε κύλιση στη λίστα και βρείτε την εφαρμογή που θέλετε να προσθέσετε στη λειτουργία εκκίνησης. Τοποθετήστε το δείκτη του ποντικιού πάνω από αυτήν την εφαρμογή και, στη συνέχεια, κάντε δεξί κλικ σε αυτήν. Ορισμένες εφαρμογές ενδέχεται να είναι ήδη καρφιτσωμένες και μπορείτε να τις ξεκαρφιτσώσετε κάνοντας δεξί κλικ. Εάν η εφαρμογή που θέλετε δεν είναι καρφιτσωμένη, κάντε δεξί κλικ και επιλέξτε Καρφίτσωμα στο πρόγραμμα εκκίνησης. Τώρα, κάθε φορά που κάνετε κλικ στο πρόγραμμα εκκίνησης, θα βλέπετε ότι η εφαρμογή είναι καρφιτσωμένη για ταχύτερη πρόσβαση.
Αλλάξτε τη ζώνη ώρας και τη γλώσσα σας
Εάν έχετε μια απομακρυσμένη εργασία ή πηγαίνετε σχολείο εξ αποστάσεως, τότε ενδέχεται να μην βρίσκεστε στην ίδια ζώνη ώρας ή να μην μιλάτε την ίδια γλώσσα ή την τοποθεσία στην οποία βρίσκεστε στο σχολείο ή στην εργασία σας. Συνήθως, το Microsoft 365 έχει ρυθμιστεί στη ζώνη ώρας ότι ο οργανισμός σας είναι εγκατεστημένος, αλλά μπορείτε επίσης να τον ρυθμίσετε στη δική σας τοποθεσία.
Για να ορίσετε τη ζώνη ώρας, κάντε κλικ στο γρανάζι ρυθμίσεων αφού μεταβείτε στο Office.com και, στη συνέχεια, επιλέξτε Γλώσσα και ζώνη ώρας. Κάντε κλικ στο σύνδεσμο που λέει Άλλαξε τη γλώσσα σου. Στη συνέχεια, θα μεταφερθείτε σε αυτήν τη σελίδα, όπου μπορείτε να διαμορφώσετε τις ρυθμίσεις και το απόρρητο. Θα είναι ένας σύνδεσμος που λέει Γλώσσα εμφάνισης. Από εδώ μπορείτε να αλλάξετε τη γλώσσα στη μητρική σας. Μπορείτε επίσης να αλλάξετε την περιοχή και τη ζώνη ώρας. Απλά επιλέξτε Ζώνη ώρας από τη λίστα.
Σας έχουμε καλυμμένους
Αυτή είναι μόνο η τελευταία μας είσοδος στη σειρά Microsoft 365. Αν ψάχνετε για περισσότερες συμβουλές και κόλπα, ρίξτε μια ματιά στον αποκλειστικό μας κόμβο ειδήσεων. Και, αν έχετε κάτι άλλο να μοιραστείτε, ενημερώστε μας στα σχόλια παρακάτω.
FAQ
Πώς να προσαρμόσετε την επιφάνεια εργασίας των Windows 10;
Κορυφαίοι 10 τρόποι για να προσαρμόσετε την επιφάνεια εργασίας σας. 1 10. Συλλέξτε μερικές γλυκές ταπετσαρίες. Εξακολουθείτε να κουνάτε την προεπιλεγμένη ταπετσαρία των Windows; Ίσως ήρθε η ώρα να το αλλάξετε. Υπάρχουν πολλές υπέροχες ταπετσαρίες… 2 9. Εγκαταστήστε μια προσαρμοσμένη βάση σύνδεσης. 3 8. Αλλάξτε τα εικονίδια σας. 4 7. Τροποποιήστε τους αγαπημένους σας ιστότοπους. 5 6. Οργανώστε την ακαταστασία της επιφάνειας εργασίας σας. Περισσότερα στοιχεία
Πώς μπορώ να προσαρμόσω το Microsoft Teams σύμφωνα με τις προτιμήσεις μου;
Ο πρώτος τρόπος με τον οποίο μπορείτε να προσαρμόσετε τις ομάδες σύμφωνα με τις προτιμήσεις σας είναι με ένα σκοτεινό θέμα.Σε αντίθεση με το Slack, το Teams δεν υποστηρίζει προσαρμοσμένα θέματα, αλλά μπορείτε να αλλάξετε την εφαρμογή Teams σε ένα σκοτεινό θέμα εάν αναζητάτε κάτι διαφορετικό. Η διαδικασία είναι η ίδια σε MacOS και Windows.
Μπορώ να αλλάξω το θέμα της εφαρμογής Microsoft Teams;
Σε αντίθεση με το Slack, το Teams δεν υποστηρίζει προσαρμοσμένα θέματα, αλλά μπορείτε να αλλάξετε την εφαρμογή Teams σε ένα σκοτεινό θέμα εάν αναζητάτε κάτι διαφορετικό. Η διαδικασία είναι η ίδια σε MacOS και Windows.
Πώς να προσαρμόσετε το Microsoft Teams;
Τρόπος προσαρμογής του Microsoft Teams 1 Δοκιμάστε το σκοτεινό θέμα 2 Διαμόρφωση αποδείξεων ανάγνωσης 3 Προσθήκη ορισμένων εφαρμογών 4 Τροποποιήστε τις ειδοποιήσεις σας 5 Ορίστε ένα προσαρμοσμένο μήνυμα κατάστασης Δείτε περισσότερα….
Πώς μπορώ να δω ή να αλλάξω τις ρυθμίσεις λογισμικού της ομάδας μου;
Ειδοποιήσεις και ρυθμίσεις Ειδοποιήσεις και ρυθμίσεις Αλλαγή ρυθμίσεων στο Teams Αλλαγή ρυθμίσεων στο Teams Microsoft TeamsΠερισσότερα… Λιγότερο DesktopMobile Για να δείτε ή να αλλάξετε τις ρυθμίσεις λογισμικού του Teams, επιλέξτε την εικόνα προφίλ σας στο επάνω μέρος της εφαρμογής.
Πώς μπορώ να αλλάξω το χρώμα του προφίλ μου στο Microsoft Teams;
Ανοίξτε το Microsoft Teams. Επιλέξτε Ρυθμίσεις και άλλα κοντά στην εικόνα προφίλ σας. Επιλέξτε Ρυθμίσεις. Επιλέξτε Εμφάνιση και προσβασιμότητα. Στην περιοχή Θέμα, επιλέξτε Light, Dark ή High Contrast.
Πώς μπορώ να προσθέσω φακέλους στο μενού έναρξης;
Στην αριστερή πλευρά του μενού “Έναρξη” (όχι στην πλευρά με τα πλακίδια) μπορείτε να προσθέσετε ορισμένους φακέλους των Windows 10 για να εμφανίζονται εκεί, ώστε να είναι πιο γρήγορη η πρόσβαση σε αυτούς. Από προεπιλογή, η Εξερεύνηση αρχείων και οι Ρυθμίσεις είναι οι μόνοι φάκελοι που αναφέρονται εκεί. Κάντε κλικ στο μενού Έναρξη. Είναι το εικονίδιο των Windows στην κάτω αριστερή γωνία.
Πώς να αλλάξετε την εμφάνιση του μενού Έναρξη στα Windows 10;
Ανατρέξτε στα παρακάτω βήματα: 1 Αλλάξτε το χρώμα του μενού Έναρξη. Κάντε δεξί κλικ στην επιφάνεια εργασίας σας και επιλέξτε Εξατομίκευση. … 2 Ορίστε τις εφαρμογές που εμφανίζονται στο μενού Έναρξη. Εάν θέλετε να επιλέξετε ποιες εφαρμογές και φάκελοι μπορούν να εμφανίζονται στο μενού Έναρξη, κάντε τα εξής: Κάντε δεξί κλικ στην επιφάνεια εργασίας σας … 3 Αλλαγή μεγέθους μενού Έναρξη και πλακίδια σε αυτό.
Πώς να αλλάξετε το μέγεθος του μενού Έναρξη και των πλακιδίων στα Windows 10;
Κάντε δεξί κλικ στην επιφάνεια εργασίας σας και επιλέξτε Εξατομίκευση. Μεταβείτε στην Έναρξη στο αριστερό πλαίσιο για να επιλέξετε το είδος των εφαρμογών και των φακέλων που μπορούν να εμφανίζονται στο μενού Έναρξη. Βήμα 3: Αλλαγή μεγέθους μενού Έναρξη και πλακιδίων σε αυτό. Για να αλλάξετε το μέγεθος του μενού Έναρξη, θα πρέπει να χρησιμοποιήσετε το δείκτη του ποντικιού για να σύρετε από οποιαδήποτε άκρη του μενού Έναρξη.
Τα Windows 10 έχουν μενού Έναρξη;
Στα Windows 10, το μενού Έναρξη είναι ένα ουσιαστικό στοιχείο, καθώς είναι η εμπειρία που χρησιμοποιείτε καθημερινά για να βρείτε εφαρμογές, ρυθμίσεις και αρχεία. Αν και με τα χρόνια, το μενού Έναρξη έχει περάσει από πολλούς μετασχηματισμούς – σε ένα σημείο, αφαιρέθηκε ακόμη και από το λειτουργικό σύστημα–, αυτή η έκδοση συνδυάζει την εξοικείωση των Windows 7 με τη σύγχρονη οθόνη Έναρξης …
Πώς να αποκτήσετε και να εφαρμόσετε θέματα στα Windows 10;
Για να αποκτήσετε και να εφαρμόσετε ένα νέο θέμα στα Windows 10, κάντε τα εξής: Ανοίξτε τις Ρυθμίσεις. Κάντε κλικ στην Εξατομίκευση. Κάντε κλικ στα Θέματα. Κάντε κλικ στο σύνδεσμο Λήψη περισσότερων θεμάτων στο Κατάστημα. Στο Microsoft Store, επιλέξτε το θέμα που θέλετε και κάντε κλικ στο κουμπί Λήψη. Κάντε κλικ στο κουμπί Εκκίνηση για να επιστρέψετε στις ρυθμίσεις Θεμάτων. Κάντε κλικ στο θέμα που προστέθηκε πρόσφατα για να το εφαρμόσετε.
Πώς μπορώ να αλλάξω το φόντο της επιφάνειας εργασίας των Windows 10;
Αλλαγή της εικόνας φόντου της επιφάνειας εργασίας σας Αλλαγή της εικόνας φόντου της επιφάνειας εργασίας σας Επιλέξτε Έναρξη > Ρυθμίσεις > Εξατομίκευση > Φόντο και, στη συνέχεια, επιλέξτε μια εικόνα, μονόχρωμη ή δημιουργήστε μια παρουσίαση εικόνων. Θέλετε περισσότερα φόντο και χρώματα επιφάνειας εργασίας;
Πώς μπορώ να αλλάξω την εμφάνιση του υπολογιστή μου με Windows 10;
Κοιτάξτε την πιο σκούρα γκρι γραμμή στην αριστερή πλευρά της οθόνης, βρείτε την ενότητα που λέει “Θέματα” και κάντε κλικ σε αυτήν. Τα θέματα είναι ομάδες ρυθμίσεων που επηρεάζουν την εμφάνιση του λειτουργικού σας συστήματος. Είναι κάτι περισσότερο από μια απλή εικόνα επιφάνειας εργασίας.
Πώς μπορώ να αλλάξω το χρώμα της οθόνης μου στα Windows;
Εάν θέλετε λίγο περισσότερο έλεγχο, μπορείτε επίσης να κάνετε κλικ στο κουμπί “Προσαρμοσμένο χρώμα” στην τελευταία οθόνη.Στο αναδυόμενο παράθυρο, χρησιμοποιήστε τα χειριστήρια για να επιλέξετε το ακριβές χρώμα που θέλετε και, στη συνέχεια, κάντε κλικ στο «Τέλος». Δυστυχώς, η οθόνη εξατομίκευσης σάς επιτρέπει να επιλέξετε μόνο ένα φόντο, ανεξάρτητα από το πόσες οθόνες έχετε.
Πώς μπορώ να φτιάξω τη δική μου αρχική οθόνη των Windows 10;
Δείτε πώς μπορείτε να κάνετε τα Windows 10 δικά σας. Η εύρεση του τρόπου σας για την Εξατομίκευση είναι απλή, απλώς ξεκινήστε τις εφαρμογές Ρυθμίσεις και κάντε κλικ στην Εξατομίκευση. Εάν βρίσκετε ότι έχετε πρόσβαση σε αυτές τις ρυθμίσεις αρκετά συχνά, μπορείτε να κάνετε κλικ στο εικονίδιο Καρφίτσωμα στην επάνω δεξιά γωνία για να καρφιτσώσετε ένα πλακίδιο στο μενού Έναρξη για ταχύτερη πρόσβαση.