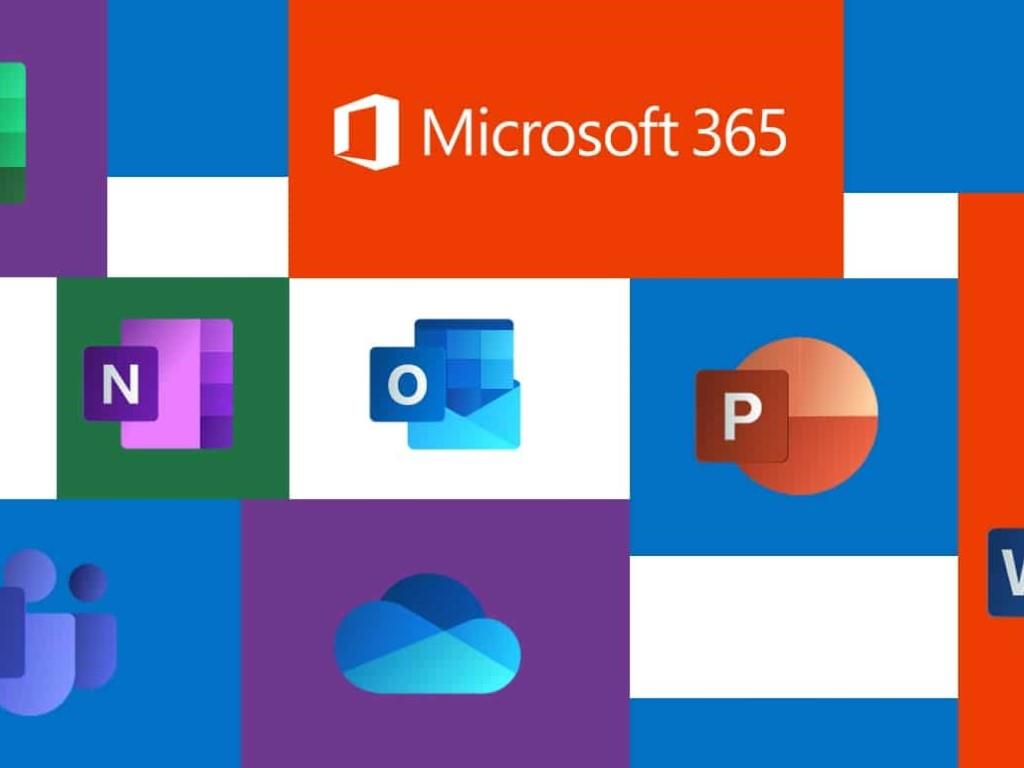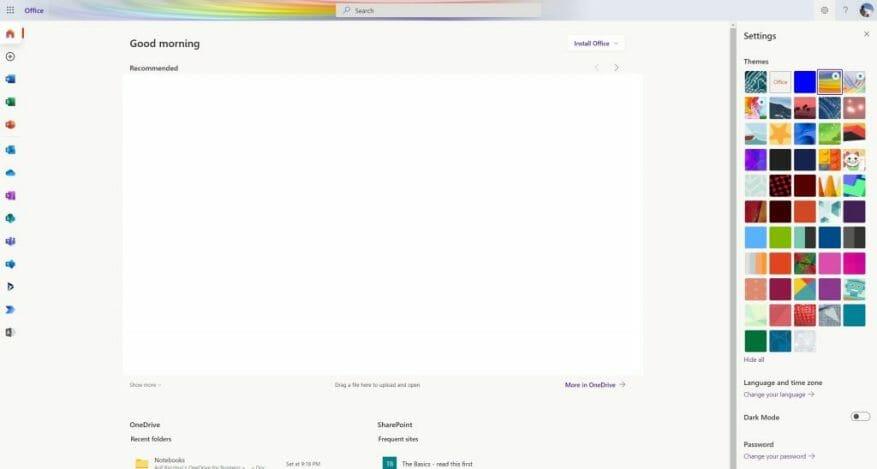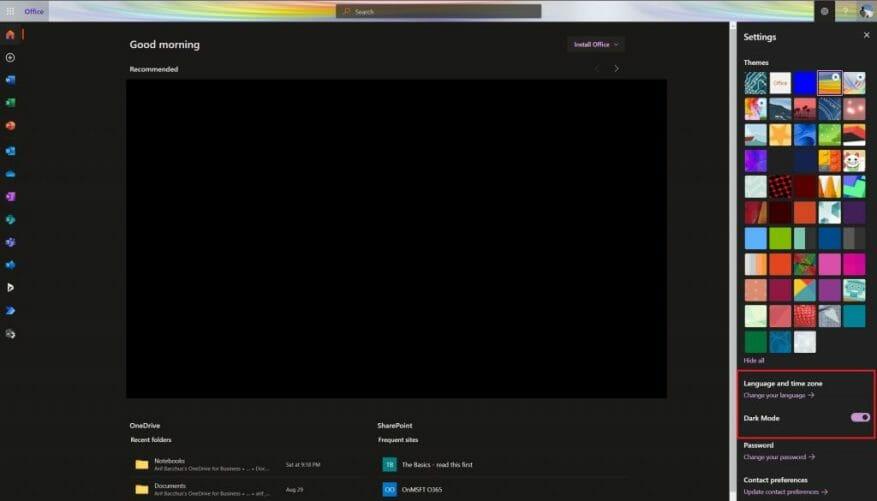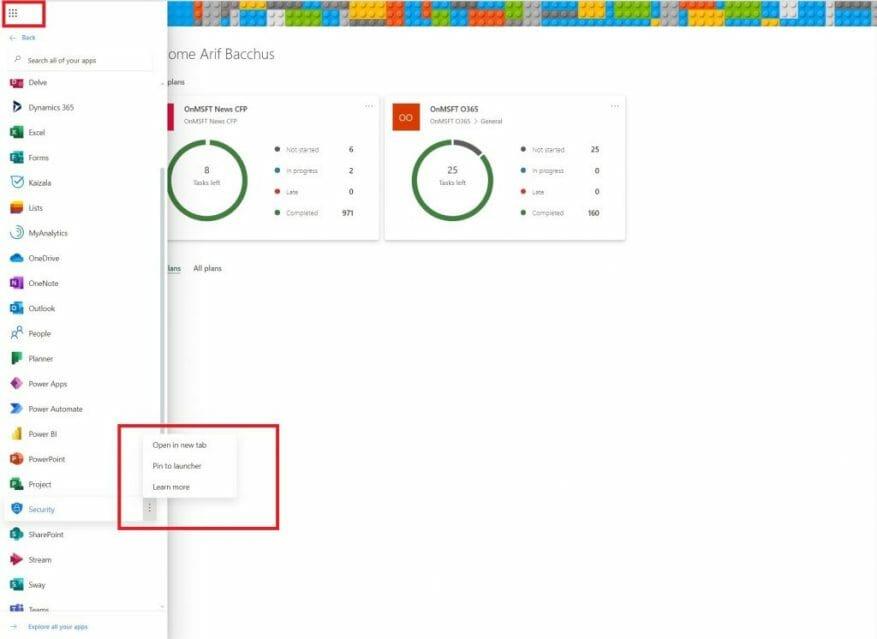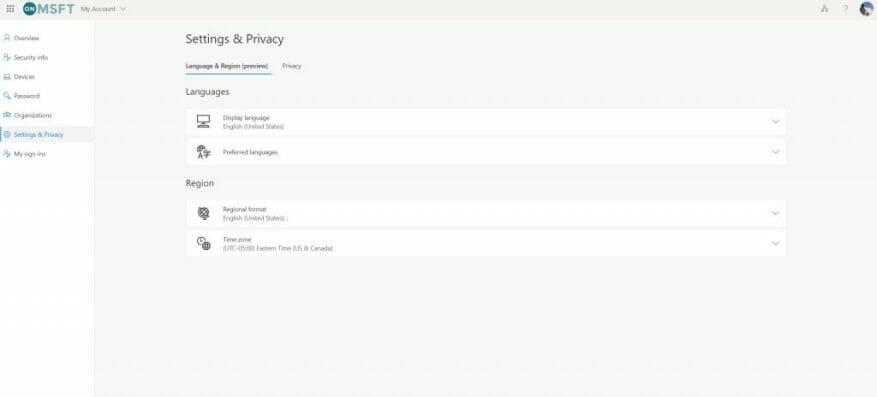Si votre entreprise vient d’embarquer avec Microsoft 365, vous avez beaucoup à faire. Non seulement vous pouvez profiter du courrier électronique dans Outlook et des applications Ofice comme Word et Excel, mais il y a aussi la puissance de Teams et d’autres applications. Mais que se passe-t-il si vous cherchez à personnaliser l’expérience en ligne de Microsoft 365 et à vous l’approprier ? Voici quelques-unes des façons de le faire.
Personnalisez votre thème
Vous savez probablement comment personnaliser votre PC selon votre propre apparence, mais saviez-vous que vous pouviez également le faire pour Microsoft 365 ? C’est facile.
Rendez-vous simplement sur Office.com et connectez-vous avec votre compte Microsoft 365. Ensuite, cliquez sur l’engrenage des paramètres en haut de la page. De là, vous devriez voir quelques Thèmes options. Cliquez dessus, puis choisissez un nouveau thème. Il existe différents préréglages tels que High Contrast, Rainbow, Blueprint, etc.
Lorsque vous cliquez sur les thèmes, la barre supérieure de Microsoft 365 change dans les applications telles que Planner. Si vous le souhaitez, vous pouvez également cliquer sur Voir tout pour voir plus de thèmes. Il y en a 52 au total et les possibilités sont infinies.
Activer le mode sombre
Travailler tard le soir ? Ou peut-être étudiez-vous tard le soir ? La dernière chose que vous voulez, c’est un écran blanc pour aveugler vos yeux lorsque vous êtes assis dans le noir. Office a beaucoup d’espace blanc, mais une fois que vous activez le mode sombre, l’expérience change radicalement.
Pour activer le mode sombre, visitez Office.com et connectez-vous. Ensuite, cliquez sur le rouage des paramètres en haut à droite de l’écran. À partir de là, vous pouvez activer le mode sombre avec l’interrupteur à bascule. Tout changera instantanément et deviendra plus facile à voir.
Épingler ou déplacer des applications vers le lanceur
Le prochain sur notre liste est un autre conseil simple. Si vous utilisez certaines applications Microsoft 365 plus que d’autres, vous pouvez épingler des applications à votre lanceur afin de pouvoir y accéder plus fréquemment. Dites, si vous utilisez Teams plus que Word, ou Planner plus qu’Excel.
Pour ce faire, visitez Office.com et cliquez sur le Toutes les applications icône en haut à gauche de l’écran.Ensuite, faites défiler la liste et recherchez l’application que vous souhaitez ajouter au lanceur. Passez la souris sur cette application, puis cliquez dessus avec le bouton droit de la souris. Certaines applications peuvent déjà être épinglées et vous pouvez les désépingler en cliquant avec le bouton droit de la souris. Si l’application souhaitée n’est pas épinglée, cliquez avec le bouton droit de la souris et choisissez Épingler au lanceur. Maintenant, chaque fois que vous cliquez sur le lanceur, vous verrez que l’application est épinglée pour un accès plus rapide.
Modifier votre fuseau horaire et votre langue
Si vous avez un travail à distance ou si vous étudiez à distance, vous ne vous trouvez peut-être pas dans le même fuseau horaire ou ne parlez pas la même langue ou l’endroit où vous êtes à l’école ou au travail. Habituellement, Microsoft 365 est configuré sur le fuseau horaire que votre organisation est basée, mais vous pouvez également la configurer dans votre propre emplacement.
Pour définir le fuseau horaire, cliquez sur le rouage des paramètres après être allé sur Office.com, puis choisissez Langue et fuseau horaire. Cliquez sur le lien qui dit Changez de langue. Vous serez ensuite redirigé vers cette page, où vous pourrez configurer les paramètres et la confidentialité. Ils seront un lien qui dit Langue d’affichage. De là, vous pouvez échanger la langue vers votre langue maternelle. Vous pouvez également modifier la région et le fuseau horaire. Choisissez simplement Fuseau horaire de la liste.
Nous avons ce qu’il vous faut
Ce n’est que notre dernière entrée dans notre série Microsoft 365. Si vous cherchez plus de trucs et astuces, consultez notre centre d’actualités dédié. Et, si vous avez autre chose à partager, faites-le nous savoir dans les commentaires ci-dessous.
FAQ
Comment personnaliser votre bureau Windows 10 ?
10 meilleures façons de personnaliser votre bureau. 1 10. Collectionnez des fonds d’écran doux. Toujours en train de basculer le fond d’écran Windows par défaut? Il est peut-être temps de le changer. Il y a beaucoup de superbes fonds d’écran… 2 9. Installez un Dock personnalisé. 3 8. Modifiez vos icônes. 4 7. Ajustez vos sites Web favoris. 5 6. Organisez l’encombrement de votre bureau. Plus d’articles
Comment personnaliser Microsoft Teams à mon goût ?
La première façon de personnaliser Teams à votre goût est d’utiliser un thème sombre.Contrairement à Slack, Teams ne prend pas en charge les thèmes personnalisés, mais vous pouvez basculer l’application Teams vers un thème sombre si vous recherchez quelque chose de différent. Le processus est le même sur MacOS et Windows.
Puis-je changer le thème de mon application Microsoft Teams ?
Contrairement à Slack, Teams ne prend pas en charge les thèmes personnalisés, mais vous pouvez basculer l’application Teams vers un thème sombre si vous recherchez quelque chose de différent. Le processus est le même sur MacOS et Windows.
Comment personnaliser Microsoft Teams ?
Comment personnaliser Microsoft Teams 1 Essayez le thème sombre 2 Configurez les confirmations de lecture 3 Ajoutez des applications 4 Ajustez vos notifications 5 Définissez un message d’état personnalisé Voir plus….
Comment voir ou modifier les paramètres du logiciel de mes équipes ?
Notifications et paramètres Notifications et paramètres Modifier les paramètres dans Teams Modifier les paramètres dans Teams Microsoft TeamsPlus… Moins DesktopMobile Pour afficher ou modifier les paramètres de votre logiciel Teams, sélectionnez votre photo de profil en haut de l’application.
Comment changer la couleur de mon profil Microsoft Teams ?
Ouvrez les équipes Microsoft. Sélectionnez Paramètres et plus près de votre photo de profil. Sélectionnez Paramètres . Sélectionnez Apparence et accessibilité. Sous Thème, sélectionnez Clair, Sombre ou Contraste élevé.
Comment ajouter des dossiers au menu démarrer ?
Sur le côté gauche du menu Démarrer (pas du côté avec les vignettes), vous pouvez ajouter certains dossiers Windows 10 à y afficher, ce qui accélère leur accès. Par défaut, l’explorateur de fichiers et les paramètres sont les seuls dossiers répertoriés ici. Cliquez sur le menu Démarrer. C’est l’icône Windows dans le coin inférieur gauche.
Comment changer l’apparence du menu Démarrer dans Windows 10 ?
Veuillez vous référer aux étapes suivantes : 1 Changez la couleur du menu Démarrer. Faites un clic droit sur votre bureau et choisissez Personnaliser. … 2 Définissez les applications affichées dans le menu Démarrer. Si vous souhaitez choisir les applications et les dossiers qui peuvent apparaître sur le menu Démarrer, procédez comme suit : Cliquez avec le bouton droit sur votre bureau… 3 Redimensionnez le menu Démarrer et ses vignettes.
Comment redimensionner le menu Démarrer et les vignettes dans Windows 10 ?
Faites un clic droit sur votre bureau et choisissez Personnaliser. Passez à Démarrer dans le panneau de gauche pour choisir le type d’applications et de dossiers pouvant apparaître dans le menu Démarrer. Étape 3 : Redimensionnez le menu Démarrer et les vignettes dessus. Pour redimensionner le menu Démarrer, vous devez utiliser le pointeur de votre souris pour faire glisser depuis n’importe quel bord du menu Démarrer.
Windows 10 a-t-il un menu Démarrer ?
Sur Windows 10, le menu Démarrer est un composant essentiel, car c’est l’expérience que vous utilisez au quotidien pour rechercher des applications, des paramètres et des fichiers. Bien qu’au fil des années, le menu Démarrer ait subi de nombreuses transformations – à un moment donné, il a même été supprimé de l’OS -, cette version combine la familiarité de Windows 7 avec l’écran de démarrage moderne…
Comment obtenir et appliquer des thèmes sur Windows 10 ?
Pour obtenir et appliquer un nouveau thème sur Windows 10, procédez comme suit : Ouvrez Paramètres. Cliquez sur Personnalisation. Cliquez sur Thèmes. Cliquez sur le lien Obtenir plus de thèmes dans le Store. Dans le Microsoft Store, choisissez le thème de votre choix et cliquez sur le bouton Obtenir. Cliquez sur le bouton Lancer pour revenir aux paramètres des thèmes. Cliquez sur le thème nouvellement ajouté pour l’appliquer.
Comment changer l’arrière-plan de mon bureau Windows 10 ?
Modifier l’image d’arrière-plan du bureau Modifier l’image d’arrière-plan du bureau Sélectionnez Démarrer > Paramètres > Personnalisation > Arrière-plan, puis sélectionnez une image, une couleur unie ou créez un diaporama d’images. Vous voulez plus d’arrière-plans et de couleurs pour votre bureau ?
Comment changer l’apparence de mon ordinateur Windows 10 ?
Regardez la barre grise plus foncée sur le côté gauche de l’écran, trouvez la section qui dit « Thèmes » et cliquez dessus. Les thèmes sont des groupes de paramètres qui affectent l’apparence de votre système d’exploitation. Ils sont plus qu’une simple image de bureau.
Comment changer la couleur de mon écran sous Windows ?
Si vous voulez un peu plus de contrôle, vous pouvez également cliquer sur le bouton « Couleur personnalisée » sur ce dernier écran.Dans la fenêtre contextuelle, utilisez les commandes pour sélectionner la couleur exacte souhaitée, puis cliquez sur « Terminé ». Malheureusement, l’écran de personnalisation ne vous permet de sélectionner qu’un seul arrière-plan, quel que soit le nombre de moniteurs dont vous disposez.
Comment créer mon propre écran d’accueil Windows 10 ?
Voici comment personnaliser Windows 10. Trouver votre chemin vers la personnalisation est simple, lancez simplement les applications Paramètres et cliquez sur Personnalisation. Si vous accédez assez souvent à ces paramètres, vous pouvez cliquer sur l’icône Épingler dans le coin supérieur droit pour épingler une vignette dans le menu Démarrer pour un accès plus rapide.