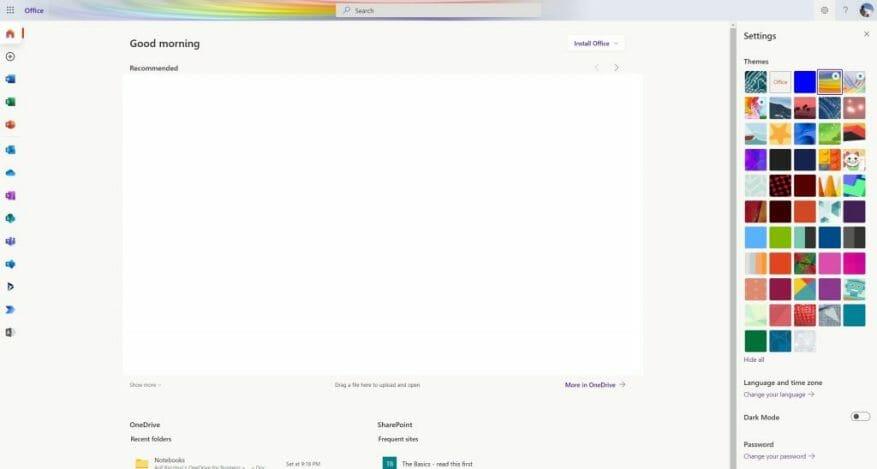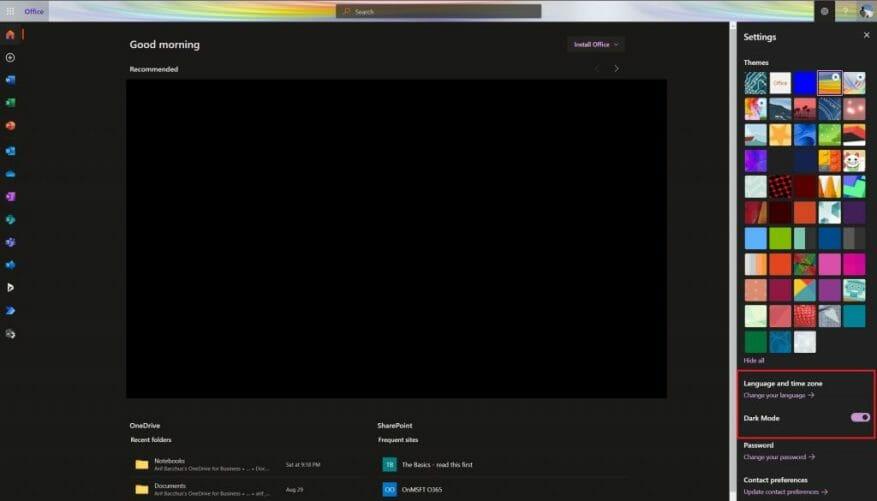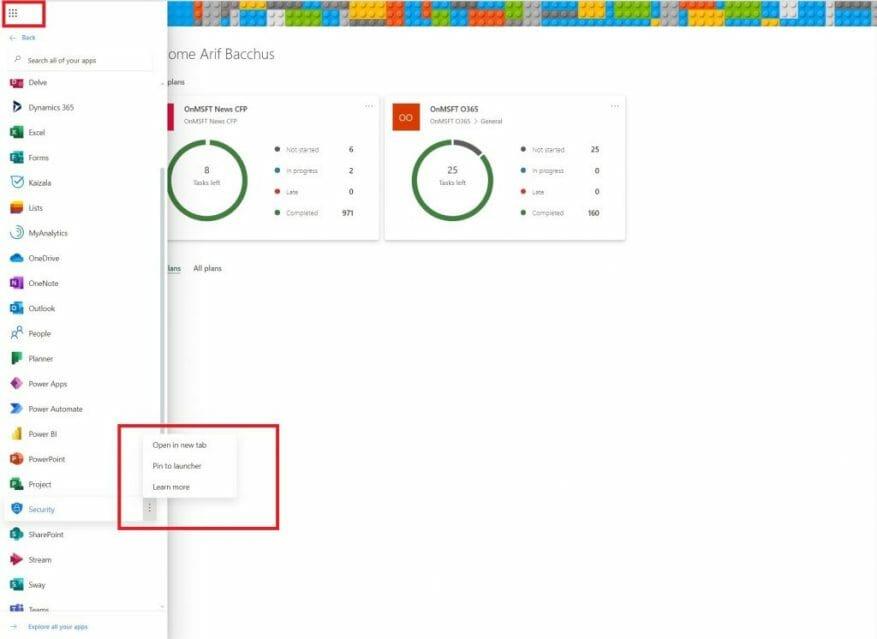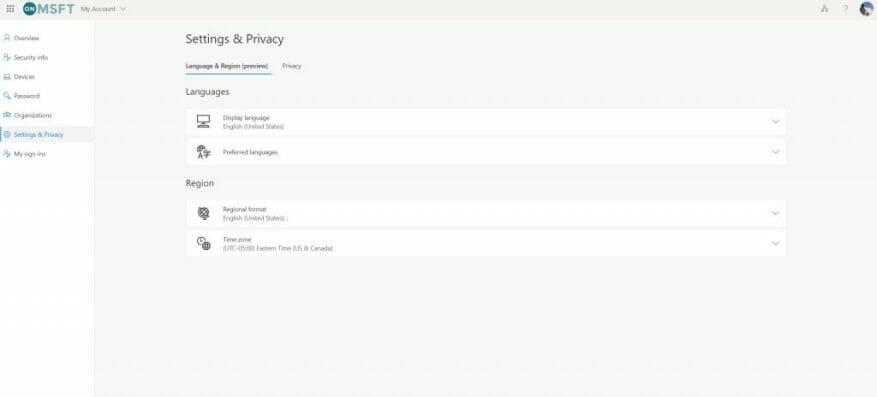Se sua empresa acabou de aderir ao Microsoft 365, há muito pela frente para você. Você não apenas pode aproveitar o email no Outlook e aplicativos do Office, como Word e Excel, mas também o poder do Teams e outros aplicativos. Mas e se você quiser personalizar a experiência online do Microsoft 365 e torná-la sua? Aqui está uma olhada em algumas das maneiras de fazer isso.
Personalize seu tema
Você provavelmente sabe como personalizar seu PC para sua própria aparência, mas você sabia que também pode fazer isso com o Microsoft 365? É fácil.
Basta acessar Office.com e entrar com sua conta do Microsoft 365. Em seguida, clique na engrenagem de configurações na parte superior da página. De lá, você deve ver alguns Temas opções. Clique aqui e escolha um novo tema. Existem várias predefinições como alto contraste, arco-íris, blueprint e muito mais.
Conforme você clica nos temas, a barra superior do Microsoft 365 muda em aplicativos como o Planner. Se desejar, você também pode clicar Ver tudo para ver mais temas. Há um total de 52 para escolher, e as possibilidades são infinitas.
Ativar o modo escuro
Trabalhando tarde da noite? Ou talvez você esteja estudando tarde da noite? A última coisa que você quer é uma tela branca para cegar seus olhos enquanto você se senta no escuro. O Office tem muito espaço em branco, mas quando você ativa o modo escuro, a experiência muda drasticamente.
Para ativar o modo escuro, visite Office.com e faça login. Em seguida, clique na engrenagem de configurações no canto superior direito da tela. A partir daí, você pode ativar o Modo Escuro com o botão de alternância. Tudo mudará instantaneamente e ficará mais fácil de visualizar.
Fixar ou mover aplicativos para o iniciador
O próximo da nossa lista é outra dica simples. Se você usar determinados aplicativos do Microsoft 365 mais do que outros, poderá fixar aplicativos no inicializador para poder acessá-los com mais frequência. Digamos, se você usa o Teams mais do que o Word ou o Planner mais do que o Excel.
Para fazer isso, visite Office.com e clique no botão Todos os aplicativos ícone no canto superior esquerdo da tela.Em seguida, percorra a lista e encontre o aplicativo que deseja adicionar ao iniciador. Passe o mouse sobre esse aplicativo e clique com o botão direito do mouse nele. Alguns aplicativos podem já estar fixados e você pode desafixá-los clicando com o botão direito do mouse. Se o aplicativo que você deseja não estiver fixado, clique com o botão direito do mouse e escolha Fixar no lançador. Agora, toda vez que você clicar no inicializador, verá que o aplicativo está fixado para acesso mais rápido.
Alterar seu fuso horário e idioma
Se você tiver um trabalho remoto ou estiver estudando remotamente, talvez não esteja no mesmo fuso horário ou fale o mesmo idioma ou o local em que sua escola ou trabalho se baseia. Normalmente, o Microsoft 365 é configurado para o fuso horário em que sua organização está sediada, mas você também pode configurá-la para seu próprio local.
Para definir o fuso horário, clique na engrenagem de configurações depois de acessar Office.com e escolha Idioma e fuso horário. Clique no link que diz Mude seu idioma. Você será levado a esta página, onde poderá definir as configurações e a privacidade. Eles serão um link que diz Idioma de exibição. A partir daqui, você pode trocar o idioma pelo seu nativo. Você também pode alterar a região e o fuso horário. Basta escolher Fuso horário da lista.
Nós temos você coberto
Esta é apenas a nossa entrada mais recente em nossa série Microsoft 365. Se você está procurando mais dicas e truques, confira nosso hub de notícias dedicado. E, se você tiver mais alguma coisa para compartilhar, deixe-nos saber nos comentários abaixo.
Perguntas frequentes
Como personalizar sua área de trabalho do Windows 10?
As 10 principais maneiras de personalizar sua área de trabalho. 1 10. Colete alguns papéis de parede doces. Ainda balançando o papel de parede padrão do Windows? Talvez seja hora de trocá-lo. Há muitos papéis de parede ótimos… 2 9. Instale um Dock Personalizado. 3 8. Mude seus ícones. 4 7. Ajuste seus sites favoritos. 5 6. Organize a desordem da sua área de trabalho. Mais itens
Como posso personalizar o Microsoft Teams ao meu gosto?
A primeira maneira de personalizar o Teams ao seu gosto é com um tema escuro.Ao contrário do Slack, o Teams não oferece suporte a temas personalizados, mas você pode alternar o aplicativo Teams para um tema escuro se estiver procurando algo diferente. O processo é o mesmo no MacOS e Windows.
Posso alterar o tema do meu aplicativo Microsoft Teams?
Ao contrário do Slack, o Teams não oferece suporte a temas personalizados, mas você pode alternar o aplicativo Teams para um tema escuro se estiver procurando algo diferente. O processo é o mesmo no MacOS e Windows.
Como personalizar o Microsoft Teams?
Como personalizar o Microsoft Teams 1 Experimente o tema escuro 2 Configure confirmações de leitura 3 Adicione alguns aplicativos 4 Ajuste suas notificações 5 Defina uma mensagem de status personalizada Ver mais….
Como vejo ou altero as configurações de software das minhas equipes?
Notificações e configurações Notificações e configurações Alterar configurações no Teams Alterar configurações no Teams Microsoft TeamsMais… Menos DesktopMobile Para ver ou alterar as configurações do software Teams, selecione sua imagem de perfil na parte superior do aplicativo.
Como faço para alterar a cor do meu perfil do Microsoft Teams?
Abra o Microsoft Teams. Selecione Configurações e muito mais perto da sua foto de perfil. Selecione Configurações. Selecione Aparência e acessibilidade. Em Tema, selecione Claro, Escuro ou Alto contraste.
Como adiciono pastas ao menu iniciar?
No lado esquerdo do Menu Iniciar (não no lado com os blocos), você pode adicionar certas pastas do Windows 10 para aparecer lá, tornando mais rápido acessá-las. Por padrão, o Explorador de Arquivos e as Configurações são as únicas pastas listadas lá. Clique no Menu Iniciar. É o ícone do Windows no canto inferior esquerdo.
Como alterar a aparência do menu Iniciar no Windows 10?
Consulte os seguintes passos: 1 Altere a cor do menu Iniciar. Clique com o botão direito do mouse na área de trabalho e escolha Personalizar. … 2 Defina os aplicativos exibidos no menu Iniciar. Se você quiser escolher quais aplicativos e pastas podem aparecer no menu Iniciar, faça o seguinte: Clique com o botão direito do mouse na área de trabalho… 3 Redimensione o menu Iniciar e os blocos nele.
Como redimensionar o menu Iniciar e os blocos no Windows 10?
Clique com o botão direito do mouse na área de trabalho e escolha Personalizar. Pule para Iniciar no painel esquerdo para escolher que tipo de aplicativos e pastas podem aparecer no menu Iniciar. Passo 3: Redimensione o menu Iniciar e os blocos nele. Para redimensionar o menu Iniciar, você deve usar o ponteiro do mouse para arrastar de qualquer borda do menu Iniciar.
O Windows 10 tem um menu Iniciar?
No Windows 10, o menu Iniciar é um componente essencial, pois é a experiência que você usa todos os dias para encontrar aplicativos, configurações e arquivos. Embora ao longo dos anos o menu Iniciar tenha passado por muitas transformações – chegou a ser removido do sistema operacional –, esta versão combina a familiaridade do Windows 7 com a moderna tela Iniciar …
Como obter e aplicar temas no Windows 10?
Para obter e aplicar um novo tema no Windows 10, faça o seguinte: Abra Configurações. Clique em Personalização. Clique em Temas. Clique no link Obter mais temas na Loja. Na Microsoft Store, escolha o tema desejado e clique no botão Obter. Clique no botão Iniciar para voltar às configurações de Temas. Clique no tema recém-adicionado para aplicá-lo.
Como faço para alterar o plano de fundo da minha área de trabalho do Windows 10?
Alterar a imagem de plano de fundo da área de trabalho Alterar a imagem de plano de fundo da área de trabalho Selecione Iniciar > Configurações > Personalização > Plano de fundo e selecione uma imagem, uma cor sólida ou crie uma apresentação de slides de imagens. Quer mais fundos e cores da área de trabalho?
Como faço para alterar a aparência do meu computador com Windows 10?
Olhe para a barra cinza mais escura no lado esquerdo da tela, encontre a seção que diz “Temas” e clique nela. Temas são grupos de configurações que afetam a aparência do seu sistema operacional. Eles são mais do que apenas uma imagem de desktop.
Como faço para alterar a cor da minha tela no Windows?
Se você quiser um pouco mais de controle, também pode clicar no botão “Custom Color” na última tela.Na janela pop-up, use os controles para selecionar a cor exata desejada e clique em “Concluído”. Infelizmente, a tela Personalização permite selecionar apenas um plano de fundo, não importa quantos monitores você tenha.
Como faço para criar minha própria tela inicial do Windows 10?
Veja como tornar o Windows 10 seu. Encontrar o caminho para a Personalização é simples, basta iniciar os aplicativos Configurações e clicar em Personalização. Se você estiver acessando essas configurações com bastante frequência, clique no ícone Fixar no canto superior direito para fixar um bloco no menu Iniciar para acesso mais rápido.