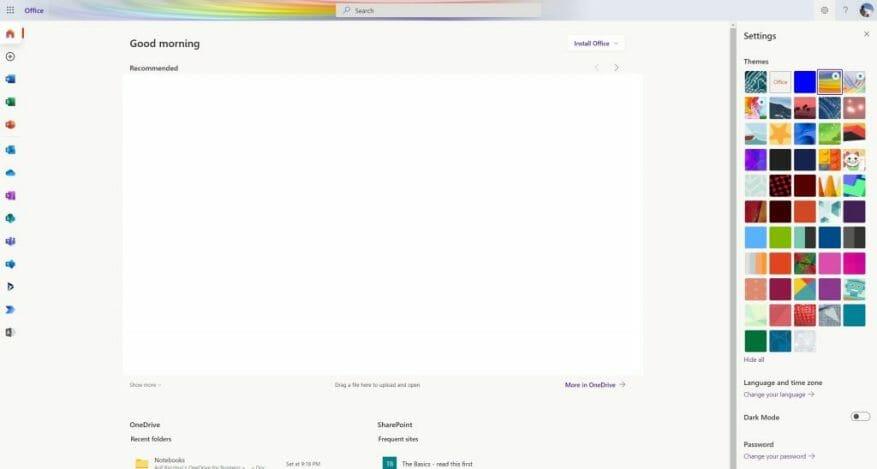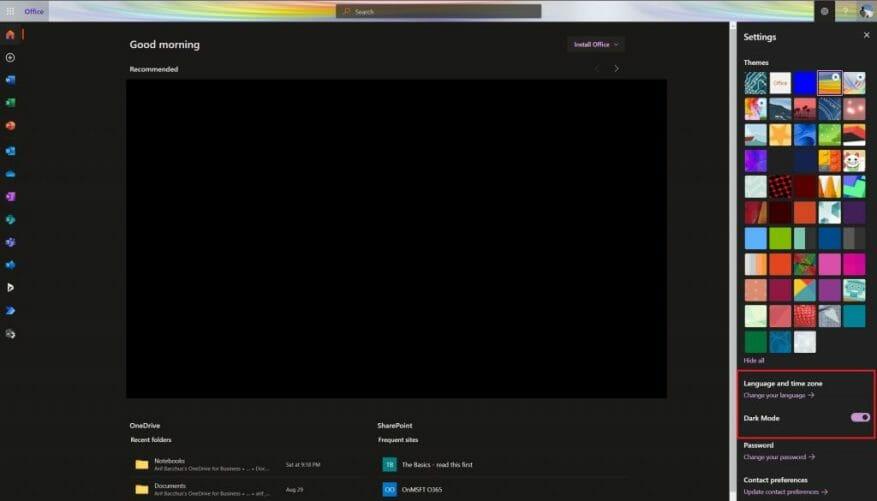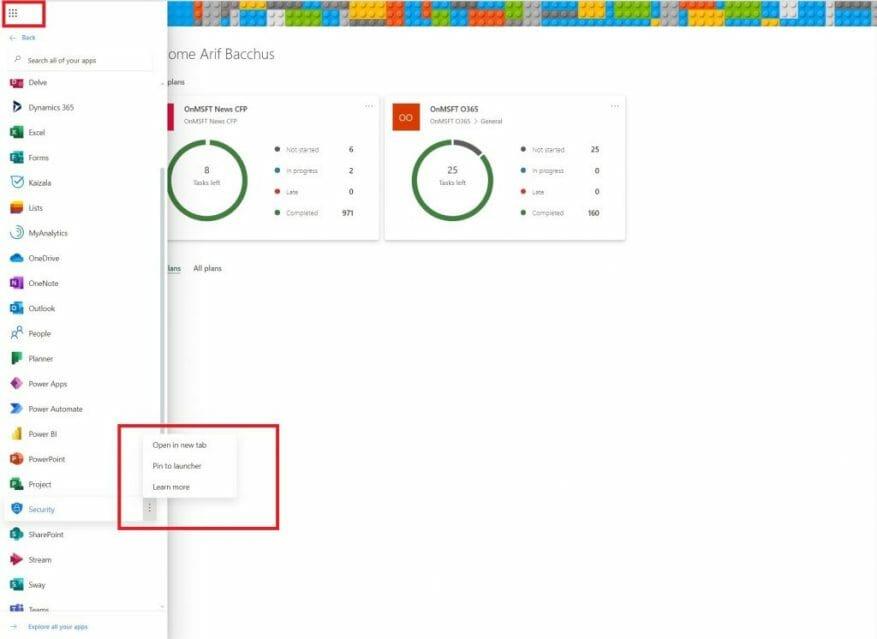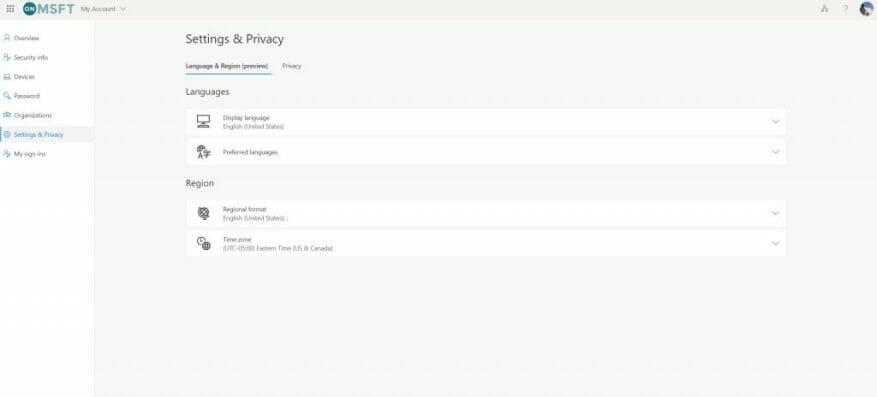Si su empresa acaba de unirse a Microsoft 365, entonces hay mucho por delante para usted. No solo puede disfrutar del correo electrónico en Outlook y las aplicaciones de Office como Word y Excel, sino que también está el poder de Teams y otras aplicaciones. Pero, ¿qué sucede si busca personalizar la experiencia en línea de Microsoft 365 y hacerla suya? He aquí un vistazo a algunas de las formas de hacerlo.
Personaliza tu tema
Es probable que sepa cómo personalizar su PC con su propia apariencia, pero ¿sabía que también podría hacerlo con Microsoft 365? Es fácil.
Simplemente diríjase a Office.com e inicie sesión con su cuenta de Microsoft 365. Luego, haga clic en el engranaje de configuración en la parte superior de la página. A partir de ahí, deberías ver algunos Temas opciones Haga clic aquí y luego elija un nuevo tema. Hay varios ajustes preestablecidos como Alto contraste, Arco iris, Blueprint y más.
Al hacer clic en los temas, la barra superior de Microsoft 365 cambiará en aplicaciones como Planner. Si lo desea, también puede hacer clic en Ver todo para ver más temas. Hay un total de 52 para elegir, y las posibilidades son infinitas.
Activar modo oscuro
¿Trabajando hasta altas horas de la noche? ¿O tal vez estás estudiando hasta altas horas de la noche? Lo último que desea es una pantalla blanca para cegar sus ojos mientras se sienta en la oscuridad. Office tiene mucho espacio en blanco, pero una vez que activas el modo oscuro, la experiencia cambia drásticamente.
Para activar el modo oscuro, visite Office.com e inicie sesión. Luego, haga clic en el engranaje de configuración en la parte superior derecha de la pantalla. Desde allí, puede activar el modo oscuro con el interruptor de palanca. Todo cambiará instantáneamente y será más fácil de ver.
Fijar o mover aplicaciones al lanzador
El siguiente en nuestra lista es otro consejo simple. Si usa ciertas aplicaciones de Microsoft 365 más que otras, puede anclar aplicaciones a su iniciador para poder acceder a ellas con más frecuencia. Digamos, si usa Teams más que Word, o Planner más que Excel.
Para ello, visite Office.com y haga clic en el Todas las aplicaciones icono en la parte superior izquierda de la pantalla.Luego, desplácese por la lista y busque la aplicación que desea agregar al iniciador. Pase el cursor sobre esa aplicación y luego haga clic con el botón derecho en ella. Es posible que algunas aplicaciones ya estén ancladas y puede desanclarlas haciendo clic con el botón derecho. Si la aplicación que desea no está anclada, haga clic con el botón derecho y elija Anclar al lanzador. Ahora, cada vez que haga clic en el iniciador, verá que la aplicación está anclada para un acceso más rápido.
Cambia tu zona horaria e idioma
Si tiene un trabajo remoto o está estudiando de forma remota, es posible que no esté en la misma zona horaria o que no hable el mismo idioma o la ubicación en la que se encuentra la escuela o el trabajo. Por lo general, Microsoft 365 está configurado para la zona horaria en el que se encuentra su organización, pero también puede configurarlo en su propia ubicación.
Para configurar la zona horaria, haga clic en el engranaje de configuración después de ir a Office.com y luego elija Idioma y zona horaria. Haga clic en el enlace que dice Cambia tu idioma. A continuación, accederá a esta página, donde puede configurar los ajustes y la privacidad. Serán un enlace que dice Idioma de la pantalla. Desde aquí puede cambiar el idioma a su idioma nativo. También puede cambiar la región y la zona horaria. Solo elige Zona horaria de la lista.
te tenemos cubierto
Esta es solo nuestra última entrada en nuestra serie Microsoft 365. Si está buscando más consejos y trucos, consulte nuestro centro de noticias dedicado. Y, si tiene algo más que compartir, háganoslo saber en los comentarios a continuación.
Preguntas más frecuentes
¿Cómo personalizar tu escritorio de Windows 10?
Las 10 mejores formas de personalizar su escritorio. 1 10. Recoge algunos fondos de pantalla dulces. ¿Sigues luciendo el fondo de pantalla predeterminado de Windows? Tal vez sea hora de cambiarlo. Hay muchos fondos de pantalla fantásticos… 2 9. Instale un Dock personalizado. 3 8. Cambia tus iconos. 4 7. Modifique sus sitios web favoritos. 5 6. Organice el desorden de su escritorio. Mas cosas
¿Cómo personalizo Microsoft Teams a mi gusto?
La primera forma en que puede personalizar Teams a su gusto es con un tema oscuro.A diferencia de Slack, Teams no admite temas personalizados, pero puede cambiar la aplicación de Teams a un tema oscuro si está buscando algo diferente. El proceso es el mismo en MacOS y Windows.
¿Puedo cambiar el tema de mi aplicación Microsoft Teams?
A diferencia de Slack, Teams no admite temas personalizados, pero puede cambiar la aplicación de Teams a un tema oscuro si está buscando algo diferente. El proceso es el mismo en MacOS y Windows.
¿Cómo personalizar los equipos de Microsoft?
Cómo personalizar los equipos de Microsoft 1 Pruebe el tema oscuro 2 Configure los recibos de lectura 3 Agregue algunas aplicaciones 4 Modifique sus notificaciones 5 Establezca un mensaje de estado personalizado Ver más….
¿Cómo veo o cambio la configuración del software de mis equipos?
Notificaciones y configuración Notificaciones y configuración Cambiar la configuración en Teams Cambiar la configuración en Teams Microsoft TeamsMás… Menos DesktopMobile Para ver o cambiar la configuración del software de Teams, seleccione su imagen de perfil en la parte superior de la aplicación.
¿Cómo cambio el color de mi perfil de Microsoft Teams?
Abra los equipos de Microsoft. Seleccione Configuración y más cerca de su foto de perfil. Seleccione Configuración. Seleccione Apariencia y accesibilidad. En Tema, seleccione Claro, Oscuro o Contraste alto.
¿Cómo agrego carpetas al menú de inicio?
En el lado izquierdo del menú Inicio (no en el lado con los mosaicos) puede agregar ciertas carpetas de Windows 10 para que aparezcan allí, lo que facilita el acceso a ellas. De forma predeterminada, el Explorador de archivos y la Configuración son las únicas carpetas que aparecen allí. Haga clic en el menú Inicio. Es el ícono de Windows en la esquina inferior izquierda.
¿Cómo cambiar la apariencia del menú Inicio en Windows 10?
Consulte los siguientes pasos: 1 Cambie el color del menú Inicio. Haga clic derecho en su escritorio y seleccione Personalizar. … 2 Defina las aplicaciones que se muestran en el menú Inicio. Si desea elegir qué aplicaciones y carpetas pueden aparecer en el menú Inicio, haga lo siguiente: Haga clic con el botón derecho en su escritorio… 3 Cambie el tamaño del menú Inicio y los mosaicos en él.
¿Cómo cambiar el tamaño del menú Inicio y los mosaicos en Windows 10?
Haga clic derecho en su escritorio y seleccione Personalizar. Vaya a Inicio en el panel izquierdo para elegir qué tipo de aplicaciones y carpetas pueden aparecer en el menú Inicio. Paso 3: cambie el tamaño del menú Inicio y los mosaicos en él. Para cambiar el tamaño del menú Inicio, debe usar el puntero del mouse para arrastrar desde cualquier borde en el menú Inicio.
¿Windows 10 tiene un menú Inicio?
En Windows 10, el menú Inicio es un componente esencial, ya que es la experiencia que usa todos los días para buscar aplicaciones, configuraciones y archivos. Aunque a lo largo de los años, el menú de Inicio ha sufrido muchas transformaciones, en un momento, incluso se eliminó del sistema operativo, esta versión combina la familiaridad de Windows 7 con la moderna pantalla de Inicio…
¿Cómo obtener y aplicar temas en Windows 10?
Para obtener y aplicar un nuevo tema en Windows 10, haga lo siguiente: Abra Configuración. Haga clic en Personalización. Haz clic en Temas. Haga clic en el enlace Obtener más temas en la Tienda. En Microsoft Store, elija el tema que desee y haga clic en el botón Obtener. Haga clic en el botón Iniciar para volver a la configuración de Temas. Haga clic en el tema recién agregado para aplicarlo.
¿Cómo cambio el fondo de mi escritorio de Windows 10?
Cambiar la imagen de fondo de su escritorio Cambiar la imagen de fondo de su escritorio Seleccione Inicio > Configuración > Personalización > Fondo y luego seleccione una imagen, un color sólido o cree una presentación de diapositivas de imágenes. ¿Quieres más fondos de escritorio y colores?
¿Cómo cambio el aspecto de mi computadora con Windows 10?
Mire la barra gris más oscura en el lado izquierdo de la pantalla, busque la sección que dice «Temas» y haga clic en ella. Los temas son grupos de configuraciones que afectan la apariencia de su sistema operativo. Son más que una simple imagen de escritorio.
¿Cómo cambio el color de mi pantalla en Windows?
Si desea un poco más de control, también puede hacer clic en el botón «Color personalizado» en esa última pantalla.En la ventana emergente, use los controles para seleccionar el color exacto que desea y luego haga clic en «Listo». Desafortunadamente, la pantalla de Personalización solo le permite seleccionar un fondo, sin importar cuántos monitores tenga.
¿Cómo creo mi propia pantalla de inicio de Windows 10?
Aquí le mostramos cómo hacer que Windows 10 sea suyo. Encontrar su camino hacia la Personalización es sencillo, simplemente inicie las aplicaciones de Configuración y haga clic en Personalización. Si se encuentra accediendo a esta configuración con bastante frecuencia, puede hacer clic en el icono Anclar en la esquina superior derecha para anclar un mosaico al menú Inicio para un acceso más rápido.