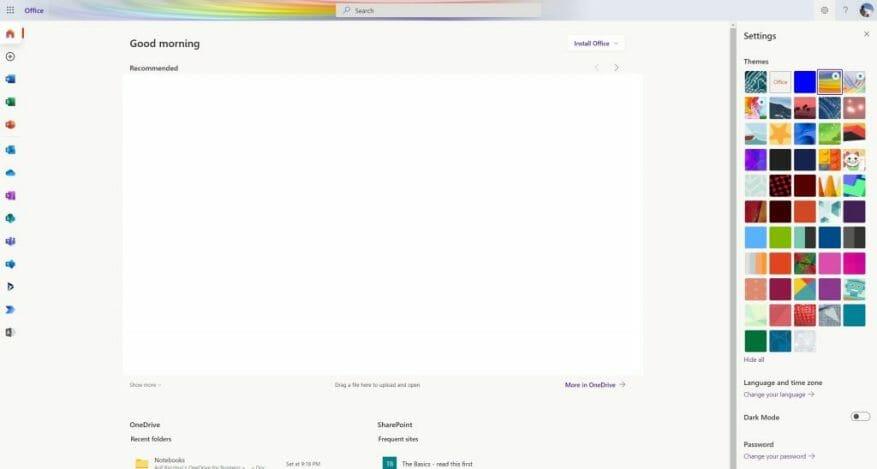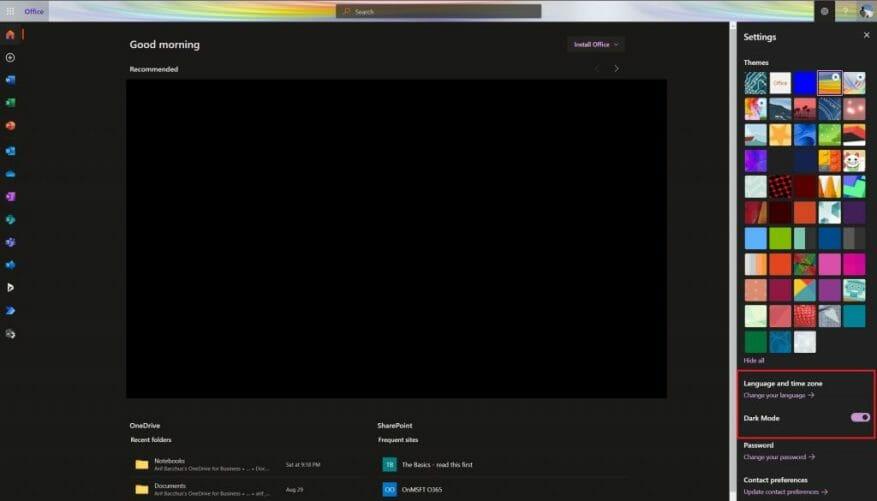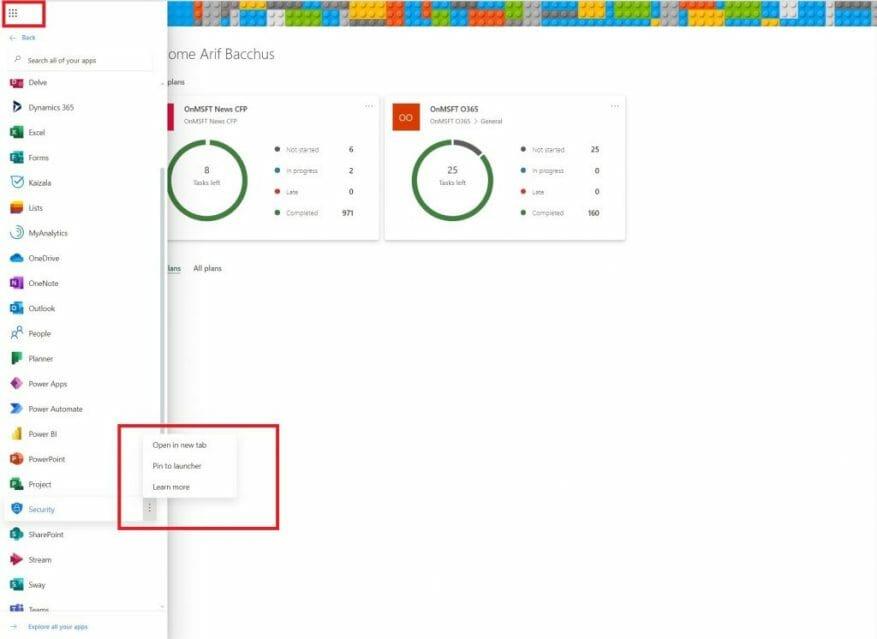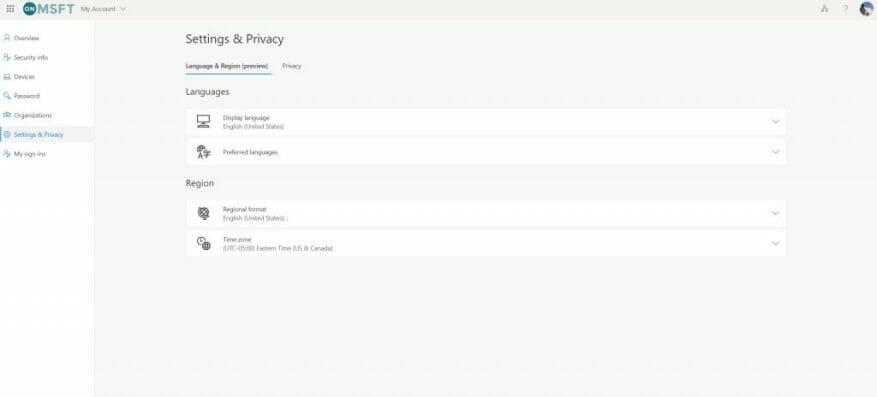Se la tua azienda è appena entrata a far parte di Microsoft 365, allora c’è molto da fare per te. Non solo puoi goderti la posta elettronica in Outlook e le app di Office come Word ed Excel, ma c’è anche la potenza di Teams e di altre app. Ma cosa succede se stai cercando di personalizzare l’esperienza online di Microsoft 365 e renderla tua? Ecco alcuni dei modi per farlo.
Personalizza il tuo tema
Probabilmente sai come personalizzare il tuo PC in base al tuo aspetto, ma sapevi che potresti farlo anche con Microsoft 365? È facile.
Vai su Office.com e accedi con il tuo account Microsoft 365. Quindi, fai clic sull’ingranaggio delle impostazioni nella parte superiore della pagina. Da lì, dovresti vederne alcuni Temi opzioni. Fare clic su questo, quindi scegliere un nuovo tema. Ci sono vari preset come High Contrast, Rainbow, Blueprint e altro.
Quando fai clic sui temi, la barra in alto in Microsoft 365 cambierà tra app come Planner. Se vuoi puoi anche cliccare Mostra tutto per vedere più temi. Ce ne sono in totale 52 tra cui scegliere e le possibilità sono infinite.
Attiva la modalità oscura
Lavorare a tarda notte? O forse stai studiando a tarda notte? L’ultima cosa che vuoi è uno schermo bianco per accecare i tuoi occhi mentre sei seduto al buio. Office ha molto spazio bianco, ma una volta attivata la modalità oscura, l’esperienza cambia drasticamente.
Per attivare la modalità oscura, visita Office.com e accedi. Quindi, fai clic sull’ingranaggio delle impostazioni in alto a destra dello schermo. Da lì, puoi attivare la modalità oscura con l’interruttore a levetta. Tutto cambierà all’istante e diventerà più facile da visualizzare.
Aggiungi o sposta le app nel programma di avvio
Il prossimo nella nostra lista è un altro semplice consiglio. Se usi alcune app di Microsoft 365 più di altre, puoi aggiungere app al tuo launcher in modo da potervi accedere più frequentemente. Ad esempio, se usi Teams più di Word o Planner più di Excel.
Per fare ciò, visita Office.com e fai clic su Tutte le applicazioni icona nella parte in alto a sinistra dello schermo.Quindi, scorri l’elenco e trova l’app che desideri aggiungere al programma di avvio. Passa il mouse su quell’app, quindi fai clic con il pulsante destro del mouse su di essa. Alcune app potrebbero essere già bloccate e puoi sbloccarle facendo clic con il pulsante destro del mouse. Se l’app che desideri non è bloccata, fai clic con il pulsante destro del mouse e scegli Aggiungi al programma di avvio. Ora, ogni volta che fai clic sul programma di avvio, vedrai che l’app è bloccata per un accesso più rapido.
Cambia il fuso orario e la lingua
Se hai un lavoro a distanza o stai frequentando la scuola in remoto, potresti non trovarti nello stesso fuso orario o parlare la stessa lingua o il luogo in cui si trova la tua scuola o lavoro. Di solito, Microsoft 365 è configurato sul fuso orario che la tua organizzazione ha sede, ma puoi anche configurarla nella tua posizione.
Per impostare il fuso orario, fai clic sull’ingranaggio delle impostazioni dopo essere andato a Office.com e quindi scegli Lingua e fuso orario. Fare clic sul collegamento che dice Cambia la tua lingua. Verrai quindi indirizzato a questa pagina, dove potrai configurare le impostazioni e la privacy. Saranno un link che dice Visualizza la lingua. Da qui puoi scambiare la lingua con quella nativa. Puoi anche cambiare la regione e il fuso orario. Basta scegliere Fuso orario dalla lista.
Ti abbiamo coperto
Questo è solo il nostro ultimo ingresso nella nostra serie Microsoft 365. Se stai cercando altri suggerimenti e trucchi, dai un’occhiata al nostro hub di notizie dedicato. E, se hai altro da condividere, faccelo sapere nei commenti qui sotto.
FAQ
Come personalizzare il desktop di Windows 10?
I 10 modi migliori per personalizzare il tuo desktop. 1 10. Raccogli alcuni sfondi dolci. Stai ancora facendo oscillare lo sfondo di Windows predefinito? Forse è ora di cambiarlo. Ci sono molti fantastici sfondi… 2 9. Installa un Dock personalizzato. 3 8. Cambia le tue icone. 4 7. Modifica i tuoi siti Web preferiti. 5 6. Organizza il disordine sul desktop. Più articoli
Come faccio a personalizzare Microsoft Teams a mio piacimento?
Il primo modo in cui puoi personalizzare i team a tuo piacimento è con un tema scuro.A differenza di Slack, Teams non supporta temi personalizzati, ma puoi passare dall’app Teams a un tema scuro se stai cercando qualcosa di diverso. Il processo è lo stesso su MacOS e Windows.
Posso cambiare il tema della mia app Microsoft Teams?
A differenza di Slack, Teams non supporta temi personalizzati, ma puoi passare dall’app Teams a un tema scuro se stai cercando qualcosa di diverso. Il processo è lo stesso su MacOS e Windows.
Come personalizzare Microsoft Teams?
Come personalizzare Microsoft Teams 1 Prova il tema scuro 2 Configura le conferme di lettura 3 Aggiungi alcune app 4 Modifica le notifiche 5 Imposta un messaggio di stato personalizzato Vedi altro….
Come faccio a vedere o modificare le impostazioni del software del mio team?
Notifiche e impostazioni Notifiche e impostazioni Modifica impostazioni in Teams Modifica impostazioni in Teams Microsoft TeamsAltro… Meno DesktopMobile Per visualizzare o modificare le impostazioni del software Teams, seleziona l’immagine del profilo nella parte superiore dell’app.
Come posso cambiare il colore del mio profilo Microsoft Teams?
Apri Microsoft Teams. Seleziona Impostazioni e altro vicino alla tua immagine del profilo. Seleziona Impostazioni. Seleziona Aspetto e accessibilità. In Tema, seleziona Chiaro, Scuro o Contrasto elevato.
Come aggiungo cartelle al menu di avvio?
Sul lato sinistro del menu Start (non sul lato con i riquadri) puoi aggiungere alcune cartelle di Windows 10 da visualizzare lì, rendendo più veloce l’accesso. Per impostazione predefinita, Esplora file e Impostazioni sono le uniche cartelle elencate lì. Fare clic sul menu Start. È l’icona di Windows nell’angolo in basso a sinistra.
Come modificare l’aspetto del menu Start in Windows 10?
Fare riferimento ai seguenti passaggi: 1 Modificare il colore del menu Start. Fai clic con il pulsante destro del mouse sul desktop e scegli Personalizza. … 2 Definire le app visualizzate nel menu Start. Se desideri scegliere quali app e cartelle possono essere visualizzate nel menu Start, procedi come segue: Fai clic con il pulsante destro del mouse sul desktop … 3 Ridimensiona il menu Start e i riquadri su di esso.
Come ridimensionare il menu Start e i riquadri in Windows 10?
Fai clic con il pulsante destro del mouse sul desktop e scegli Personalizza. Passa a Start nel pannello di sinistra per scegliere che tipo di app e cartelle possono apparire nel menu Start. Passaggio 3: ridimensiona il menu Start e i riquadri su di esso. Per ridimensionare il menu Start, dovresti usare il puntatore del mouse per trascinare da qualsiasi bordo nel menu Start.
Windows 10 ha un menu Start?
In Windows 10, il menu Start è un componente essenziale, poiché è l’esperienza che usi ogni giorno per trovare app, impostazioni e file. Nonostante negli anni il menu Start abbia subito molte trasformazioni – a un certo punto è stato addirittura rimosso dal sistema operativo –, questa versione unisce la familiarità di Windows 7 con la moderna schermata Start…
Come ottenere e applicare temi su Windows 10?
Per ottenere e applicare un nuovo tema su Windows 10, procedi come segue: Apri Impostazioni. Fare clic su Personalizzazione. Clicca su Temi. Fai clic sul collegamento Ottieni più temi nello Store. In Microsoft Store, scegli il tema desiderato e fai clic sul pulsante Ottieni. Fare clic sul pulsante Avvia per tornare alle impostazioni dei temi. Fare clic sul tema appena aggiunto per applicarlo.
Come posso cambiare lo sfondo del mio desktop Windows 10?
Modificare l’immagine di sfondo del desktop Modificare l’immagine di sfondo del desktop Selezionare Start > Impostazioni > Personalizzazione > Sfondo, quindi selezionare un’immagine, un colore a tinta unita o creare una presentazione di immagini. Vuoi più sfondi e colori per il desktop?
Come posso cambiare l’aspetto del mio computer Windows 10?
Guarda la barra grigia più scura sul lato sinistro dello schermo, trova la sezione che dice “Temi” e fai clic su di essa. I temi sono gruppi di impostazioni che influiscono sull’aspetto del sistema operativo. Sono più di una semplice immagine desktop.
Come posso cambiare il colore del mio schermo su Windows?
Se desideri un po’ più di controllo, puoi anche fare clic sul pulsante “Colore personalizzato” nell’ultima schermata.Nella finestra popup, usa i controlli per selezionare il colore esatto che desideri, quindi fai clic su “Fatto”. Sfortunatamente, la schermata Personalizzazione ti consente di selezionare solo uno sfondo, indipendentemente dal numero di monitor che hai.
Come faccio a creare la mia schermata iniziale di Windows 10?
Ecco come personalizzare Windows 10. Trovare la strada per la personalizzazione è semplice, basta avviare le app Impostazioni e fare clic su Personalizzazione. Se ti ritrovi ad accedere a queste impostazioni abbastanza spesso, puoi fare clic sull’icona Pin nell’angolo in alto a destra per aggiungere un riquadro al menu Start per un accesso più rapido.