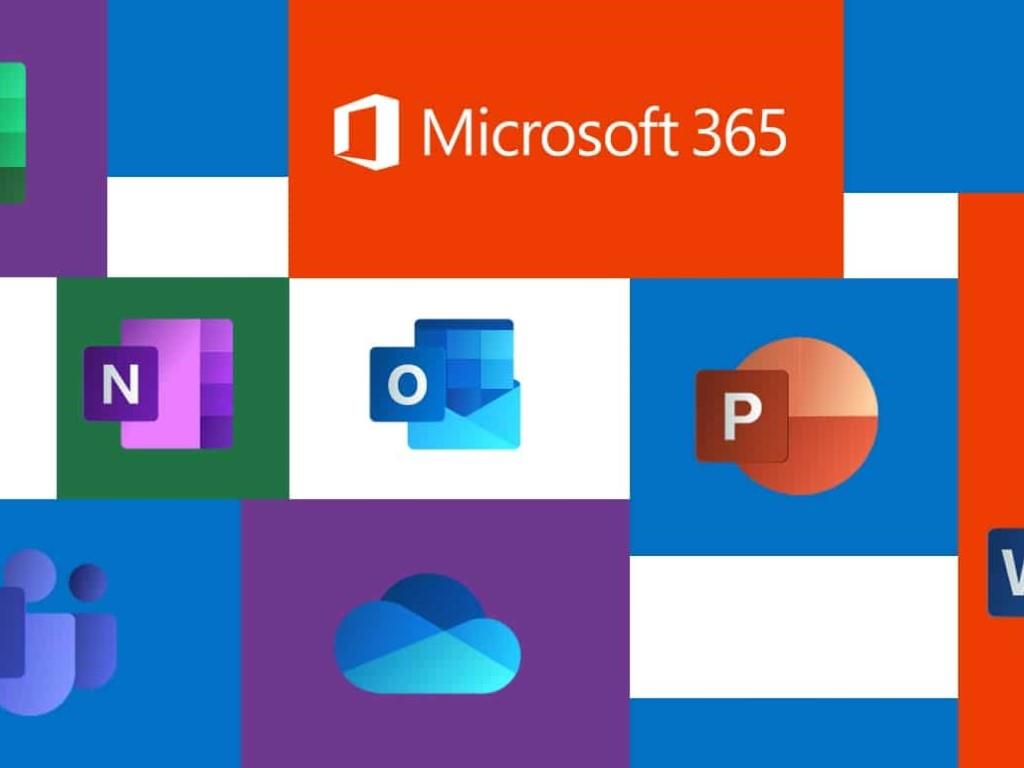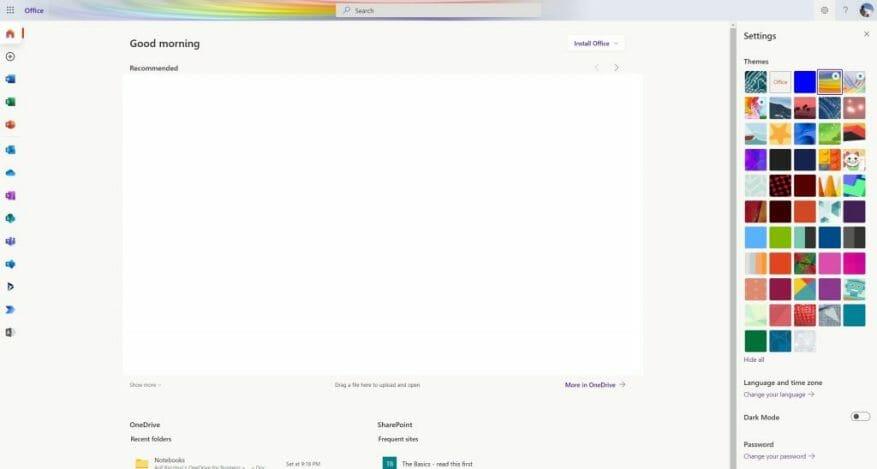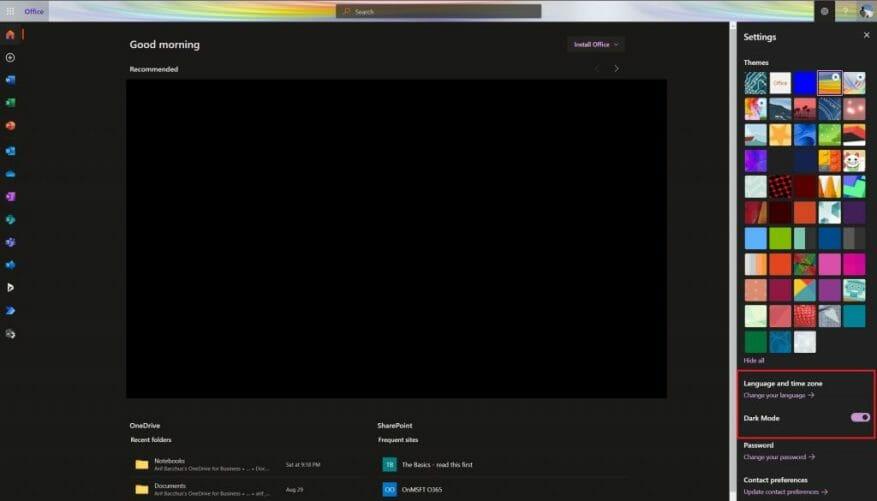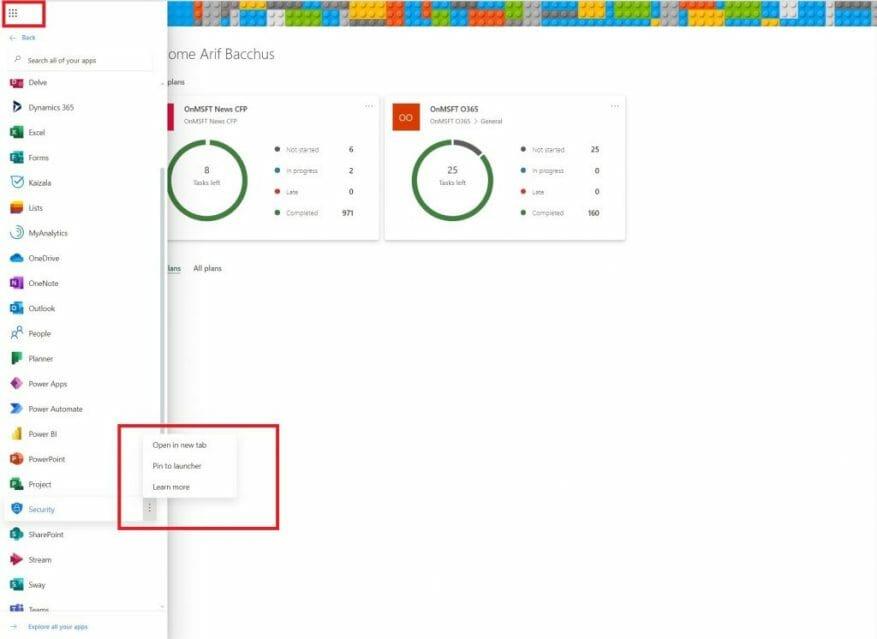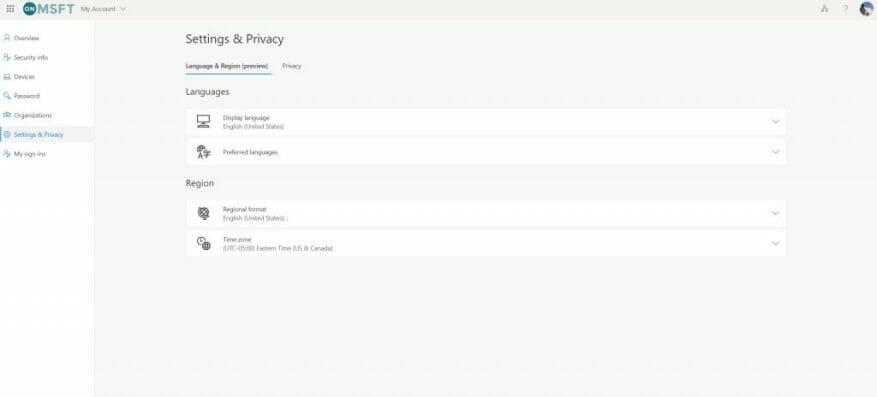Om ditt företag precis kom ombord med Microsoft 365, så finns det mycket framför dig. Du kan inte bara njuta av e-post i Outlook och Ofice-appar som Word och Excel, utan det finns också kraften i Teams och andra appar. Men vad händer om du vill anpassa Microsoft 365 onlineupplevelsen och göra den till din egen? Här är en titt på några av sätten att göra det.
Anpassa ditt tema
Du vet förmodligen hur du anpassar din dator till ditt eget utseende, men visste du att du kunde göra det med Microsoft 365 också? Det är lätt.
Gå bara till Office.com och logga in med ditt Microsoft 365-konto. Klicka sedan på inställningsväxeln högst upp på sidan. Därifrån borde du se några teman alternativ. Klicka på detta och välj sedan ett nytt tema. Det finns olika förinställningar som High Contrast, Rainbow, Blueprint och mer.
När du klickar på teman kommer den översta fältet i Microsoft 365 att ändras mellan appar som Planner. Om du vill kan du också klicka Visa alla för att se fler teman. Det finns totalt 52 att välja mellan, och möjligheterna är oändliga.
Slå på mörkt läge
Jobba sent på kvällen? Eller kanske du pluggar sent på kvällen? Det sista du vill ha är en vit skärm för att blända dina ögon när du sitter i mörkret. Office har mycket vitt utrymme, men när du väl aktiverar mörkt läge förändras upplevelsen drastiskt.
För att aktivera mörkt läge, besök Office.com och logga in. Klicka sedan på inställningskuggan uppe till höger på skärmen. Därifrån kan du aktivera mörkt läge med vippknappen. Allt kommer omedelbart att förändras och bli lättare att se.
Fäst eller flytta appar till startprogrammet
Nästa på vår lista är ett annat enkelt tips. Om du använder vissa Microsoft 365-appar mer än andra kan du fästa appar till startprogrammet så att du kan komma åt dem oftare. Säg, om du använder Teams mer än Word, eller Planner mer än Excel.
För att göra detta, besök Office.com och klicka på Alla appar ikonen längst upp till vänster på skärmen.Bläddra sedan igenom listan och hitta appen du vill lägga till i startprogrammet. Håll muspekaren över den appen och högerklicka sedan på den. Vissa appar kanske redan är fästa och du kan lossa dem genom att högerklicka. Om appen du vill ha inte är fäst högerklickar du och väljer Fäst till startprogrammet. Nu, varje gång du klickar på startprogrammet, ser du att appen är fäst för snabbare åtkomst.
Ändra din tidszon och språk
Om du har ett distansjobb eller studerar på distans, kanske du inte befinner dig i samma tidszon eller talar samma språk eller den plats som du är baserad på skolan eller jobbet. Vanligtvis är Microsoft 365 konfigurerat till tidszonen att din organisation är baserad i, men du kan också ställa in den på din egen plats.
För att ställa in tidszonen, klicka på inställningskuggen efter att ha gått till Office.com och välj sedan Språk och tidszon. Klicka på länken som säger Ändra ditt språk. Du kommer sedan till den här sidan, där du kan konfigurera inställningar och sekretess. De kommer att vara en länk som säger Visa språk. Härifrån kan du byta ut språket till ditt modersmål. Du kan också ändra region och tidszon. Välj bara Tidszon från listan.
Vi har dig täckt
Detta är bara vårt senaste inlägg i vår Microsoft 365-serie. Om du letar efter fler tips och tricks, kolla in vår dedikerade nyhetshubb. Och om du har något annat att dela, låt oss veta i kommentarerna nedan.
FAQ
Hur anpassar du ditt Windows 10-skrivbord?
Topp 10 sätt att anpassa ditt skrivbord. 1 10. Samla några söta bakgrundsbilder. Fortfarande rockar standard Windows tapeter? Kanske är det dags att byta upp det. Det finns många fantastiska tapeter … 2 9. Installera en Custom Dock. 3 8. Ändra dina ikoner. 4 7. Justera dina favoritwebbplatser. 5 6. Organisera ditt skrivbordsröra. Fler föremål
Hur anpassar jag Microsoft Teams efter min smak?
Det första sättet du kan anpassa Teams efter dina önskemål är med ett mörkt tema.Till skillnad från Slack stöder Teams inte anpassade teman, men du kan byta över Teams-appen till ett mörkt tema om du letar efter något annat. Processen är densamma för MacOS och Windows.
Kan jag ändra temat för min Microsoft Teams-app?
Till skillnad från Slack stöder Teams inte anpassade teman, men du kan byta över Teams-appen till ett mörkt tema om du letar efter något annat. Processen är densamma för MacOS och Windows.
Hur anpassar man Microsoft Teams?
Så här anpassar du Microsoft Teams 1 Prova det mörka temat 2 Konfigurera läskvitton 3 Lägg till några appar 4 Justera dina aviseringar 5 Ställ in ett anpassat statusmeddelande Se mer….
Hur ser eller ändrar jag inställningarna för mitt teams programvara?
Aviseringar och inställningar Aviseringar och inställningar Ändra inställningar i Teams Ändra inställningar i Teams Microsoft TeamsMer… Mindre DesktopMobile För att se eller ändra dina Teams-programvaruinställningar, välj din profilbild högst upp i appen.
Hur ändrar jag färgen på min Microsoft Teams-profil?
Öppna Microsoft Teams. Välj Inställningar och mer nära din profilbild. Välj Inställningar. Välj Utseende och tillgänglighet. Under Tema väljer du Ljus, Mörk eller Hög kontrast.
Hur lägger jag till mappar i startmenyn?
På vänster sida av Start-menyn (inte sidan med brickorna) kan du lägga till vissa Windows 10-mappar för att dyka upp där, vilket gör det snabbare att komma åt dem. Som standard är Filutforskaren och Inställningar de enda mappar som finns listade där. Klicka på Start-menyn. Det är Windows-ikonen i det nedre vänstra hörnet.
Hur ändrar jag utseendet på Start-menyn i Windows 10?
Se följande steg: 1 Ändra startmenyns färg. Högerklicka på skrivbordet och välj Anpassa. … 2 Definiera appar som visas på Start-menyn. Om du vill välja vilka appar och mappar som kan visas på Start-menyn, gör så här: Högerklicka på skrivbordet … 3 Ändra storlek på Start-menyn och brickor på den.
Hur ändrar man storlek på Start-menyn och brickor i Windows 10?
Högerklicka på skrivbordet och välj Anpassa. Hoppa till Start i den vänstra panelen för att välja vilken typ av appar och mappar som kan visas på Start-menyn. Steg 3: Ändra storlek på Start-menyn och brickor på den. För att ändra storlek på Start-menyn bör du använda muspekaren för att dra från valfri kant på Start-menyn.
Har Windows 10 en startmeny?
I Windows 10 är Start-menyn en viktig komponent, eftersom det är upplevelsen du använder varje dag för att hitta appar, inställningar och filer. Även om Start-menyn under åren har gått igenom många transformationer – vid ett tillfälle togs den till och med bort från operativsystemet – kombinerar den här versionen förtrogenhet med Windows 7 med den moderna startskärmen …
Hur får man och använder teman på Windows 10?
För att få och tillämpa ett nytt tema på Windows 10, gör följande: Öppna Inställningar. Klicka på Personalisering. Klicka på teman. Klicka på länken Hämta fler teman i butiken. I Microsoft Store väljer du det tema du vill ha och klickar på knappen Hämta. Klicka på knappen Starta för att gå tillbaka till temaninställningarna. Klicka på det nyligen tillagda temat för att tillämpa det.
Hur ändrar jag bakgrunden på mitt Windows 10-skrivbord?
Ändra bakgrundsbild på skrivbordet Ändra bakgrundsbild på skrivbordet Välj Start > Inställningar > Anpassning > Bakgrund och välj sedan en bild, enfärgad eller skapa ett bildspel med bilder. Vill du ha fler skrivbordsbakgrunder och färger?
Hur ändrar jag utseendet på min Windows 10-dator?
Titta på det mörkare grå fältet till vänster på skärmen, hitta avsnittet som säger ”Teman” och klicka på det. Teman är grupper av inställningar som påverkar utseendet på ditt operativsystem. De är mer än bara en skrivbordsbild.
Hur ändrar jag färgen på min skärm i Windows?
Om du vill ha lite mer kontroll kan du också klicka på knappen ”Custom Color” på den sista skärmen.I popup-fönstret använder du kontrollerna för att välja exakt den färg du vill ha och klickar sedan på ”Klar”. Tyvärr låter anpassningsskärmen dig bara välja en bakgrund, oavsett hur många bildskärmar du har.
Hur gör jag min egen Windows 10-startskärm?
Så här gör du Windows 10 till ditt eget. Att hitta vägen till anpassning är enkelt, starta bara apparna Inställningar och klicka på Anpassning. Om du hittar dig själv att komma åt dessa inställningar ganska ofta kan du klicka på Pin-ikonen i det övre högra hörnet för att fästa en bricka till Start-menyn för snabbare åtkomst.