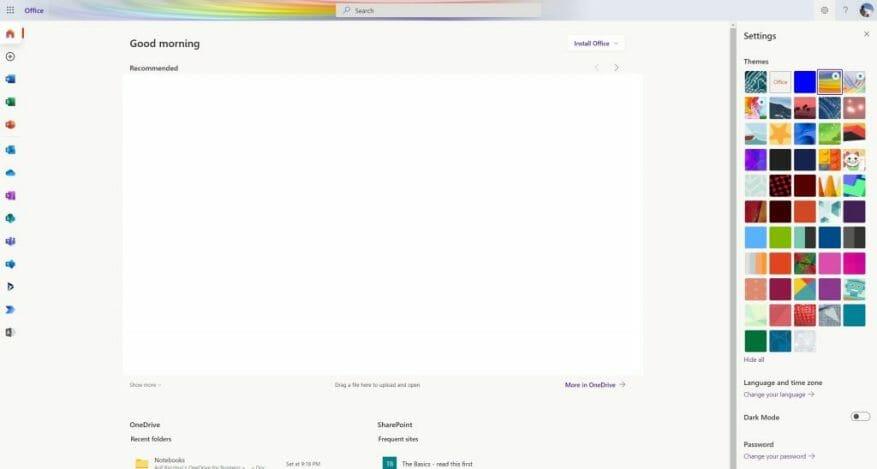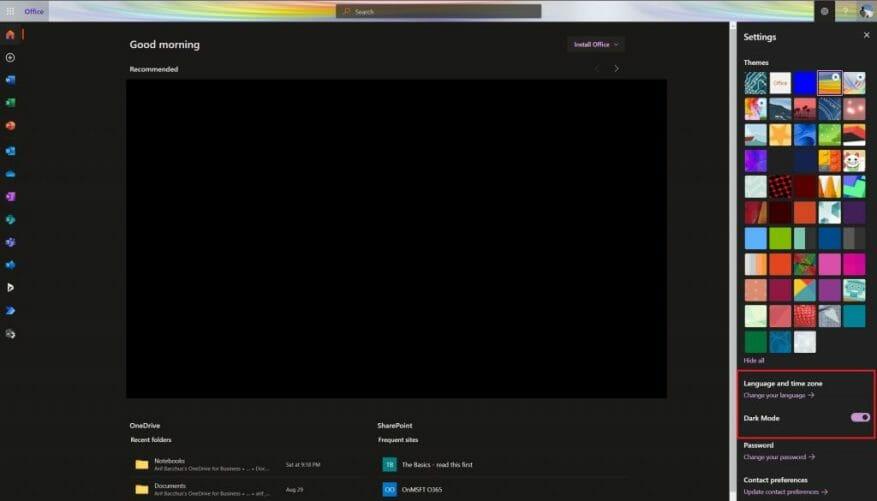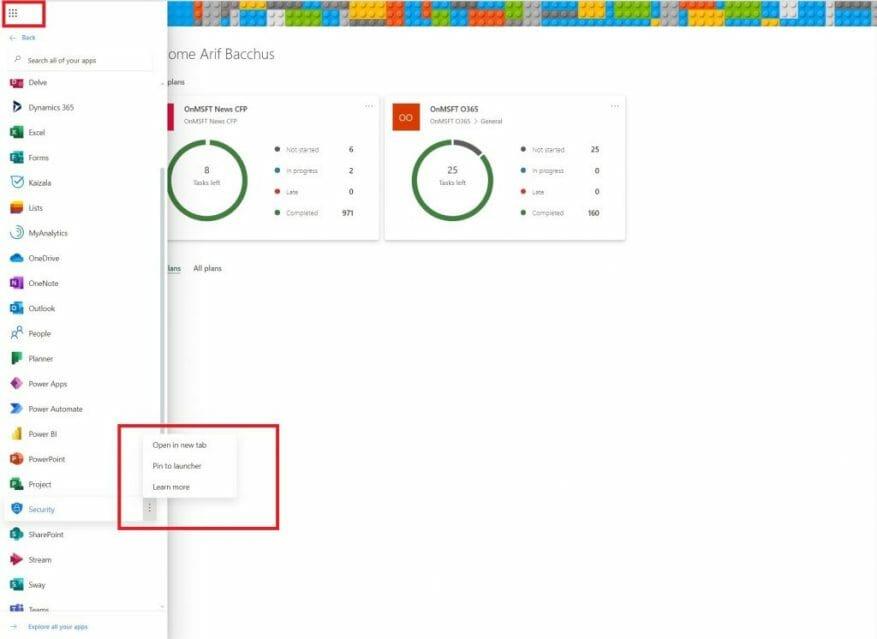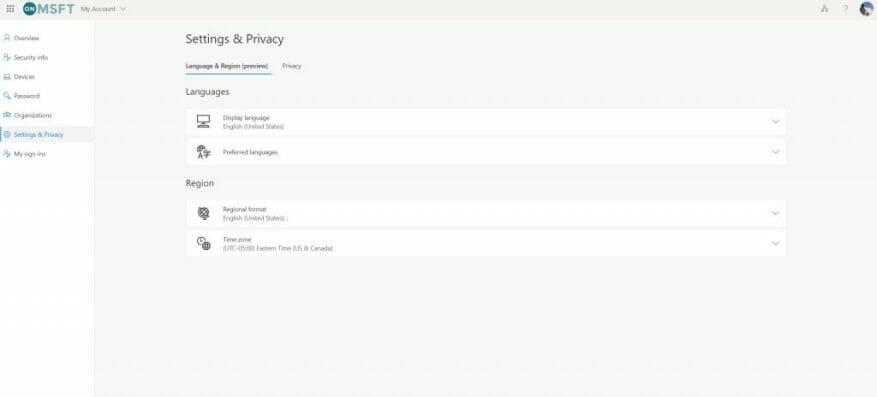Jeśli Twoja firma właśnie wdrożyła platformę Microsoft 365, przed Tobą wiele. Możesz nie tylko korzystać z poczty e-mail w aplikacjach Outlook i Office, takich jak Word i Excel, ale także korzystać z funkcji Teams i innych aplikacji. Ale co zrobić, jeśli chcesz dostosować środowisko internetowe platformy Microsoft 365 i dostosować je do swoich potrzeb? Oto kilka sposobów na to.
Dostosuj swój motyw
Prawdopodobnie wiesz, jak dostosować swój komputer do własnego wyglądu, ale czy wiesz, że możesz to zrobić również na platformie Microsoft 365? To jest łatwe.
Po prostu przejdź do Office.com i zaloguj się za pomocą swojego konta Microsoft 365. Następnie kliknij koło zębate ustawień u góry strony. Stamtąd powinieneś zobaczyć trochę Motywy opcje. Kliknij to, a następnie wybierz nowy motyw. Dostępne są różne ustawienia wstępne, takie jak wysoki kontrast, tęcza, plan i inne.
Gdy klikniesz motywy, górny pasek na platformie Microsoft 365 zmieni się w różnych aplikacjach, takich jak Planner. Jeśli chcesz, możesz również kliknąć Pokaż wszystkie aby zobaczyć więcej motywów. Do wyboru jest łącznie 52, a możliwości są nieograniczone.
Włącz tryb ciemny
Pracujesz do późna w nocy? A może uczysz się późno w nocy? Ostatnią rzeczą, jakiej potrzebujesz, jest biały ekran, który oślepia Twoje oczy, gdy siedzisz w ciemności. Office ma dużo pustej przestrzeni, ale po włączeniu trybu ciemnego wrażenia drastycznie się zmieniają.
Aby włączyć tryb ciemny, odwiedź witrynę Office.com i zaloguj się. Następnie kliknij zębatkę ustawień w prawym górnym rogu ekranu. Stamtąd możesz włączyć tryb ciemny za pomocą przełącznika. Wszystko natychmiast się zmieni i stanie się łatwiejsze do oglądania.
Przypnij lub przenieś aplikacje do programu uruchamiającego
Następna na naszej liście jest kolejna prosta wskazówka. Jeśli korzystasz z niektórych aplikacji platformy Microsoft 365 częściej niż innych, możesz przypiąć aplikacje do programu uruchamiającego, aby mieć do nich częstszy dostęp. Powiedzmy, jeśli używasz aplikacji Teams więcej niż Word lub Planner więcej niż Excel.
Aby to zrobić, odwiedź Office.com i kliknij Wszystkie aplikacje w lewym górnym rogu ekranu.Następnie przewiń listę i znajdź aplikację, którą chcesz dodać do programu uruchamiającego. Najedź na tę aplikację, a następnie kliknij ją prawym przyciskiem myszy. Niektóre aplikacje mogą być już przypięte i możesz je odpiąć, klikając prawym przyciskiem myszy. Jeśli żądana aplikacja nie jest przypięta, kliknij prawym przyciskiem myszy i wybierz Przypnij do programu uruchamiającego. Teraz za każdym razem, gdy klikniesz program uruchamiający, zobaczysz, że ta aplikacja jest przypięta, aby uzyskać szybszy dostęp.
Zmień strefę czasową i język
Jeśli masz pracę zdalną lub uczysz się zdalnie, możesz nie znajdować się w tej samej strefie czasowej lub mówić w tym samym języku lub w lokalizacji, w której znajduje się szkoła lub praca. Zwykle usługa Microsoft 365 jest skonfigurowana do strefy czasowej Twoja organizacja ma siedzibę, ale możesz też ustawić ją we własnej lokalizacji.
Aby ustawić strefę czasową, kliknij tryb ustawień po przejściu do Office.com, a następnie wybierz Język i strefa czasu. Kliknij link, który mówi Zmień język. Zostaniesz przeniesiony na tę stronę, na której możesz skonfigurować ustawienia i prywatność. Będą linkiem, który mówi Język wyświetlania. Stąd możesz zmienić język na swój ojczysty. Możesz także zmienić region i strefę czasową. Po prostu wybierz Strefa czasowa z listy.
Mamy cię objęte
To tylko nasz najnowszy wpis do naszej serii Microsoft 365. Jeśli szukasz więcej porad i wskazówek, zajrzyj do naszego dedykowanego centrum informacyjnego. A jeśli masz jeszcze coś do przekazania, daj nam znać w komentarzach poniżej.
FAQ
Jak dostosować pulpit systemu Windows 10?
10 najlepszych sposobów na dostosowanie pulpitu. 1 10. Zbierz słodkie tapety. Nadal kołyszesz domyślną tapetę systemu Windows? Może czas to zmienić. Jest wiele świetnych tapet … 2 9. Zainstaluj niestandardową stację dokującą. 3 8. Zmień swoje ikony. 4 7. Dostosuj swoje ulubione witryny internetowe. 5 6. Uporządkuj bałagan na biurku. Więcej elementów
Jak dostosować Microsoft Teams do swoich upodobań?
Pierwszym sposobem dostosowania aplikacji Teams do własnych upodobań jest użycie ciemnego motywu.W przeciwieństwie do Slacka aplikacja Teams nie obsługuje motywów niestandardowych, ale możesz przełączyć aplikację Teams na ciemny motyw, jeśli szukasz czegoś innego. Proces jest taki sam w systemach MacOS i Windows.
Czy mogę zmienić motyw mojej aplikacji Microsoft Teams?
W przeciwieństwie do Slacka aplikacja Teams nie obsługuje motywów niestandardowych, ale możesz przełączyć aplikację Teams na ciemny motyw, jeśli szukasz czegoś innego. Proces jest taki sam w systemach MacOS i Windows.
Jak dostosować Microsoft Teams?
Jak dostosować Microsoft Teams 1 Wypróbuj ciemny motyw 2 Skonfiguruj potwierdzenia odczytu 3 Dodaj kilka aplikacji 4 Dostosuj powiadomienia 5 Ustaw niestandardowy komunikat o stanie Zobacz więcej….
Jak mogę zobaczyć lub zmienić ustawienia oprogramowania moich zespołów?
Powiadomienia i ustawienia Powiadomienia i ustawienia Zmień ustawienia w Teams Zmień ustawienia w Teams Microsoft TeamsWięcej… Mniej DesktopMobile Aby wyświetlić lub zmienić ustawienia oprogramowania Teams, wybierz swój obraz profilu w górnej części aplikacji.
Jak zmienić kolor mojego profilu Microsoft Teams?
Otwórz Microsoft Teams. Wybierz Ustawienia i nie tylko obok swojego zdjęcia profilowego. Wybierz Ustawienia . Wybierz Wygląd i dostępność. W obszarze Motyw wybierz Jasny, Ciemny lub Wysoki kontrast.
Jak dodać foldery do menu Start?
Po lewej stronie menu Start (nie po stronie z kafelkami) możesz dodać określone foldery systemu Windows 10, aby się tam wyświetlać, co przyspiesza dostęp do nich. Domyślnie Eksplorator plików i Ustawienia to jedyne wymienione tam foldery. Kliknij menu Start. To ikona Windows w lewym dolnym rogu.
Jak zmienić wygląd menu Start w systemie Windows 10?
Proszę odnieść się do następujących kroków: 1 Zmień kolor menu Start. Kliknij prawym przyciskiem myszy na pulpicie i wybierz Personalizuj. … 2 Zdefiniuj aplikacje wyświetlane w menu Start. Jeśli chcesz wybrać, które aplikacje i foldery mogą pojawiać się w menu Start, wykonaj następujące czynności: Kliknij pulpit prawym przyciskiem myszy… 3 Zmień rozmiar menu Start i znajdujących się na nim kafelków.
Jak zmienić rozmiar menu Start i kafelków w systemie Windows 10?
Kliknij prawym przyciskiem myszy na pulpicie i wybierz Personalizuj. Przejdź do Start w lewym panelu, aby wybrać rodzaj aplikacji i folderów, które mogą pojawiać się w menu Start. Krok 3: Zmień rozmiar menu Start i kafelków na nim. Aby zmienić rozmiar menu Start, użyj wskaźnika myszy, aby przeciągnąć od dowolnej krawędzi w menu Start.
Czy system Windows 10 ma menu Start?
W systemie Windows 10 menu Start jest niezbędnym elementem, ponieważ jest to środowisko, którego codziennie używasz do znajdowania aplikacji, ustawień i plików. Chociaż na przestrzeni lat menu Start przeszło wiele przeobrażeń – w pewnym momencie zostało nawet usunięte z systemu operacyjnego – ta wersja łączy w sobie znajomość Windows 7 z nowoczesnym ekranem Start…
Jak uzyskać i zastosować motywy w systemie Windows 10?
Aby pobrać i zastosować nowy motyw w systemie Windows 10, wykonaj następujące czynności: Otwórz Ustawienia. Kliknij Personalizacja. Kliknij Motywy. Kliknij łącze Pobierz więcej motywów w sklepie. W sklepie Microsoft Store wybierz żądany motyw i kliknij przycisk Pobierz. Kliknij przycisk Uruchom, aby wrócić do ustawień Motywów. Kliknij nowo dodany motyw, aby go zastosować.
Jak zmienić tło pulpitu systemu Windows 10?
Zmiana obrazu tła pulpitu Zmiana obrazu tła pulpitu Wybierz Start > Ustawienia > Personalizacja > Tło, a następnie wybierz obraz, jednolity kolor lub utwórz pokaz slajdów z obrazów. Chcesz więcej tła i kolorów pulpitu?
Jak zmienić wygląd mojego komputera z systemem Windows 10?
Spójrz na ciemniejszy szary pasek po lewej stronie ekranu, znajdź sekcję „Motywy” i kliknij ją. Motywy to grupy ustawień, które wpływają na wygląd systemu operacyjnego. To coś więcej niż obrazek na biurku.
Jak zmienić kolor ekranu w systemie Windows?
Jeśli chcesz mieć trochę więcej kontroli, możesz także kliknąć przycisk „Niestandardowy kolor” na tym ostatnim ekranie.W wyskakującym oknie użyj elementów sterujących, aby wybrać dokładnie żądany kolor, a następnie kliknij „Gotowe”. Niestety, ekran Personalizacja pozwala wybrać tylko jedno tło, bez względu na liczbę posiadanych monitorów.
Jak zrobić własny ekran główny systemu Windows 10?
Oto, jak dostosować system Windows 10 do własnych potrzeb. Znalezienie drogi do Personalizacja jest proste, wystarczy uruchomić aplikacje Ustawienia i kliknąć Personalizacja. Jeśli często korzystasz z tych ustawień, możesz kliknąć ikonę Przypnij w prawym górnym rogu, aby przypiąć kafelek do menu Start, aby uzyskać szybszy dostęp.